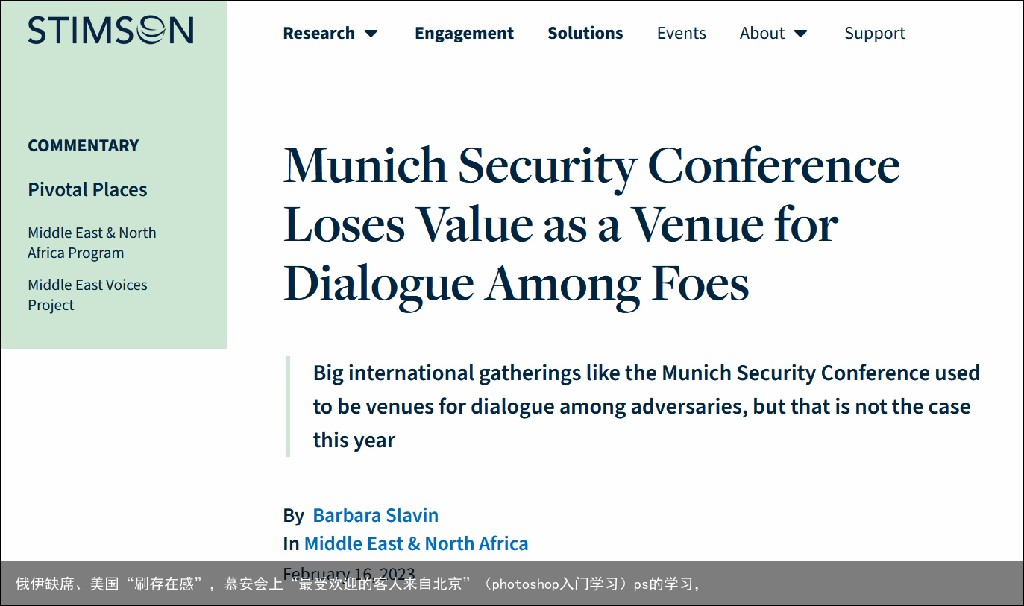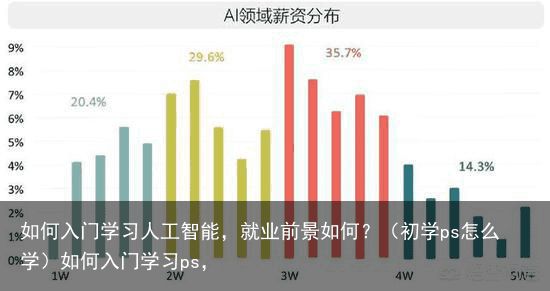PS教程:矫正灰暗的逆光照片,后期修图需要掌握的技能(ps课程视频教程全集)ps学习视频,
本期教学视频链接附在文末。
本期教程小编分享校正逆光照片的方法, 逆光拍摄可以使人物的主体突出,增加立体感,很多摄影爱好者都喜欢用逆光方法,得到特别美感的图片,但是,如果拍摄处理不当的话, 就很有可能导致丢失暗部细节 ,就像素材图片中的人物一样,出现黑漆漆一片的情况,那么,这样的照片后期我们该怎么处理呢?

工具/材料:
电脑、Photoshopcc2019、素材图片一张
方法/步骤:
1、在某音小视频上 ,经常会看到1分钟快速校正逆光照片的方法,相信大家也有看到过,下面我们就先用这种方法试试看吧。依然是Ctrl+J复制背景图层(要备份好原文件,好习惯要养成哦),按Ctrl+Alt+2提取图像中的高光部分,按Ctrl+Shift+I反选,提取出图像中的暗部区域,然后如下图所示,Ctrl+L调出色阶面板,将高光滑块向左移动,Ctrl+D取消选区。
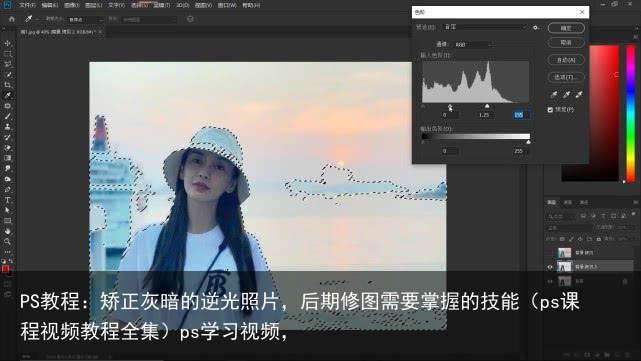
这个方法的思路就是将图片中除高光以外的部分全部提亮。我们看一下操作后效果图,如下图所示,主体人物已经提亮,虽然变亮了, 但是整个画面因此变得比较平,没有什么层次感,因为这个方法在提亮暗部的同时 ,也丢失了许多暗部的细节。
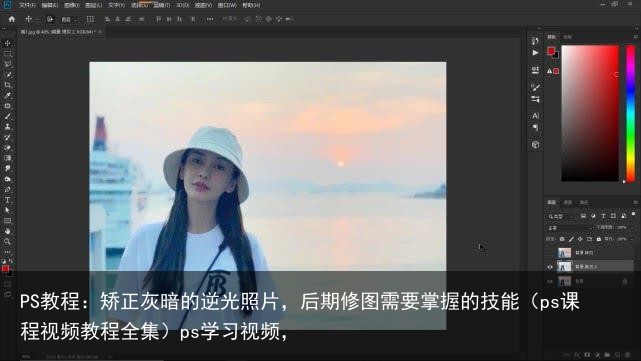
2、其实, 在Photoshop中 ,有专门调整逆光照片的命令,下面我们就来分享这个方法。 选中背景图层 ,Ctrl+J复制背景图层,依次点击“图像-调整-阴影/高光”,如下图所示,在“阴影/高光”对话框中 ,有两个选项组:阴影和高光,阴影选项组用于提高阴影部分的亮度, 它的默认值是35%,数值越大,阴影部分越亮,本案例向右移至56%;高光选项组用于削弱高光部分的亮度,数值越大高光部分越暗,为了获得更多的图像细节 ,我们勾选左下角的“显示更多选项"。

下面我们就开始调节参数,边调节边观察左边图像变化,数值都不是固定的 ,参数仅供参考,每张图片都不同,大家不要硬性记忆任何参数,图片色彩的和谐自然才是考量标准,调节到满意,点击确定。

3、这样,我们就完成对逆光照片的校正,来看一下前后的对比照,比较某音上的方法,效果是不是更好一些?因为它有更丰富的图像细节和更自然的影调变化。

观察图像,此时,虽然黑漆漆的人物部分得到了改善,但是整个画面因为提亮图像,导致画面中出现了比较明显的噪点,我们需要去除这些噪点,点击滤镜-Camera Raw滤镜,点击”细节",如下图所示,将明亮度的滑块向右拖曳,注意观察左边图像变化,本案例给到50左右差不多了,这样,比之前是不是好多了?

4、最后,我们可以再做一些修饰 ,点击图层面板下方的圆形按钮,在打开的菜单中, 选择“色阶”,如下图所示,在“色阶”面板中,选择红色通道,将高光滑块向左移动,让背景中的晚霞更加艳丽,让人物的肌肤更加红润,为了让大家看到效果,小编把效果做得有点小夸张,大家自己调节的时候,合适才好啦。
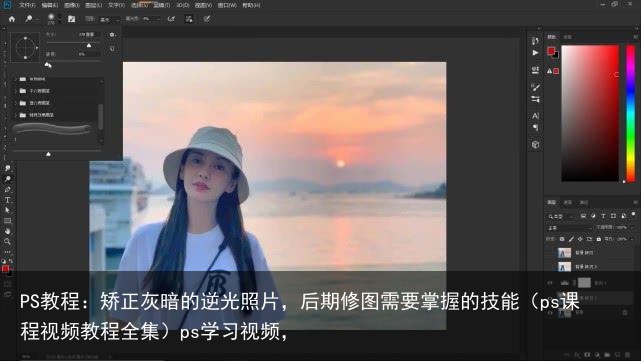
为了让人物的肌肤更加通透一些,选中“减淡工具",硬度调整为0,设置范围”高光",曝光度4% ,涂抹人物肌肤处,随着涂抹,人物的肌肤更加白皙通透。适当涂抹即可,操作后效果如下所示。感兴趣的朋友也来试试吧。
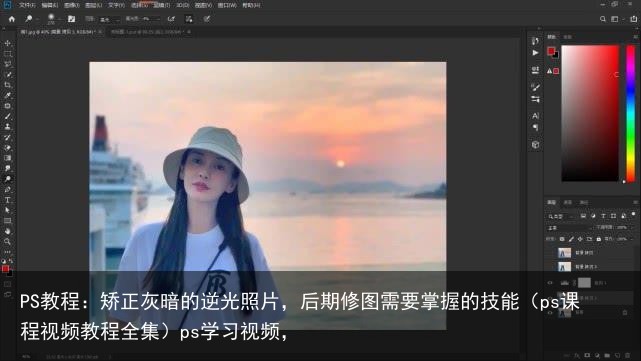
本期教学视频链接:PS教程:如何校正灰暗的逆光照片?实用有效,弥补拍摄的缺憾
让我们共同成长,成为更优秀的自己! 如果本篇对你有所帮助,请别忘记点赞、评论、转发、收藏!更多关于PS的精彩内容,敬请持续关注!
 支付宝扫一扫
支付宝扫一扫 微信扫一扫
微信扫一扫