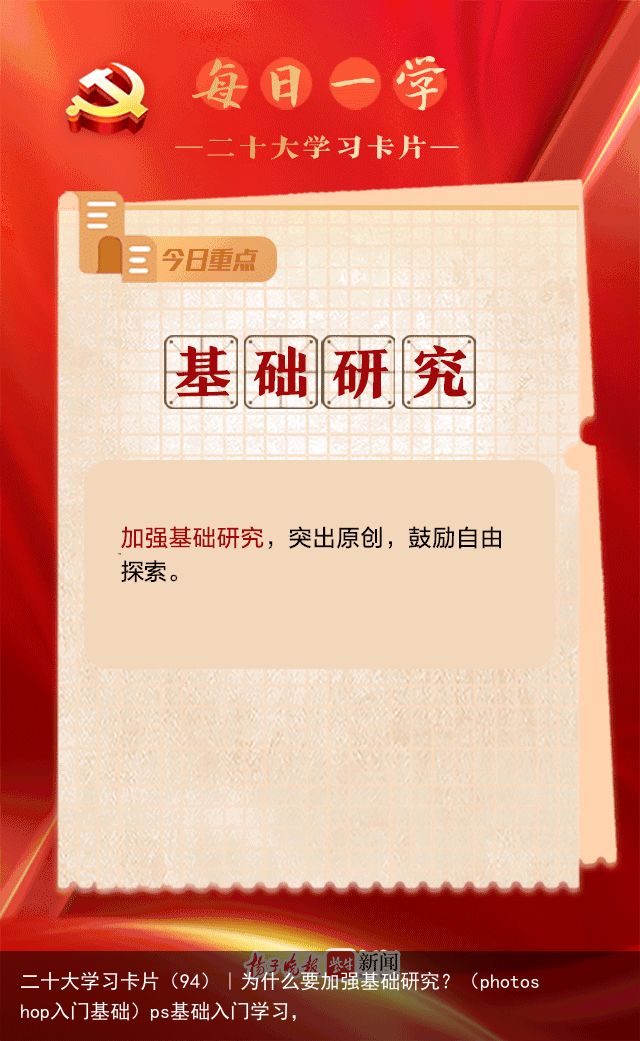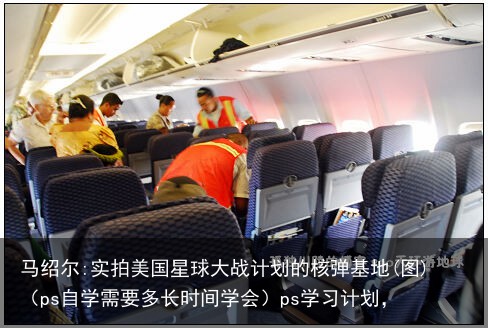PS教程:快速制作梦幻柔焦效果,让图片更加明媚,小白看完就上手(ps入门教程自学视频)ps学习视频,
本期教学视频链接附在文末。(每期的图文教程都有相关视频教程,图文结合视频,学习效果更好哦)
本期教程我们来学习照片柔焦效果的处理,经过柔焦处理的照片会有一种特别的美感,朦胧梦幻,柔焦效果的制作方法有很多,今天我们学习的这个方法,简单有效,是小编平常处理图片经常使用的方法,今天分享给大家,好,下面我们就来演示。

工具/材料:
电脑、Photoshopcc2019、素材图片两张(人物图片一张,花草图片一张)
方法/步骤:
一、人物柔焦效果处理
1、打开人物素材图片,选中背景图层,Ctrl+J复制背景图层(这是我们应该养成的习惯,保护原图不受破坏)。

2、按Ctrl+Shift+Alt+2组合键,提取图片的高光区域,Ctrl+J复制高光选区,操作后如下图所示,蚂蚁线内的区域就是高光区域。
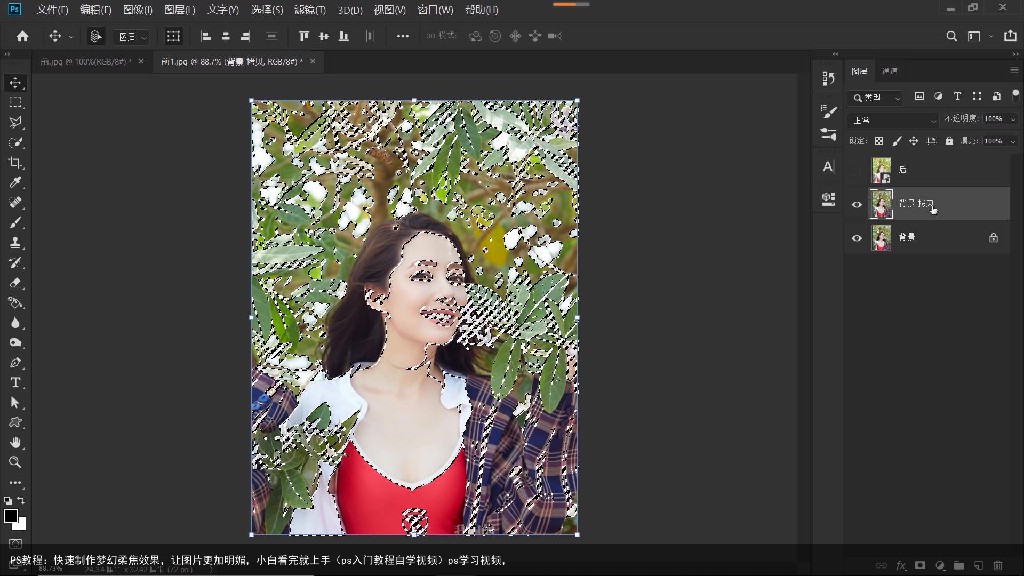
3、如下图所示,将混合模式更改为“线性光”。
线性光:通过减小或增加亮度来加深或减淡颜色,具体取决于混合色。如果混合色(光源)比 50% 灰色亮,则通过增加亮度使图像变亮。如果混合色比 50% 灰色暗,则通过减小亮度使图像变暗。
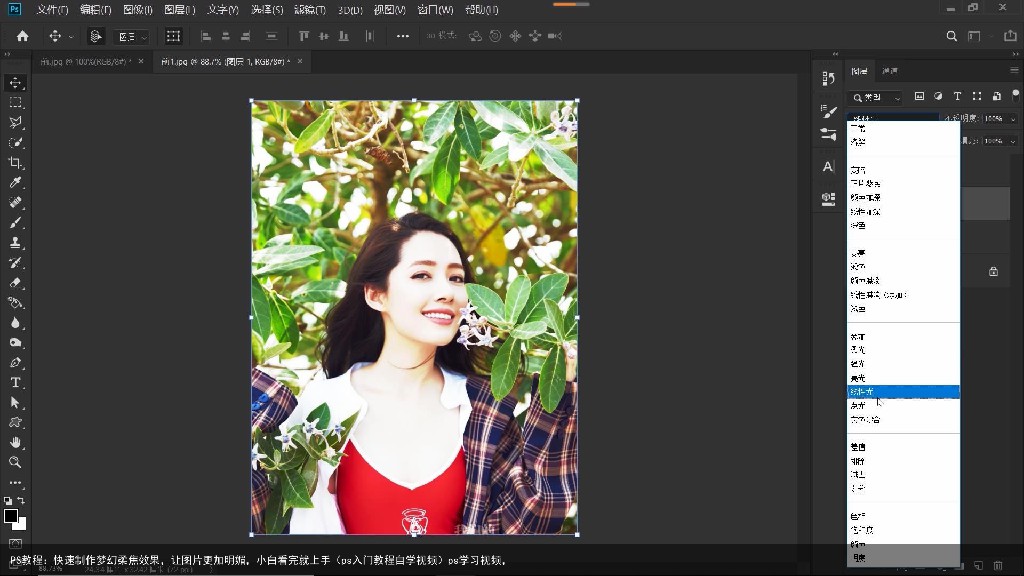
4、点击“滤镜-模糊-高斯模糊”,如下图所示,在打开的“高斯模糊”对话框中,设置其参数“半径”,半径数值越大,模糊力度越大,本案例设置“150”像素左右,点击确定。
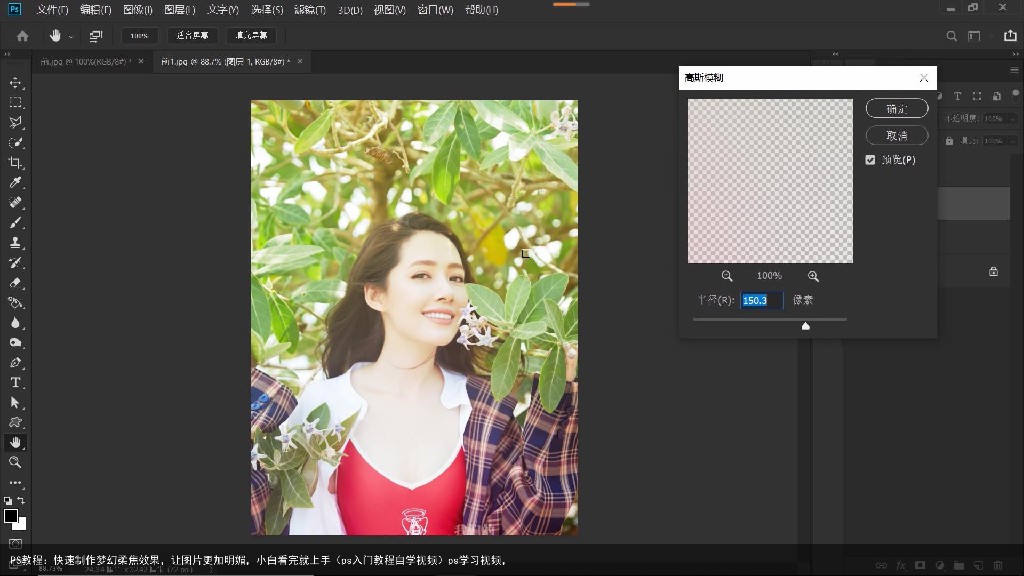
5、至此,柔焦效果制作完成,就这么简单。我们来看看前后的对比,经过柔焦处理的照片,人物周边景物的线条变得柔和,不再生硬,而我们的女神看起来也更加的温柔甜美,十分明媚。
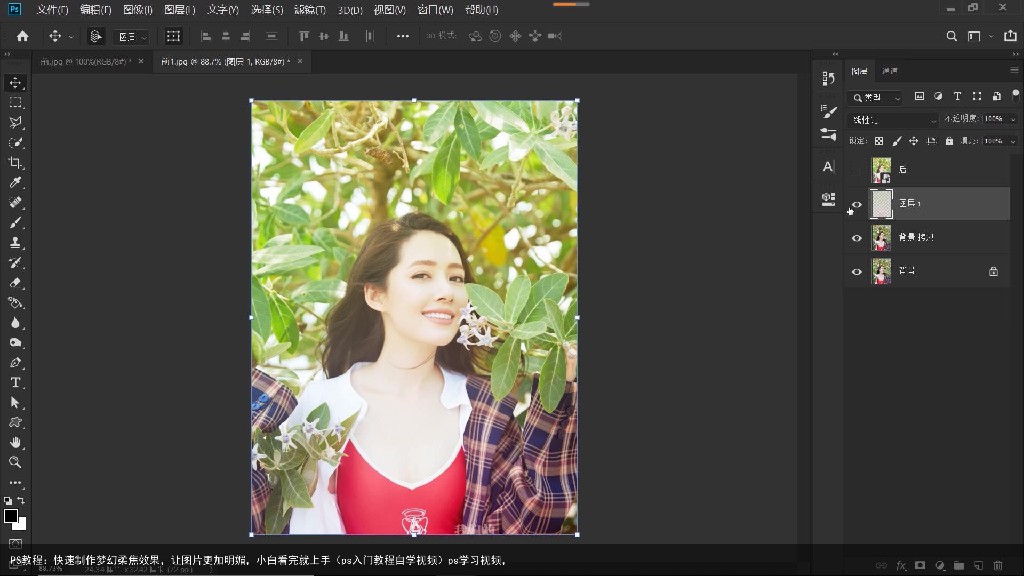

二、花草柔焦效果处理
下面我们再以小花为素材做一遍。
1、打开花草素材图片,选中背景图层,Ctrl+J复制背景图层。
Ctrl+Shift+Alt+2提取高光区域,Ctrl+J复制高光选区。

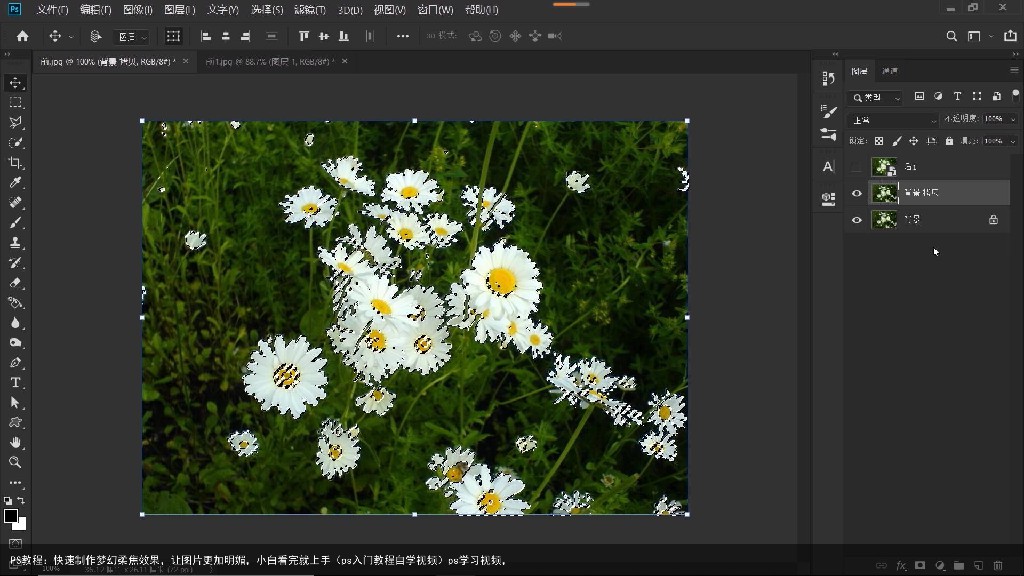
2、将混合模式设置为“线性光”。
点击“滤镜-模糊-高斯模糊”,如下图所示,调节“半径”参数,边调节参数,边观察左边图像变化,找到符合需要的参数值,点击确定。
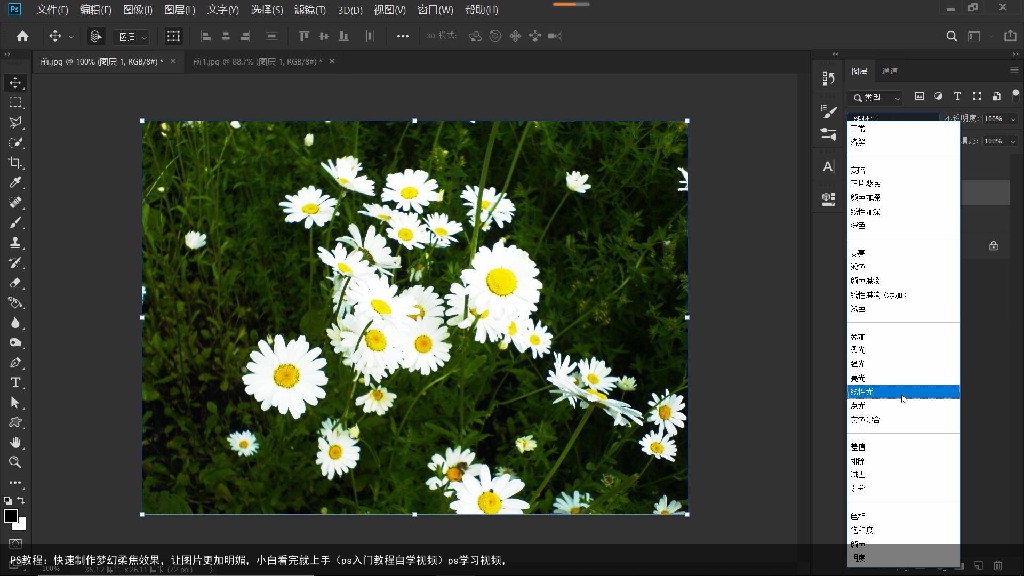

3、好,小花的柔焦效果完成,我们看一下前后的对比,经过柔焦处理后的小花,看起来更加纤细柔美了!这个柔焦的方法分享给大家,希望大家能够掌握,对于我们后期处理图片很实用哦。

本期教学视频链接:PS教程:1分钟制作梦幻柔焦效果,2个案例演示,简单有效

让我们共同成长,成为更优秀的自己!
如果本篇对你有所帮助,请别忘记点赞、评论、转发、收藏!更多关于PS的精彩内容,敬请持续关注!
 支付宝扫一扫
支付宝扫一扫 微信扫一扫
微信扫一扫