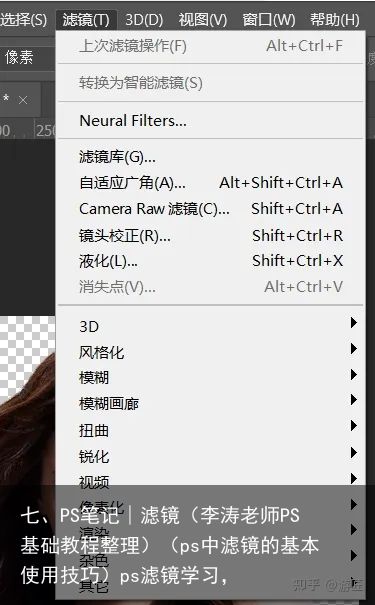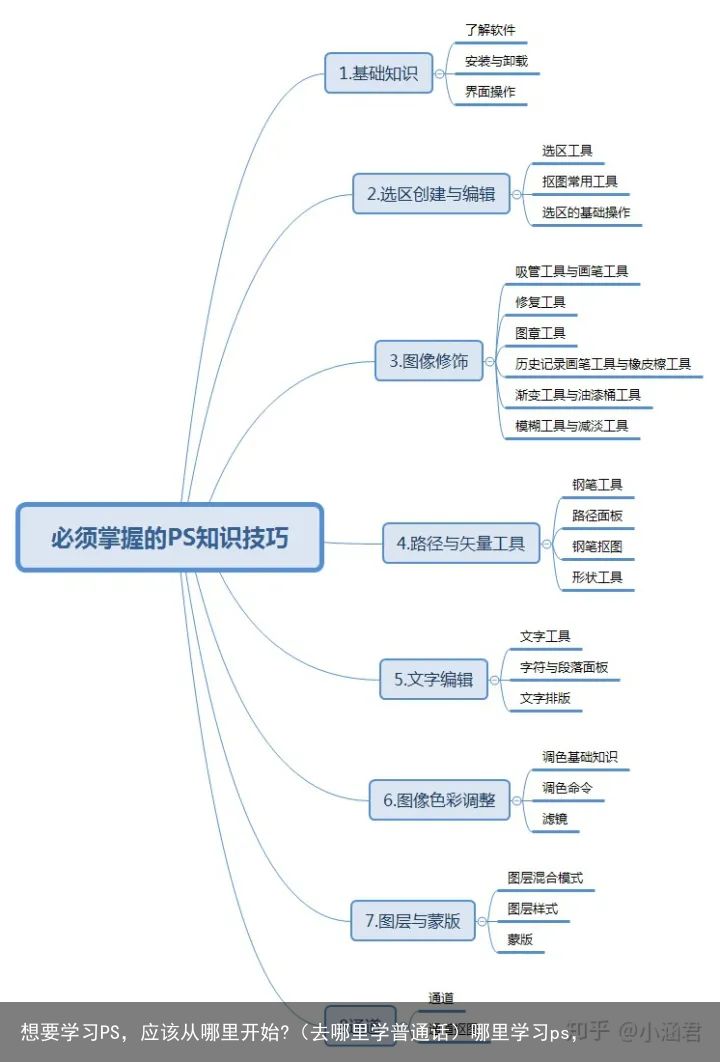这篇PS基础操作也是入门小白级的,整理了一下分享给大家(ps基础教程新手入教程视频)ps基础知识入门学习,
常用基础操作
常用
ctrl+空格键,需要你拉个矩形框,或左键点击,才能放大,
alt+空格键,是缩小。
按住ALT,用滚轮可以调节大小。
用ctrl+=,ctrl+-,可以调节大小,
我都是小指头按Z的,也很快。
Ctrl+” 隐藏/显示网络线
Q 快速蒙版模式和标准模式的转换
Ctrl+空格键 放大镜
空格键 平移
缩放
Alt+鼠标滚轮
移动V
在其它工具选择状态下,按下ctrl,切换为移动工具 可移动物体
选区M
选区域,按左键移动
套索L 常用多边形套索工具
先设羽化值,如2 px (轮廓不生硬)再勾轮廓,再ctrl+U用色相改颜色
前/背景色
Alt+Delete 加前景色
Ctrl+Delete 加背景色
D 恢复默认前/背(白)景色
X 前背景色切换
[ ]笔刷大小
一、魔棒工具
这是建立选区最简单的方法,但只有在背景色为纯色时才会比较有效。
二、钢笔工具
如果是光滑、弯曲,且有硬边的对象,使用钢笔工具是再合适不过的了。
三、颜色范围
如果要选择的对象与背景有明显的颜色差异,可通过颜色范围建立复杂的选区,例如水浪。
选择> 颜色范围,利用颜色拾取器单击对象。在这个例子中,我单击的是水浪的白色区域。
四、快速选择工具和调整边缘
在PS中,快速选择工具对于建立简单的选区是非常强大的,另外,可通过调整边缘控制优化选区。
对选择对象使用快速选择画笔进行拖拽选择,可以减小画笔的尺寸以进行某些细节地方的选择。按下Alt键来添加或减去某些部分,完成之后,点击菜单 选择 > 调整边缘。
五、颜色通道
在选择比较复杂的对象比如头发时,使用通道工具相对比较简便。
六、色彩调整:
★调整----对图片色彩、明暗度的所有调整命令
★色阶(C+L)——调图片的明暗度与对比度,较多的控制功能
★自动色阶——(C+S+L)自动调一下,不出对话框
★自动对比度——(C+S+A+L)自动调一下对比度,不出对话框
★自动颜色——命令通过搜索实际图像(而不是通道的用于暗调、中间调和高光的直方图)来调整图像的对比度和颜色。
★曲线(C+M)——与色阶功能大致相同,较灵活
★色彩平衡(C+B)——可较直观的对图片加各种颜色, 好用的命令
★亮度与对比度——没有色阶和曲线来的多的控制功能,对色彩不多的图可应用
★色相与饱和度(C+U)——可调各种色调以及单色的调整,特别好用的命令
★去色(C+S+U)——把图片的颜色都去掉,只剩灰度了
★替换颜色——把选择菜单下的颜色范围和色相与饱和度放在一起进行作用
★可选颜色——用六原色与黑白灰的九种指定颜色进行调整
★通道混合器——通过这个命令相当于对某通道的单独调整,很好的命令
★渐变映射——通过图片的明暗分布把指定的渐变映射到图片上产生特殊效果
★反相(C+I)——把图片的颜色变为相反的颜色(如黑变白、青变红、绿变洋红、蓝变黄)
★色调均化——把当前图进行颜色平均,不出对话框
★阈值——把图片变为只有黑白两色,可控制各占多少比
★色调分离——把图片按指定的级进行分离,生成特殊效果。
★变化——变化命令通过显示替代物的缩览图,使您可以调整图像的色彩平衡、对比度和饱和度。
七、图层的混合模式:常用的模式
正片叠底:去白留黑
滤色: 去黑留白
柔光:中间
1、变暗:该模式选择底色或混合颜色中较暗的作为结果颜色。
比混合颜色亮的像素被混合颜色替换,而比混合颜色暗的像素不改变。
2、变亮:该模式选择底色或混合颜色中较亮的作为结果颜色。
比混合颜色暗的像素被混合颜色替换,而比混合颜色亮的像素不改变。
关注私信博主 赠送ps教程以及安装包
 支付宝扫一扫
支付宝扫一扫 微信扫一扫
微信扫一扫