PS学习之旅:详细介绍6种超实用辅助工具,助你ps技术更上一层楼(ps教程资源网)ps学习资料,
PhotoShop中能灵活的使用辅助工具是相当有帮助的,本文详细介绍几种比较常用的辅助功能,如果你能使用这些功能,你的PS技术会更上一层楼。

1.工具/原料
Adobe Photoshop CS6软件2.思维导图
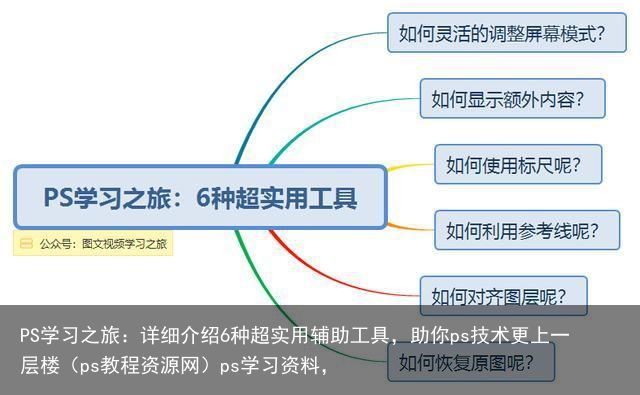
3.小技巧
3.1如何灵活的调整屏幕模式?
在菜单栏中选择视图->屏幕模式,这是会出现3种模式,分别是标准屏幕模式,带有菜单栏的全屏模式,全屏模式。具体位置如下图所示:
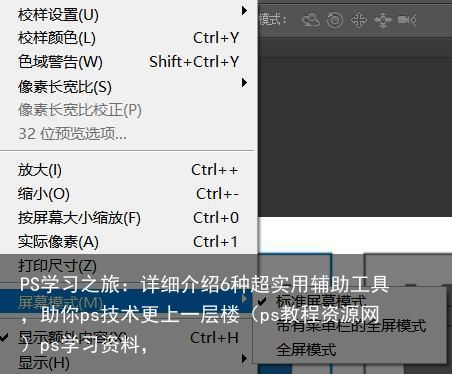
注意:
(1)我们可以利用屏幕模式切换的快捷键F来灵活切换屏幕模式。比如我们切换到全屏模式时,这时就会便于我们观看,而且如果PS快捷键掌握很熟练的话,那我们就可以直接在全屏的模式进行图片操作,全屏模式效果如下图所示:

(2)我们也可以在PS工具栏上来调整屏幕显示模式,点击如下位置,就可以随意切换屏幕模式,具体位置如下图所示:
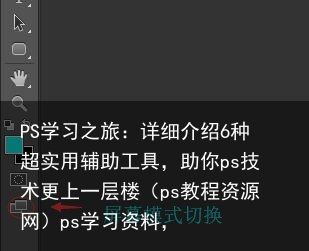
3.2PS中如何显示额外内容?
在菜单栏中选择视图->显示额外内容(快捷键Ctrl+H),里面的额外内容是指显示里面的内容,具体内容如下图所示:
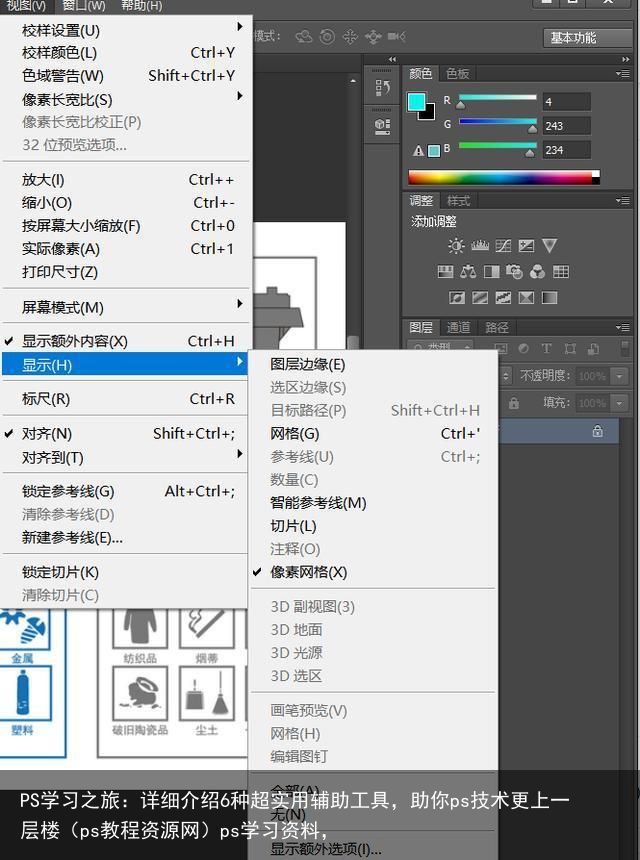
注意:我们比较经常用的内容是网格或参考线,比如网格我们就可以把它当做制图参考,制图坐标来使用,从而来提供精确的定位,具体的效果如下图所示:

3.3PS中该如何使用标尺呢?
在菜单栏中选择视图->标尺(快捷键Ctrl+R),点击确认后,具体效果如下图所示:

注意:
(1)标尺主要就是用来衡量位置的,我们可以在标尺上面右击来更改想要的单位,目前我这边选择的单位是厘米,通过标尺就可以确认它在什么地方,哪个位置具体,效果如下图所示:
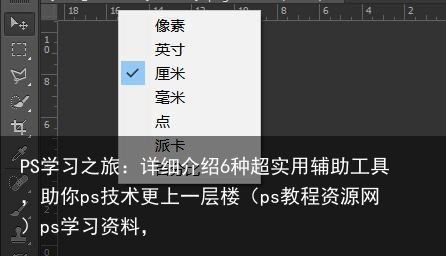
(2)默认左上角是归零点,左上角往右走,数值在变大,同理,往下走数值也在变大。我们也可以自己自定义设置想要的零点,可以点击左上角那个小灰块,点击那个小灰块不松,这时就会变成一个十字光标,然后我们在拖动这个十字光标,拖到哪个位置,这时这个位置就变成归零点了。
(3)双击左上角就可以恢复原先的归零点。
(4)标尺是个很有用的小工具,比如有些图片对位置要求很严格的话,那就必须用到标尺了。
(5)标尺经常会和参考线一起配合使用。灵活使用这两个小工具,会让你图片位置做的更加精准。
3.4PS中该如何利用参考线呢?
在菜单栏中选择视图->新建参考线,点击确认后就会弹出新建参考线,效果如下图所示:
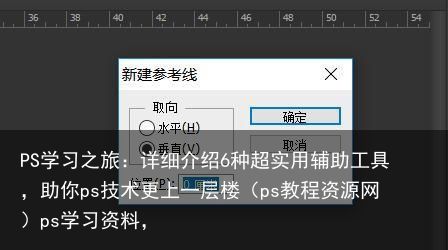
我们可以调整自己想要的取向,有两种分别是水平和垂直,选好垂直的参考线后,位置填10厘米,这时就可以在对应位置生成一个垂直参考线,具体效果如下图所示:

注意:
(1)我们也可以先点击标尺,然后往对应的位置拉出自己想要位置的参考线。
(2)按住alt键在水平的参考线进行单击,就可以变为垂直的参考线了,如果选择垂直的参考线进行单击的话,就变为水平了。
(3)我们可以选中移动工具(快捷键V),来进行参考线移动。
(4)如果参考线你不想让它移动的话,那我们就可以在视图菜单上选择锁定参考线(快捷键Ctrl+Alt+;),这样参考线就不会被移动了。
(5)如果我们是想删除参考线的话,那我们可以将参考线拉回标尺位置,这样就删除了参考线。
(6)如果不想显示参考线的话,可以用上面提到的隐藏额外内容,快捷键是Ctrl+H。
3.5PS中该如何对齐图层呢?
在菜单栏中选择视图->对齐(快捷键Ctrl+Shift+;),具体对齐方式有如下几种:
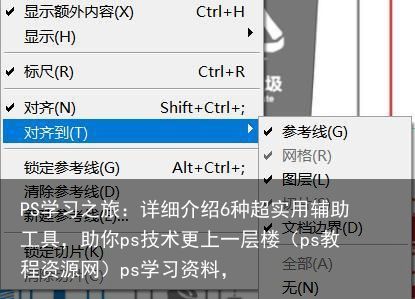
有了对齐这个操作,我们就可以将图层快速的对齐到参考线上。如果没有这个点对齐这个功能的话,那么要想把多个图层对齐在同一个参考线上就没有那么简单了,所以这个对齐功能对那些精准的操作是相当有帮助的。
3.6PS中该如何恢复呢?
在菜单栏中选择文件->恢复(快捷键F12),这时文档就会恢复为为原来的样子了,注意恢复有个优点就是不会丢失之前的历史记录,而如果我们平时用的删除历史记录这个操作的话,就会把之前的记录给删除掉了。
4.本文涉及的快捷键
(1)屏幕模式切换:F
(2)显示额外内容:Ctrl+H
(3)标尺:Ctrl+R
(4)锁定参考线:快捷键Ctrl+Alt+;
(5)移动工具:V
(6)对齐:Ctrl+Shift+;
(7)恢复:F12
喜欢我们的记得点关注哦,欢迎观看图文视频学习之旅的相关学习内容,如果大家有有关ps的小技巧,欢迎留言哈。
举报/反馈 支付宝扫一扫
支付宝扫一扫 微信扫一扫
微信扫一扫












