3种ps调色教程(ps调色都有哪些方法)学习ps调色,
庞姿姿带着新教程来了!今天要讲的是非常基础的3个PS调色技巧,虽然基础,但是非常实用!请大家跟着教程仔细操作,反复练习,直到能够熟练掌握。接下来,庞姿姿带你正式进入3个PS调色技巧学习。



这张图太暗了,就拿这张图当做案例吧。一般我们调色会用曲线调亮就好。

但是曲线调亮画面会有调不好,反而照片会产生光效过曝的情况。马上教大家用图像-调整-阴影高光,轻松解决问题。
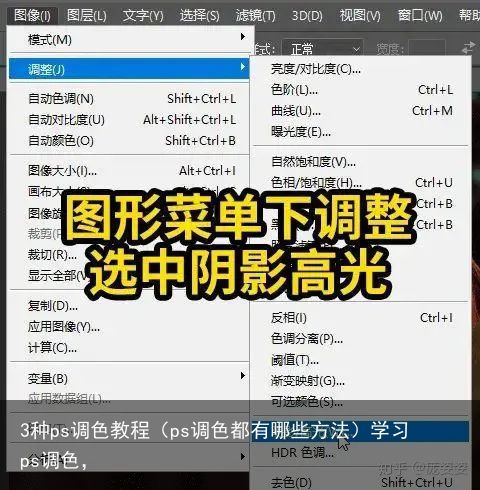
选中图片执行图像菜单下的调整里的阴影高光打开
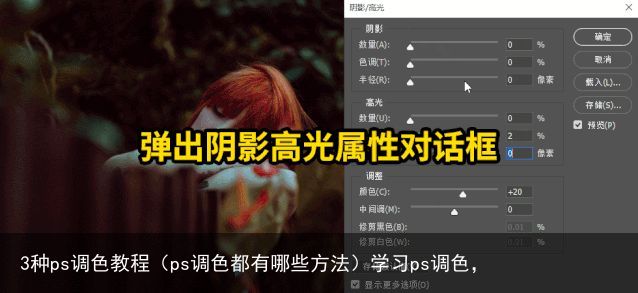
在弹出的阴影高光属性对话框里,调整数值直至亮度调到满意点击确定按钮。

同学们请记住这个方法分分钟解决人物暗的调色问题
好了
第二招
PS里的黑白不只是给图像调成黑白图像
黑白还有更高级的用法
通过混合模式让图片调色更快更好更高级


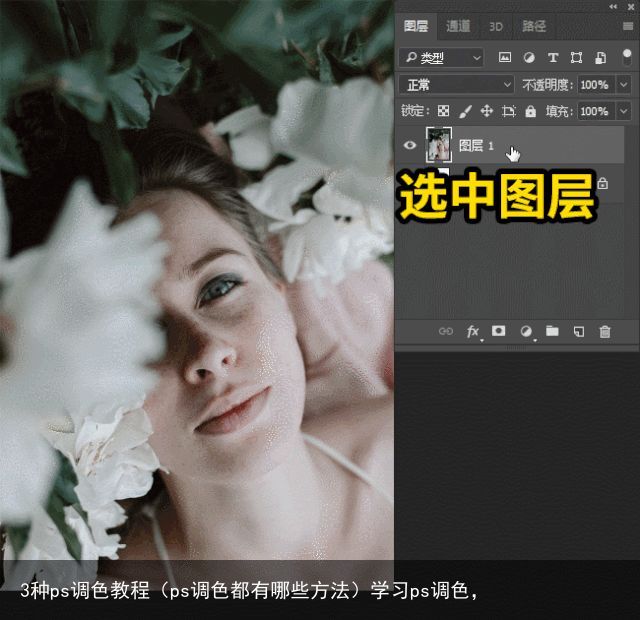
把图片在PS中打开,CTRL+J复制图片,关闭下面图片眼睛,选中最上层图片点击图层面板下面的调整图层,在弹出框里选择黑白,这时图层出现黑白命令图层,画面也变成黑白色调了。
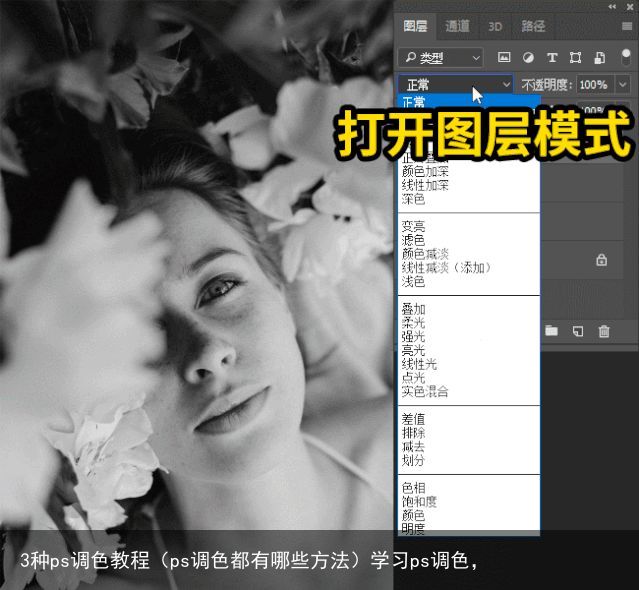
选中黑白命令图层,打开图层样式面板,在下拉菜单里选中明度。
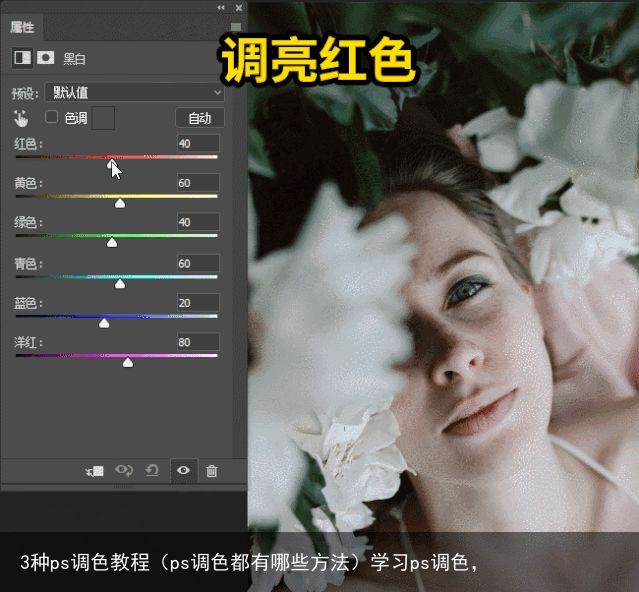
这时的黑白可以单独控制画面某一个颜色。怎么操作马上来看,打开属性面板,调亮红色模特的肤色随之变亮,黄色调暗背景随之变暗,其他颜色也是,以此来拉开主题和背景的层次感。
到这里还没结束黑白还有用处,在新建一个黑白命令,这次不更改图层样式只是降低这个黑白层的透明度,我给透明度30%。
选中新的黑白命令图层,在属性栏里勾选中色调,点开色调的颜色。
在弹出的拾色器里调整图片颜色,照片随意变冷调变暖调就是这么easy。
下面跟大家分享如何快速给图片布光


先看下调整光效前后效果
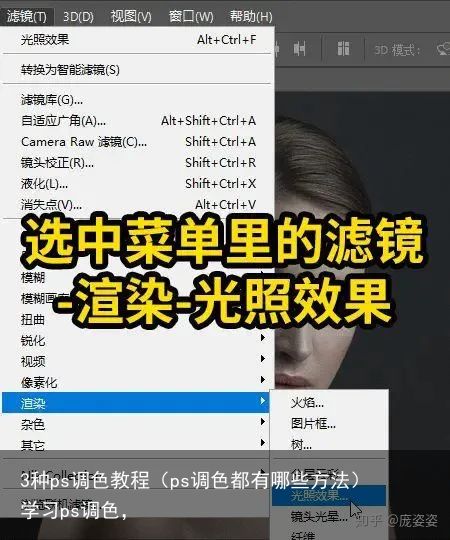
打开图片CTRL+J复制图片,执行滤镜菜单下的渲染-光照效果。
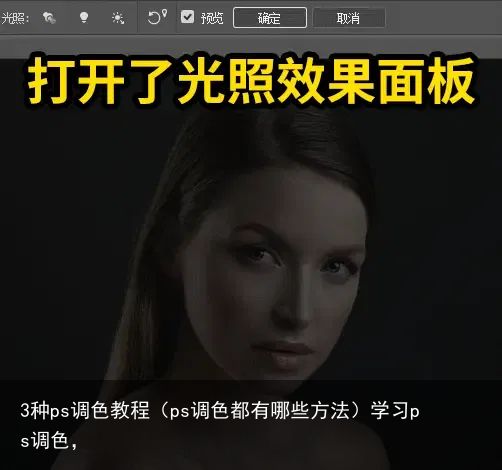
在弹出的光照效果面板里,在头部菜单栏里光照里选中聚光灯,点击后画面上出现聚光灯。
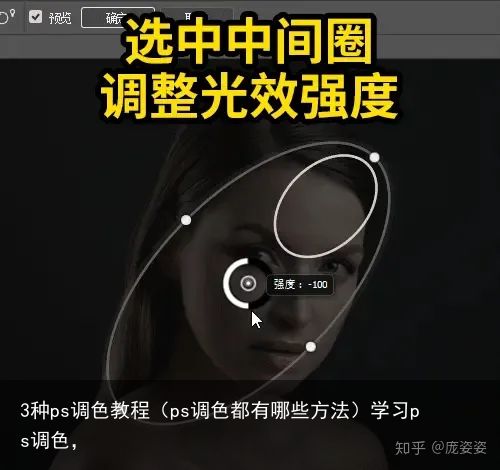
点击选中聚光灯中间的圈,调整光效的强度,负数越大光效越暗,正数数值越大光效越亮。
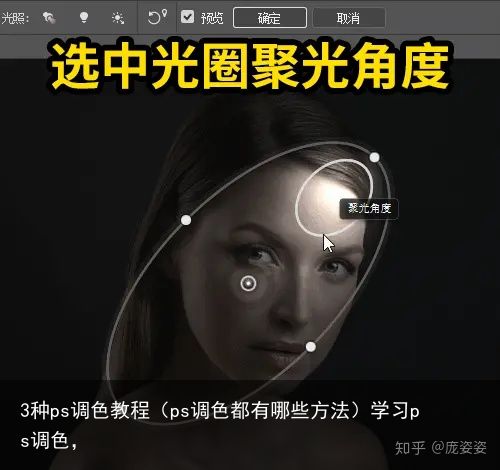
选中聚光灯光圈里的光圈,当变成聚光角度,向外拖拽光效扩展越大,向内拖拽光效扩展越小。
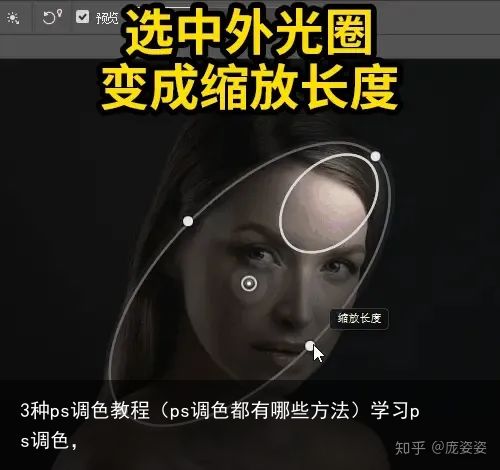
选中聚光灯最外面光圈,当变成缩放长度,向外拖动光圈越大光效越亮,向内拖动光圈越小光效越暗。
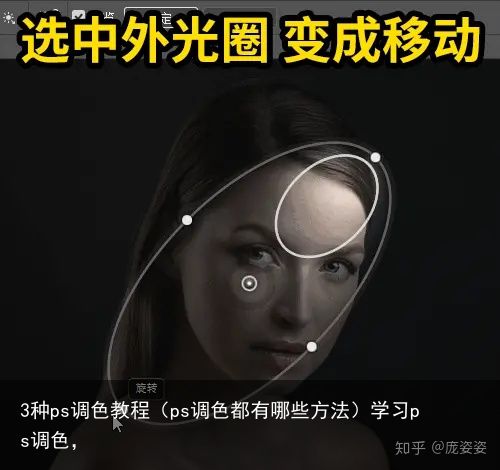
选中聚光灯最外面光圈,当变成旋转,旋转光圈方向光效随着变化。
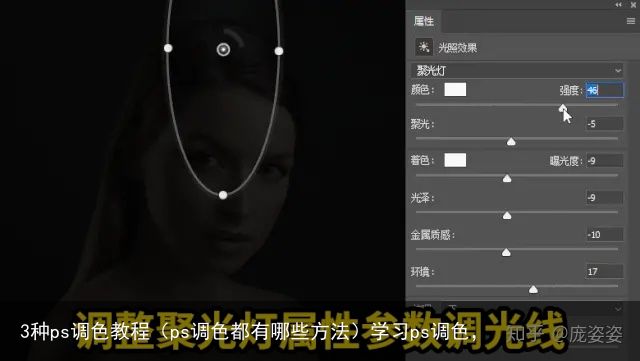
现在给模特加第一个顶部光,放在模特头部上方,除了刚刚教的调整光效外,还可以通过属性面板调整光效,在属性面板调整完后把第一个光移动到合适位置,第一个光添加完成。
新建第二个聚光灯,点击属性面板里的颜色在弹出的拾色器里调整颜色,选合适的颜色最后选中玫红色点击确定,第二个光颜色添加完成。
颜色添加好后,开始调整外光圈光效大小,在调整内聚光光效,调到合适位置在选中中间光圈调整到合适的强度,第二个光效完成了。
新建第三个光效,选中光效外圈旋转光效角度,在调整光效大小移动光效到合适位置。
点击开属性栏颜色,在弹出的拾色器里选中蓝色做为第三个光颜色。光效果完成了。
今天的分享3个PS调色技巧结束啦,你学会了吗?更多PS使用技巧和教程,PS软件和安装问题,以及PS素材请持续关注庞姿姿UI设计之PS系列教程。下节教程更精彩,期待你的到来。
 支付宝扫一扫
支付宝扫一扫 微信扫一扫
微信扫一扫










