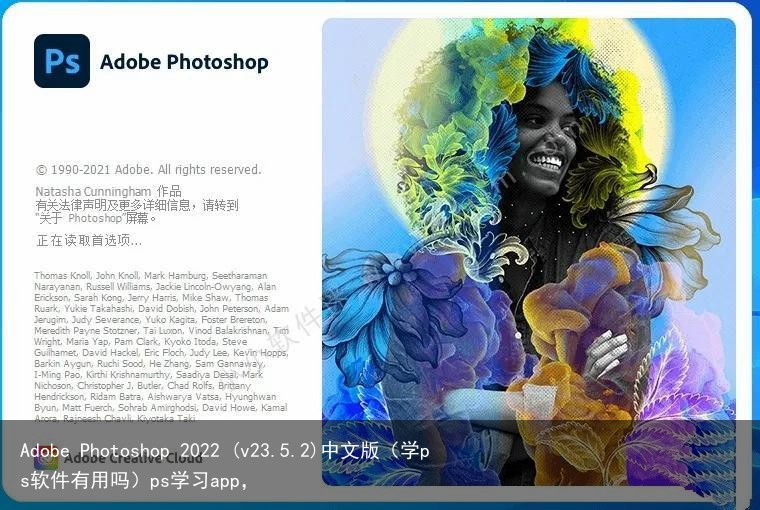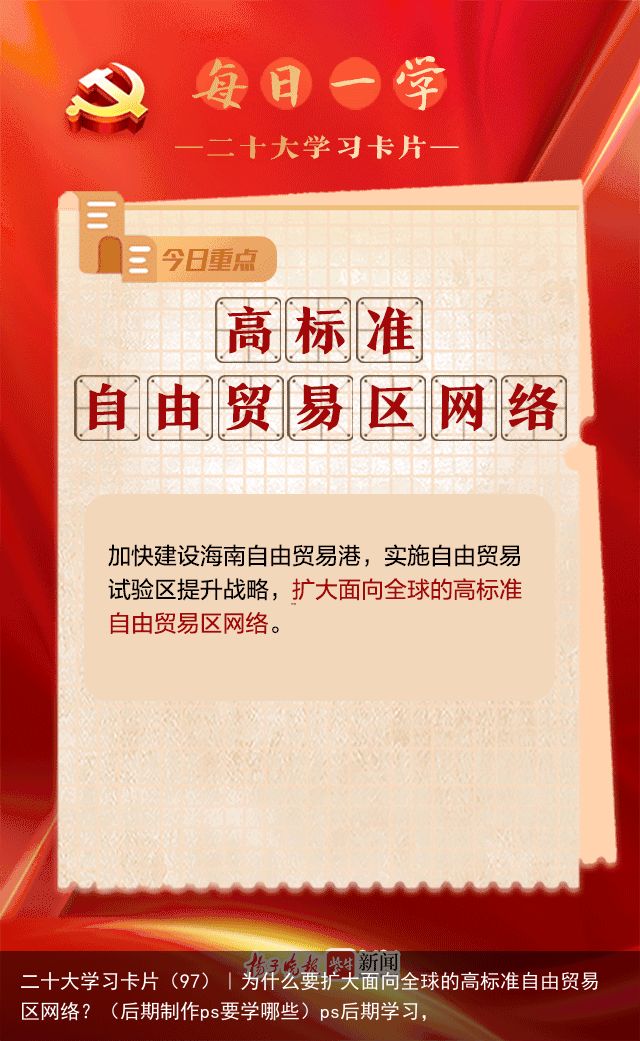怎么用电脑抠图?抠图工具推荐(photoshop学习教程)ps学习方法,
抠图这项技能是我们需要掌握的,它对我们的学习和工作都有一定的作用。那怎么用电脑抠图呢?工作中,我们有时需要将多张图片中有用的元素抠取出来,如果本身没有学习过抠图,使用ps软件的操作难度会比较高。所以今天我给大家分享几个简单的抠图方法,希望能够帮助到大家。
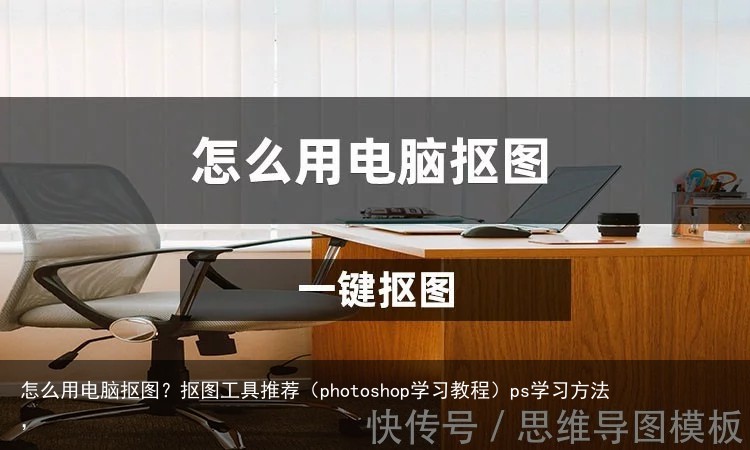
推荐工具一:图片编辑助手
图片编辑助手是一款多功能图片处理软件。这款软件可以对图片进行美化编辑,压缩图片,转换格式,也具有抠图换背景功能。对人像和物品可以进行单个或批量抠图。抠图时只需要选择图片,软件就会帮助你自动抠图,也可以进行手动抠图,对背景和尺寸进行修改。
首先打开软件,点击【抠图换背景】,我用【人像抠图】功能为大家讲解步骤。
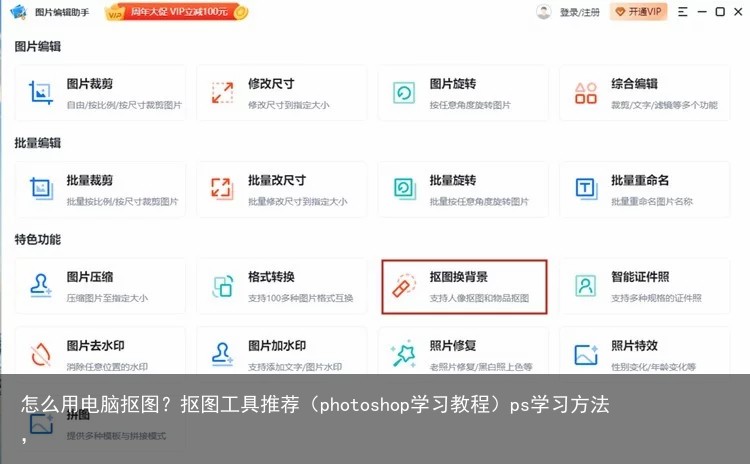
选择【单张添加】上传图片,软件会自动帮我们抠出人像。也可以手动抠图,更换背景和修改尺寸。例如点击【换背景】,选择自己需要的背景,可以是纯色背景或者直接使用模板,也可以自定义上传背景进行使用。最后点击【立即保存】就完成啦。

推荐工具二:一键抠图
一键抠图是一款AI智能抠图软件,平时我们可以使用它的图片编辑功能对图片进行细节处理,有多张图片需要抠图时,软件也能帮助我们批量处理。该款软件具有编辑修复功能,支持自定义背景,可以设置各种证件尺寸,能够快速便捷地进行抠图。在日常生活、商务、老照片修复等方面都有很好的辅助功能。
打开软件,根据你的需求可以选择【人像抠图】、【物品抠图】、【批量抠人像】、【批量抠物品】几个功能。
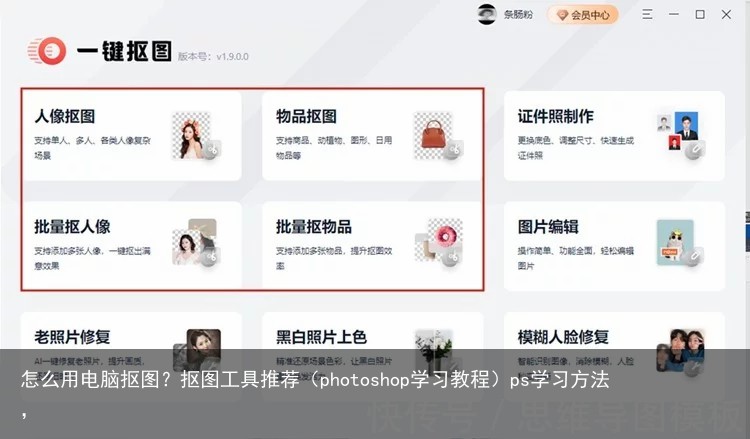
我们来进行一个物品的抠图,首先点击【物品抠图】,选择要抠图的图片,软件就直接为你抠出物品。
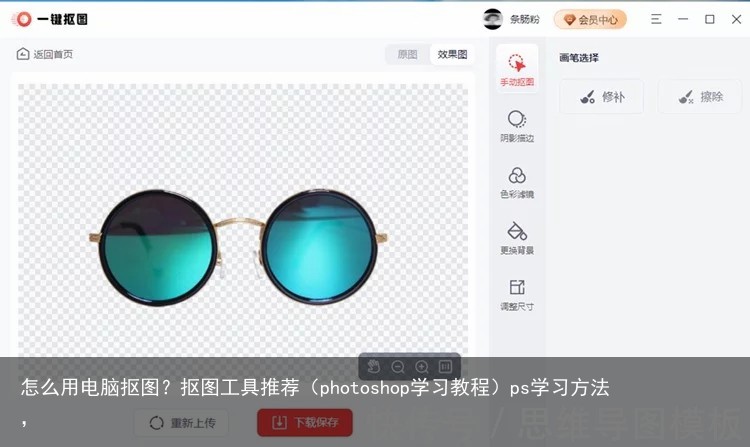
如果大家想要自己进行抠图,也可以选择【手动抠图】功能。抠取出图像后,我们还可以根据需求选择阴影描边、添加色彩滤镜、更换背景和调整尺寸这几个功能。

让我们来为这张图片更换一个背景,点击【更换背景】,选择想要的背景,点击【下载保存】完成抠图。
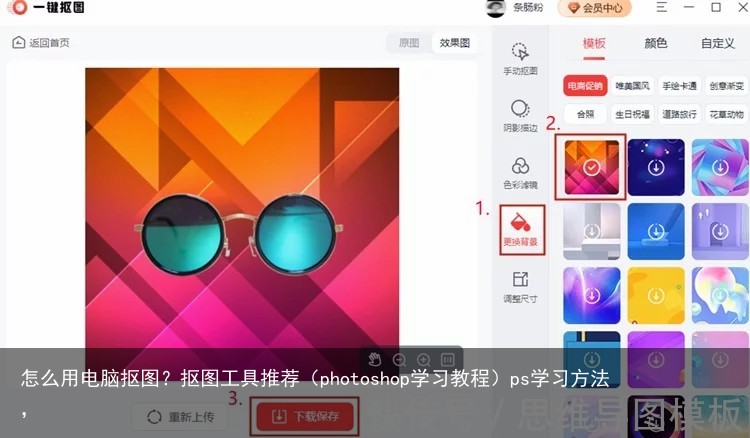
今天为大家推荐了两款抠图工具,工作中我们经常需要对图片进行抠图,我推荐的这两款抠图工具操作简单,即使没有学习过抠图,也十分容易上手。相信大家看完文章,也学会了怎么用电脑抠图,感兴趣的小伙伴们快去试试吧。
 支付宝扫一扫
支付宝扫一扫 微信扫一扫
微信扫一扫