PS基础篇教程:修复画笔、修补、内容感知移动工具(初学者笔记)(ps基础入门教程全套)ps基础教程学习,
大家好,前面小编也是带大家认识了PS的污点画笔修复工具及其快捷键的使用。今天我们继续来学习修复画笔、修补、内容感知移动及红眼工具。由于小编也是初学者,有讲得不对的地方还望各位看客莫怪,还望大家多多支持!
昨天讲了第一个污点画笔修复工具,也知道了它的快捷键是【J】,和前面学习的一样,这里也是可以使用【shift+J】进行工具间的切换的;今天我们接着来学习第二个工具画笔修复工具,上面的都基本差不多,我们来看看源取样;取样的使用方法是在取样点按住【Alt】对颜色进行选取,然后再覆盖到我们需要修复的画面上;这几个修复感觉都是智能的,在我们进行覆盖时它会根据周围的颜色进行相应覆盖,效果如图所示
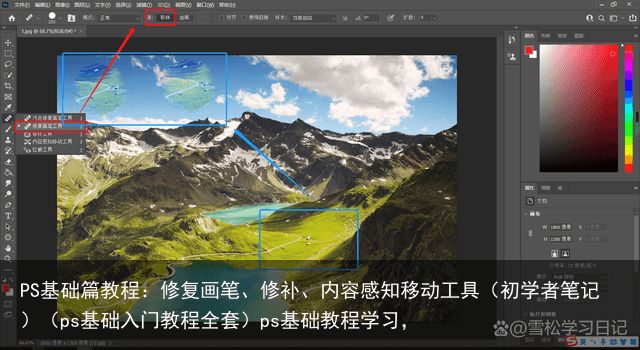
上面除了取样以外还有一个图案,这个就是将我们选区的图案覆盖到我们需要覆盖的地方,如图所示;我们也可以在网上下载再导入;样本这个选项我们在前面也有讲过,而这个切换仿制源面板这个我们会在后面讲。
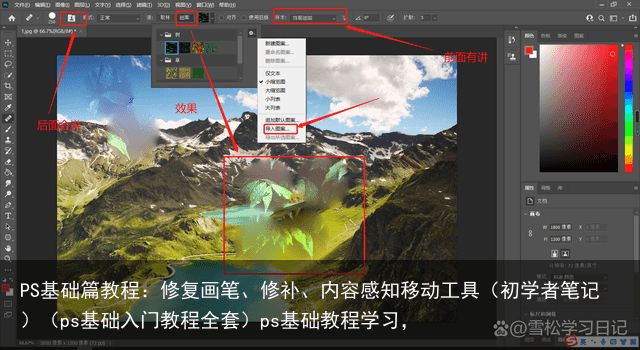
接下来就是今天的第二个工具,修补工具,这个工具我们可以进行自由的绘制;在最前面的一个运算工具我在PS基础篇教程:形状工具的使用方法及快捷键的使用(初学者笔记)有讲过,可以去看看;再后面有一个修补,里边有正常和内容识别,功能差不多,在后面就是这个工具的主角,源和目标;首先讲的是源,就是把需要修补的画面用选框选中,然后使用鼠标左键拖到我们需要的颜色区域来进行修补,如图所示
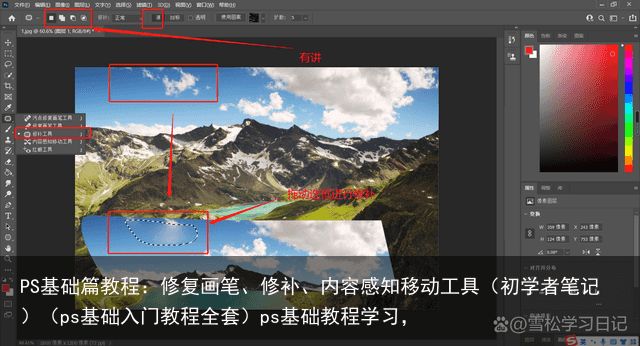
第二个目标就是选好的为修补区域要使用的颜色,当我们把框选的区域拖到相应的位置就会把我们框选的画面覆盖到那个区域,如图所示
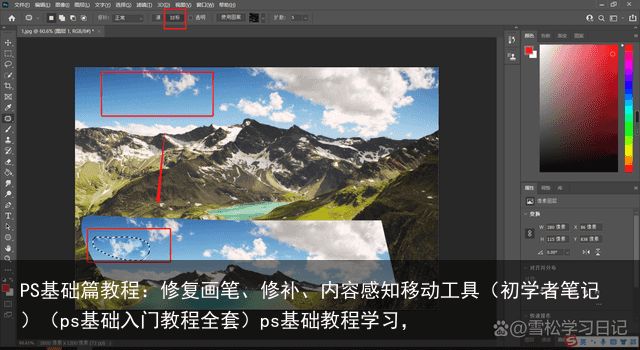
接下来是今天的第三个工具内容感知运动工具,这个工具和上面那个工具一样,都是可以自由绘制的;我们来看看这个工具里面的一个移动模式,移动就是把需要移动的框选以后使用鼠标左键拖动,拖到合适的位置以后按键盘的回车键或菜单栏的一个勾,效果如图所示
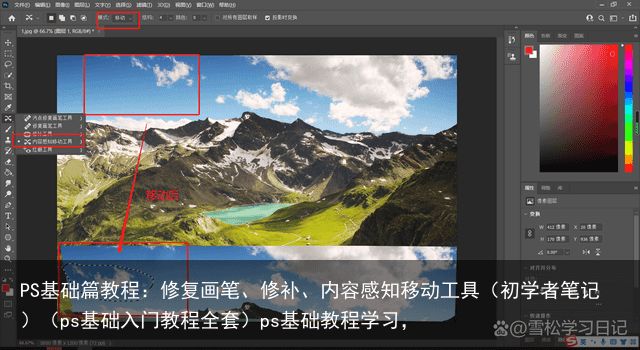
除了有移动模式以外还有一个扩展模式,扩展模式就是把选好的画面拖动到需要的位置后回车或打钩得到我们想要的,但是原来还在原来的位置没有变化,相当于是复制了一个画面,效果如图所示
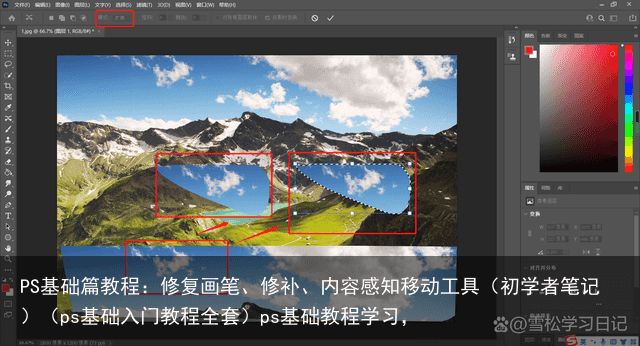
如图所示,最后一个红眼工具现在用的很少了,它是用来处理照相时出现红眼的工具。
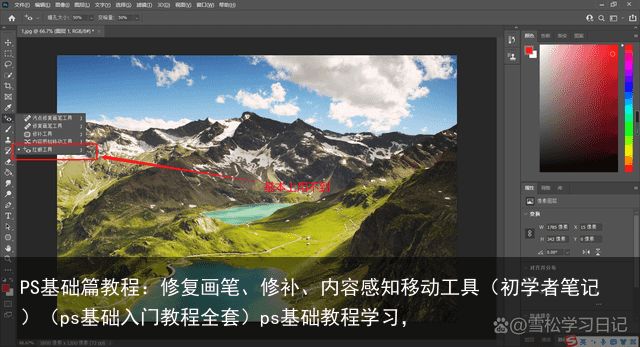
今天的学习就到这里了,我们可以多动手实践实践,每一天进步一小点。关注小编不迷路,后面会持续更新!
举报/反馈 支付宝扫一扫
支付宝扫一扫 微信扫一扫
微信扫一扫












