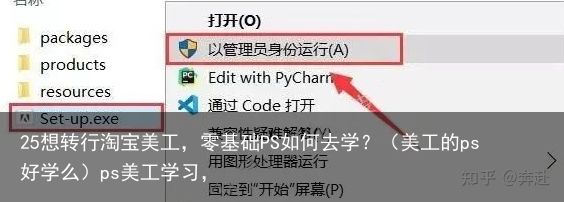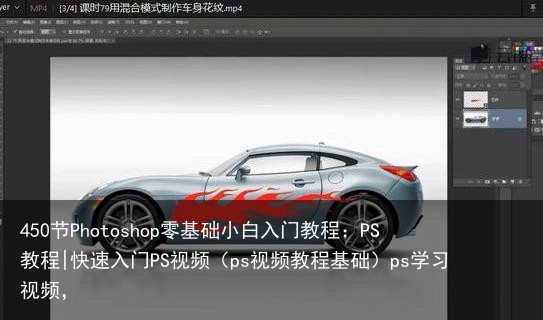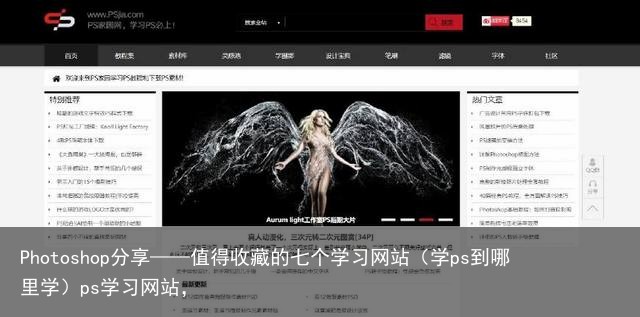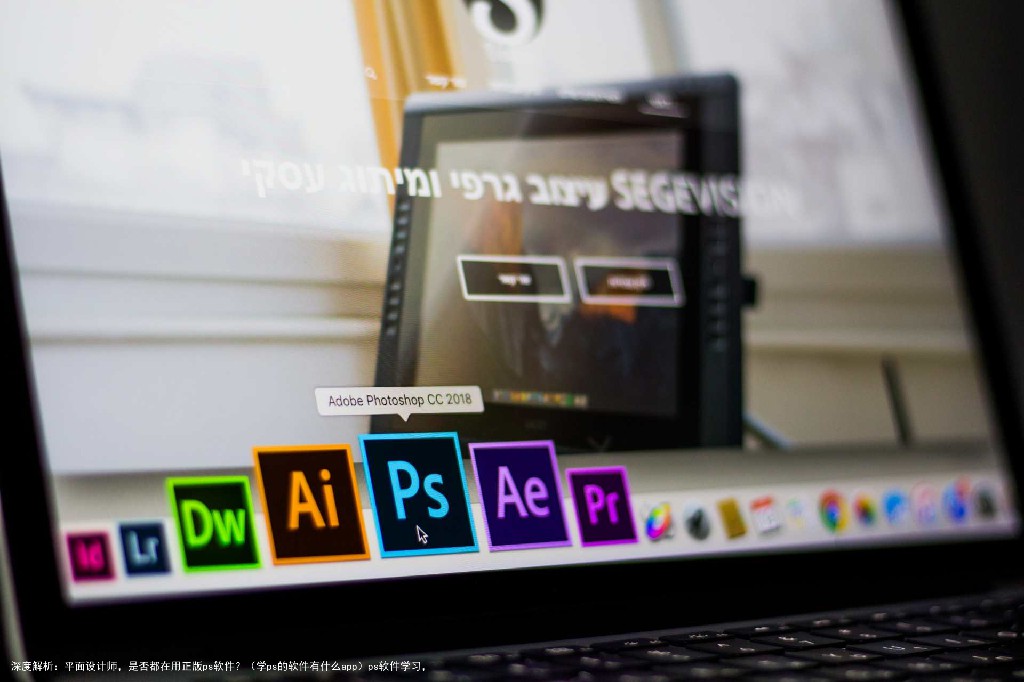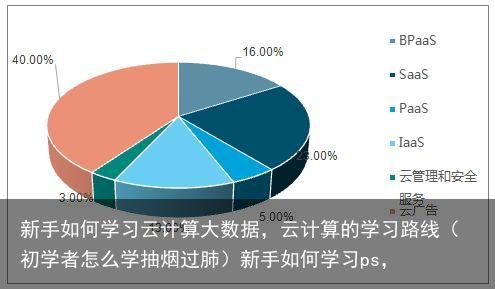PS基础篇教程:形状工具的使用方法及快捷键的使用(初学者笔记)(ps下一页)ps基础教程学习,
大家好,前面小编也是带大家认识了PS的钢笔工具配合填充路径使用及快捷键。今天我们继续来学习形状工具的使用方法及快捷键的使用。由于小编也是初学者,有讲得不对的地方还望各位看客莫怪,还望大家多多支持!
今天我们来学习形状工具,它的快捷键是【U】,我们也可以英文状态下使用【shift+U】来对这几个工具进行切换,在绘制时按住【shift】时进行等比绘制,在不按住【shift】键的情况下是进行自由绘制。如图所示
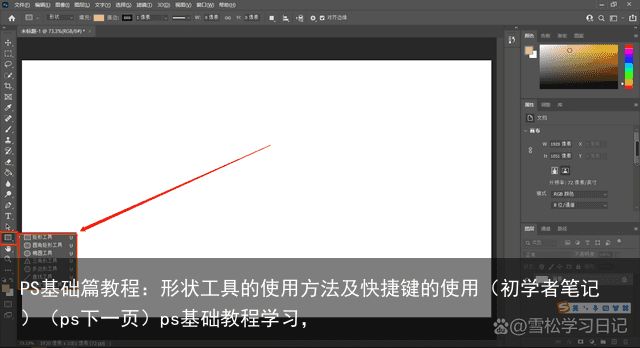
如图所示位置是我们对形状填充颜色进行设置的,这里边有不同的颜色供我们选择。
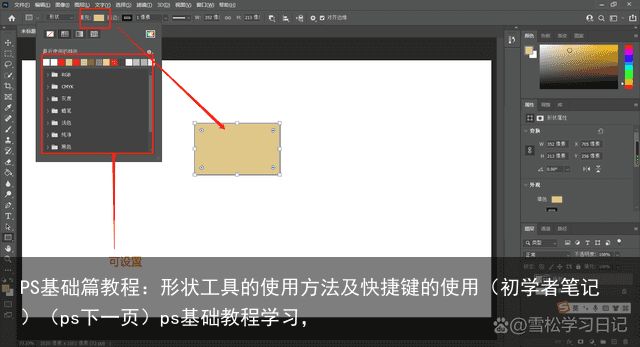
接下来是关于路径颜色、大小和路径样式;我们可以对其进行相应设置,有不同的效果,如图所示。
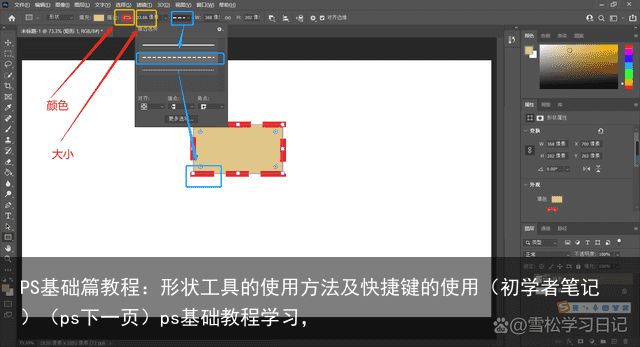
如图所示,菜单栏的W是调节形状的宽度,H是调节形状的高度,我们也可以直接在里边输入数值来进行变化。在绘制好的形状上我们可以看见路径上有小方块,我们可以通过这个来对形状进行伸缩,在伸缩是按住【shift】键可以等比缩放。除了小方块以外还有小圆点,这个是调节形状角的平滑度,把鼠标放到小圆点上按住鼠标右键拖动调节。
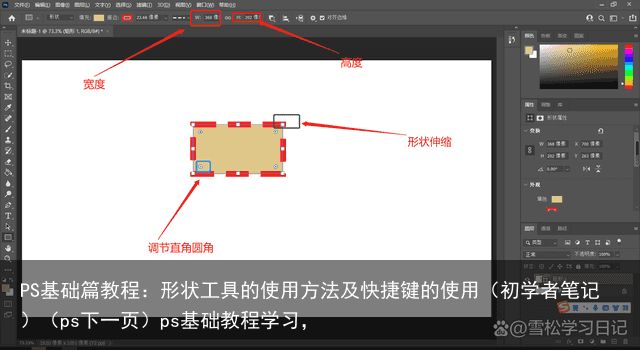
如图所示这个工具前面我们也有学习,今天来看看它的快捷键,合并形状【shift】、减去顶层形状【Alt】及与形状区域相交【shift+Alt】,在我们弄好以后点击合并形状组件对绘制好的形状进行保存。
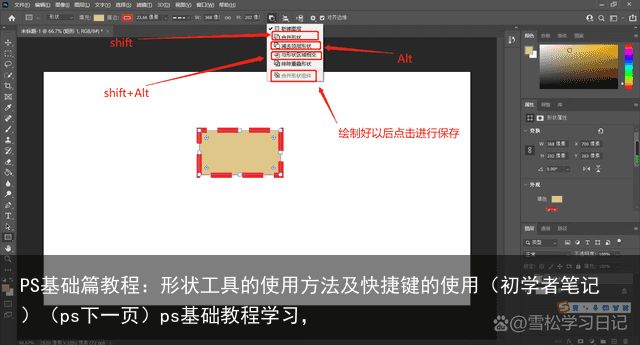
如图所示,在我们控制面板的右边有一个属性,这些和上面的都一样,在属性里边我们可以进行实时操作,再后面的几个工具前面也有讲,很简单。
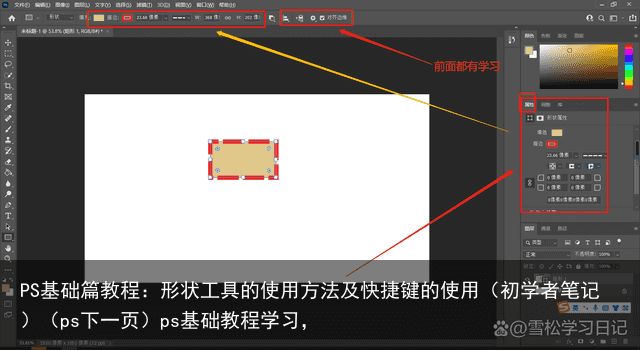
如图所示,矩形工具与圆形矩形工具都一样,只是多了一个设置圆角半径功能,圆角半径功能是形状角度的平滑程度预先设置的功能,使用这个的步骤是先点击一些有这个功能的工具后,我们再设置好圆角半径,最后再绘制形状才会有效果。
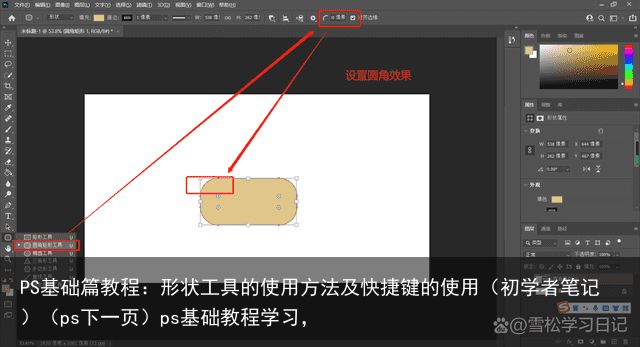
下面的椭圆工具和三角形工具和前面工具的使用方法一样,现在来看看多边形形状工具,这个和其他有区别的是有一个设置形状边数或星形的点数,根据我们需要多少条边进行设置,如图所示
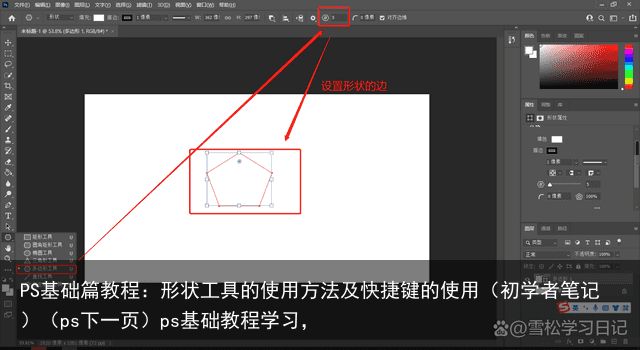
如图所示,在不受约束的情况下得到1这样的形状;我们切换到对称下,把星形比例缩小并且不对平滑星形缩放进行勾选就会得到2这样的形状;在对称下把星形比例缩小且把平滑星形缩放勾选就会出现3这样的形状;固定大小和比例我们可以设置好数值以后再绘制形状,就会得到我们想要的形状了;自由格式就是可以进行自由绘制,可以调整形状角度,效果如4这样。

如图所示,这个自定形状我们昨天也讲了一下其他的和前面的几个一样,在这里有系统默认的形状,我们可以追加导入,也可以在网上下载后导入。

今天的学习就到这里了,我们可以多动手实践实践,每一天进步一小点。关注小编不迷路,后面会持续更新!
举报/反馈 支付宝扫一扫
支付宝扫一扫 微信扫一扫
微信扫一扫