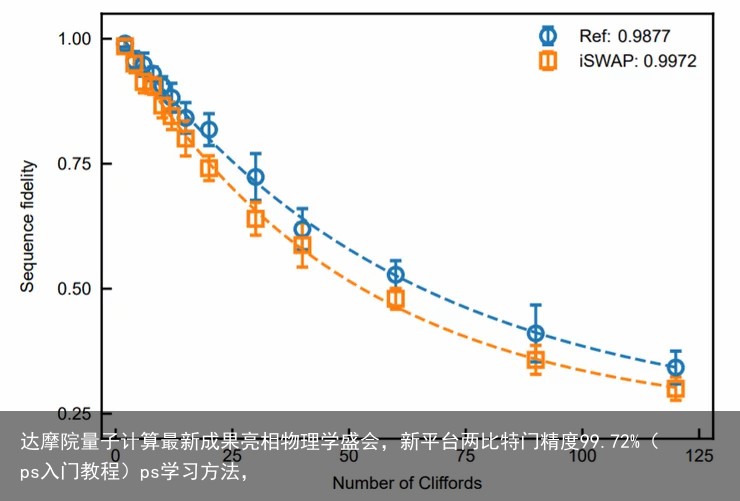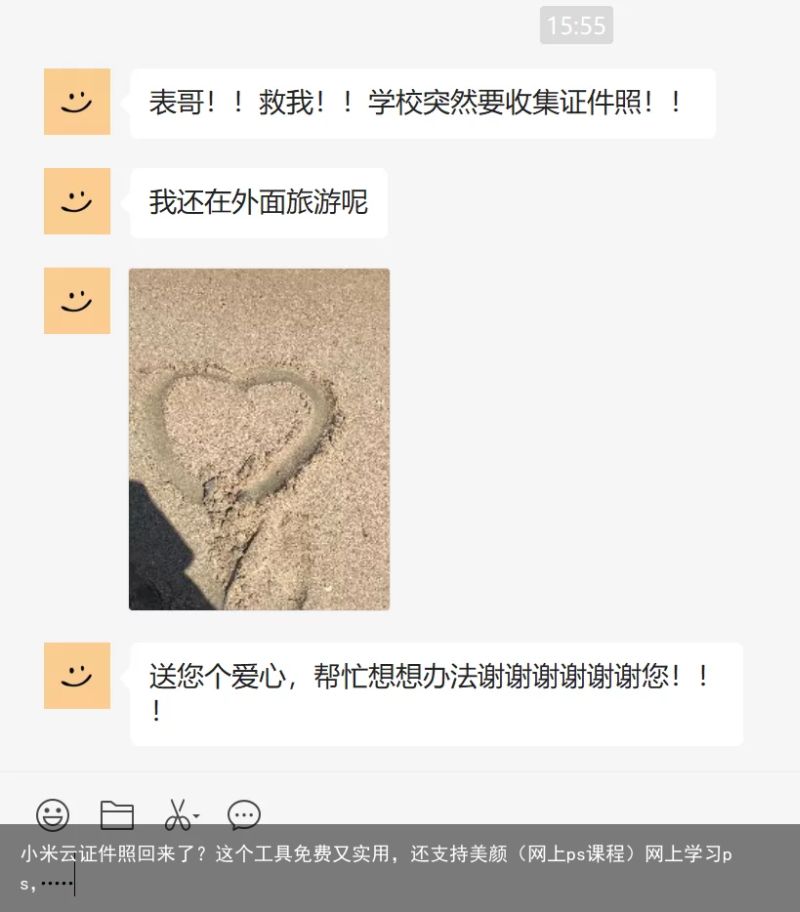PS教程:白天照片转唯美月夜色,一图两景各有意境(ps教程视频全集观看)ps学习教程视频,
本期教学视频链接附在文末。(每期的图文教程都有相关视频教程,图文结合视频,学习效果更好哦)
之前分享过一期教程,利用3D LUT中预设好的调色方案,将白天照片转换成黄昏美景,有不少朋友就问,白天转黄昏的效果很漂亮,那么可不可以白天转黑底呢?本期视频我们来学习将白天的风景照转成唯美的月夜,感觉兴趣的朋友一起来看看吧。

工具/材料:
电脑、Photoshopcc2019、芦苇素材图片一张
方法/步骤:
1、打开“芦苇”素材图片,Ctrl+J复制背景图层,点击图层面板下的“小太极”(”创建新的填充或调整图层“按钮),选择“颜色查找”,如下图所示,在打开的“颜色查找”对话框中,打开“载入3D LUT”的下拉列表,这里有许多ps自带的预设调色方案,我们选择倒数第5个“Moon Light”(“月光”的意思),这样我们就轻松地将白天转成了黑夜,如果觉得图片还是太亮了,可以Ctrl+J复制“颜色查找”图层,然后再适当的降低不透明度,将图片调整到我们需要的状态。


2、唯美的月夜当然少不了一轮月亮,我们从网上下载一张月亮的素材,拖到芦苇的工作区,调节它的大小和位置,Enter确认。将这个图层命名为“月亮”,按住Ctrl键单击“月亮”图层缩览图,调出月亮选区,在“月亮”图层下方,新建一个图层,Ctrl+Delete填充背景色白色,Ctrl+D取消选区,我们将这新建的图层命名为“光效”。


3、双击“光效”图层,打开图层样式面板,勾选“外发光”,调节不透明度,本案例这里给到85%,调节它的大小,给到84个像素(所有参数仅供参考,参数不是固定值,每张图片的尺寸、分辨率都是不同的,大家调整参数时,多试试,找到自己需要的效果即可)。

4、双击“月亮”图层。打开图层样式面板,勾选“外发光”,不透明度100%,大小给到18个像素,点击确定。调节"月亮"图层的不透明度,降低到27%,此时,月亮有了朦朦胧胧的美。

5、按住shift键同时选中“月亮”和“光效”两个图层,Ctrl+G编组,添加图层蒙版,点击“画笔工具”,设置画笔硬度为0,不透明度给到20%左右,降低流量,前景色设置为黑色,涂抹月亮部分,因为天空中有不少云,我们给月亮做一个云遮月的效果。


6、不知道大家有没有这个体验,在晴朗的夜晚,常常可以看到月亮的周围会形成一个光晕,叫作月冕(太阳的附近也常会形成这样一个环状的光晕,叫做日冕,老话说“日冕不出门,月冕行千里”),下面我们来做一个月冕的效果。新建一个图层,得到图层1,点击“椭圆选框工具”,如下图所示,同时按住shift键和alt键,由月亮的中心点出发,我们绘制一个圆形选区。点击“编辑-描边”,在“描边”对话框中,“描边宽度”给到10个像素,点击确定。

7、按住Ctrl键,点击图层1的缩览图,调出光环的选区,删除图层1,再新建一个图层,点击“选择-修改-羽化”,如下图所示,设置羽化8个像素。Alt+Delete填充背景色白色,ctrl+d取消选区。


8、将混合模式更改为“叠加”,降低不透明度,给到25%,将这个图层命名为“月冕”。如下图所示,月亮的效果就做好了,此时的月色,是不是很美?

9、我们再来修饰一下它的背景,新建一个图层,取名“亮部”,选择“画笔工具”,硬度为0,降低不透明度,降低流量,按x键将前景色切换为白色,将芦苇的受光面涂白,然后,将混合模式更改为“柔光”。


10、再新建一个图层,命名为“暗部”,按x键将前景色切换为黑色,涂抹背光面,同样的将混合模式更改为“柔光“,最后的效果如下,喜欢吗?试试吧,百看不如一练哦。


本期教学视频链接:PS教程:白天风景转唯美夜景,清风明月送给你
让我们共同成长,成为更优秀的自己! 如果本篇对你有所帮助,请别忘记点赞、评论、转发、收藏!更多关于PS的精彩内容,敬请持续关注!
举报/反馈 支付宝扫一扫
支付宝扫一扫 微信扫一扫
微信扫一扫