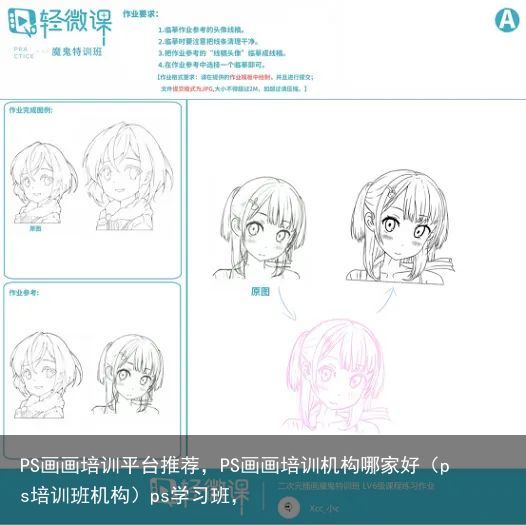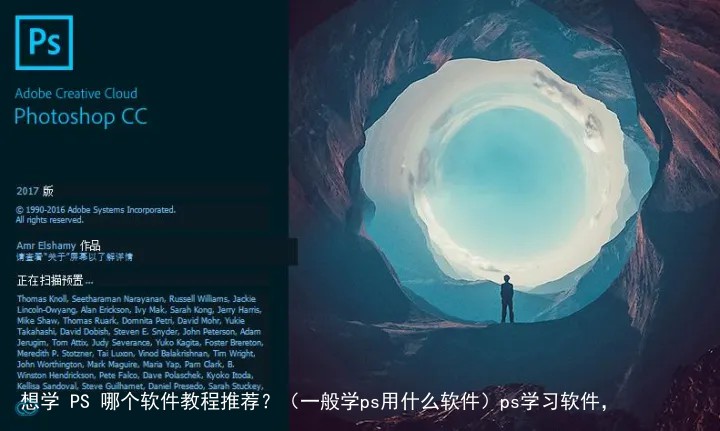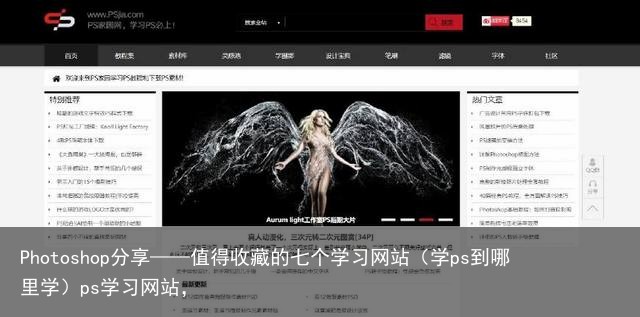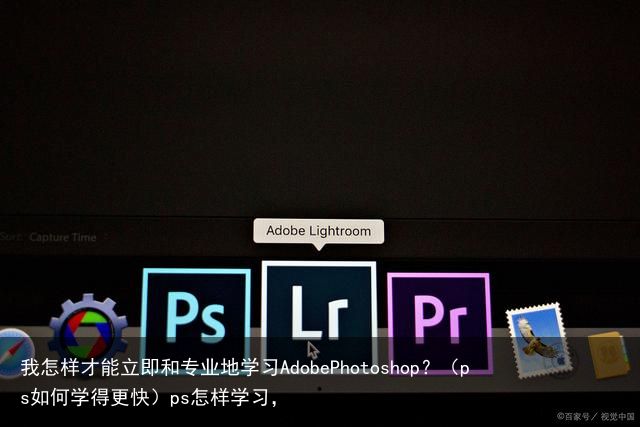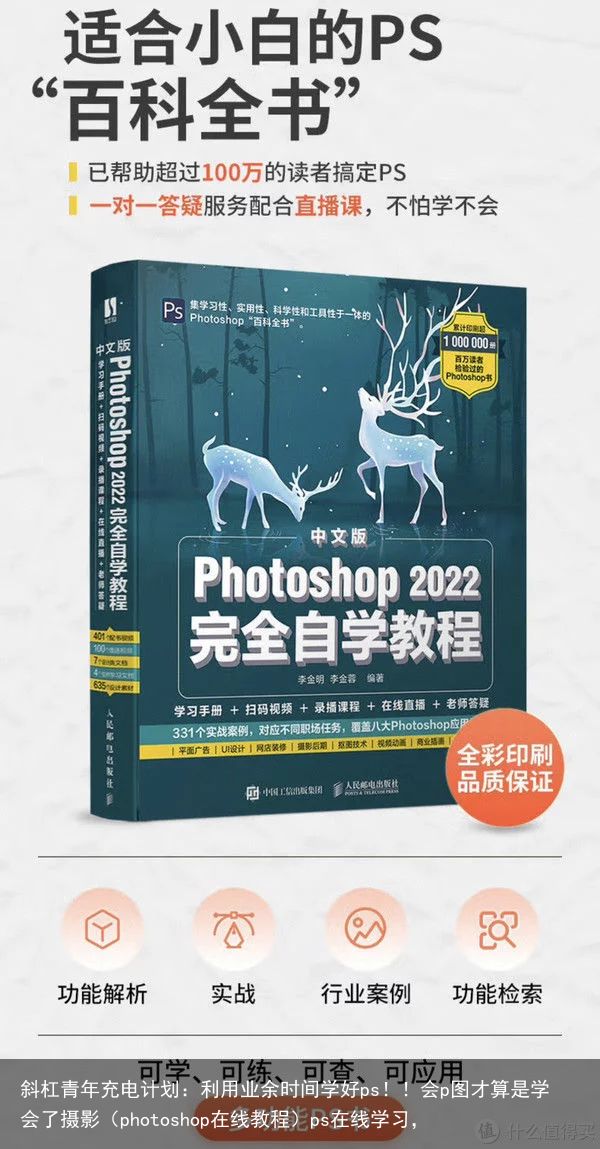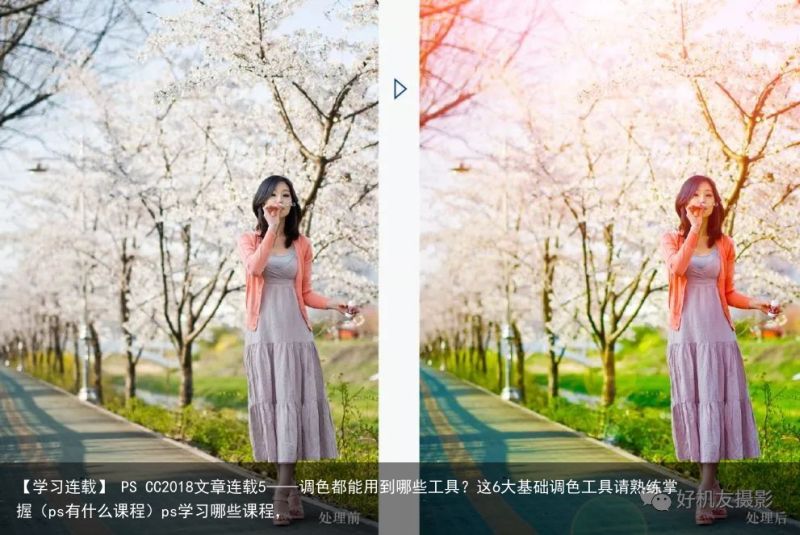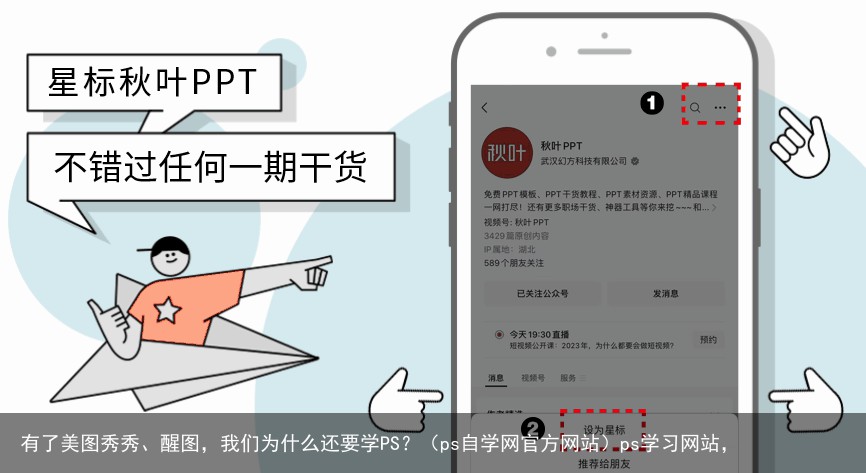PS分享:人像精修后期思路讲解~~想学习PS却不知从何下手?点进来就对了——全套免费PS教学视频+8G练习素材,想学的朋友赶紧收藏起来!(ps免费教程视频全集下载)ps免费学习视频,
咳咳咳!拖更了啊!虽说疫情影响了大部分行业,但是我们这解封后也在有条不紊的工作,要说这老板真是不把员工当人啊,天天晚上11多回家!也就是码字吐槽一下,有什么办法呢,谁叫咱们是员工呢?
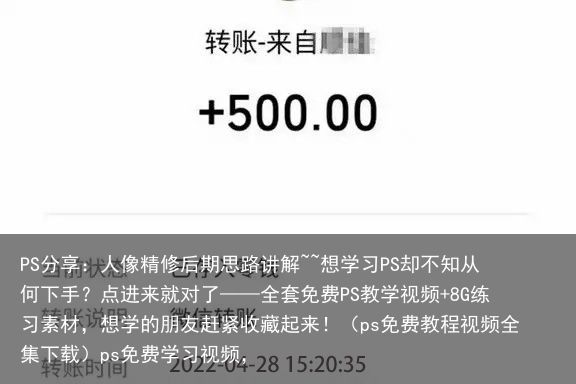 仅代表个人收益
仅代表个人收益前段时间封在家里的时候,接了个小活,时间紧任务重,仓促潦草的把自己的思路整理了一下,文笔不好!对付着看吧!
在进入正文之前,你可以抽空点一下下方小卡片
点开下方小卡片扫码加我,我把全套免费PS教学视频+8G练习素材+PS心得发给你们
正片来了~
跟大家分享一下人像后期的主要修图步骤,教程运用了多种人像精修的技巧,大家可以学习一下别人的思路。更注重观察,分析,动手,思考,再整理的思路,没有死板数据的展示,希望大家找到重点。虽然字多枯燥,作品完成就柳暗花明了。
下面是效果,可以看到模特的妆还算自然,眼影部分颜色倾向红/黄,脸颊和嘴唇也类似。但是模特的整体肤质略显粗糙,面部细节也需要突出和加强

原图:

对原图特征进行基本分析后,我们通过后期技术对皮肤进行精细刻画,最终的效果看上去会很美味(所以叫它“美味人像后期”~)。具体的流程是怎样的呢?让我们一起往下看。
一、基础瑕疵调整
我们从原图上可以看到很多小的瑕疵(杂乱的头发,脸部的小疙瘩/痘痘,汗毛,眼白里的红血丝,下眼睑的皱纹,鼻孔的汗毛,嘴唇的褶皱等一些看上去最碍眼的东西),首先复制一层原图,通过图章或者修复画笔工具适当的减淡修饰需要去掉的瑕疵,需要说的是图章工具在使用的后要注意控制好“不透明度”和“流量”的数值,根据实际情况来随时调节这两个数值的参数。
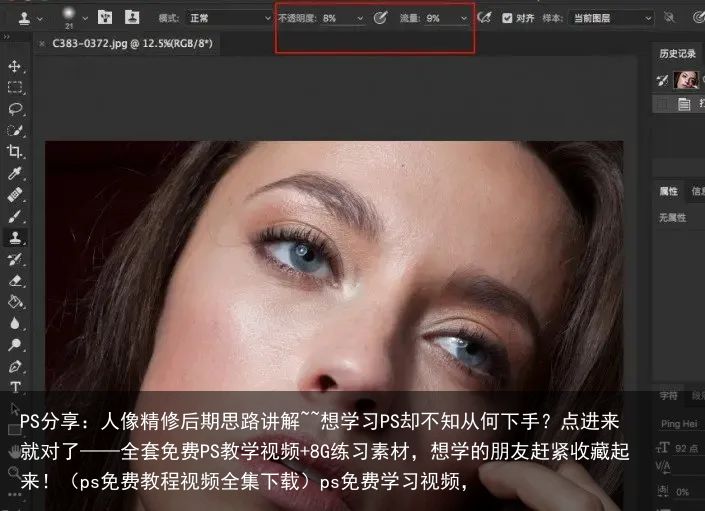
另外脸部的杂发这样非常突出的瑕疵可以直接用修补工具简单修饰(切记不可过度使用)。左上角几根杂发利用套索或者钢笔工具圈出选取,羽化2-3个像素,再用图章进行覆盖。
嘴唇上的褶皱非常明显,而且出现很不协调的横向褶皱,所以我们要做的就是利用图章工具尽量减淡横向嘴唇褶皱,竖向褶皱稍微减淡即可(结构结构牢记在心)。效果如下

二、中性灰
第一个重点:中性灰。
从上面的图不用辅助方式就可以很轻易地看出在额头,脸颊,嘴巴周围以及嘴巴等很多地方都有明暗过度不均匀的地方。
如何使用中性灰呢?
首先Ctrl+Shift+N新建一个图层,模式选择“柔光”,“填充柔光中性色”前面打勾,确定即可。
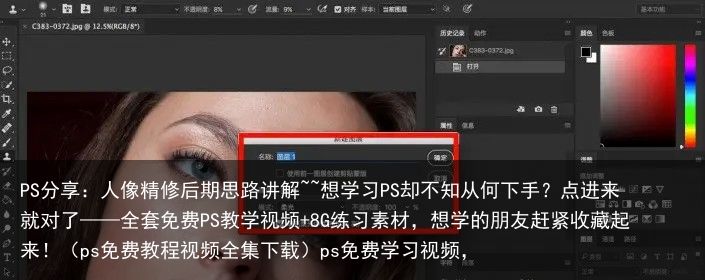
新建完中性灰图层发现图片并没有什么改变,继续点击图层面板最下面中间的圆形图标,新建调整图层(渐变映射,黑白,色相/饱和度等)使图片处理成黑白效果。
继续新建曲线调整图层,在曲线上选择两点使曲线呈S型。原本黑白的图片对比变高使原本的过度不明显的区域暴露出来,方便我们在中性灰图层调整。

然后在新建好的中性灰图层上,用柔边画笔工具,“流量”“不透明度”降低至“10,10”左右,在皮肤明暗过度不均匀的地方绘制(突兀的亮就用黑色前景色画笔适当降低亮度,直到和周围亮度过度均匀,反之突兀的暗就用白色前景色画笔绘制)。
需要注意的是,通常一次下笔并没有明显的效果,需要仔细观察,一次达不到效果就多画几次,在绘制到看不出皮肤有明显过度不均的时候要及时调整曲线上的点或者加点调节,必要的时候还可以再新建一条曲线,调整对比来使各个部分都暴露出瑕疵,适当小范围降低或者提高“流量”,“不透明度”用同样的方法进一步绘制。
绘制完成我的中性灰图层大概是这个样子

完成后关掉辅助观察的调整图层前的小眼睛,加上之前的图层效果是这样:

三、磨皮
接下来是磨皮,Ctrl+Shift+Alt+E将之前做好的所有图层盖印,Ctrl+I将图层反相,在图层上方的混合模式框将混合模式改为线性光,继续执行,滤镜-其他-高反差保留(这里数值为9较为合适),再执行滤镜-模糊-高斯模糊(数值依然为9)。
这样原图层缩略图变为和中性灰一样的缩略图,然后再为刚才的图层添加图层蒙版,Ctrl+I将图层蒙版反向为黑色,再用白色柔边画笔在人物需要磨皮修饰的地方擦出(毛孔明显的额头,上眼皮,脸颊,嘴唇等),注意不要擦到轮廓的边线,毛发等,只需擦除下图红色以外的区域。
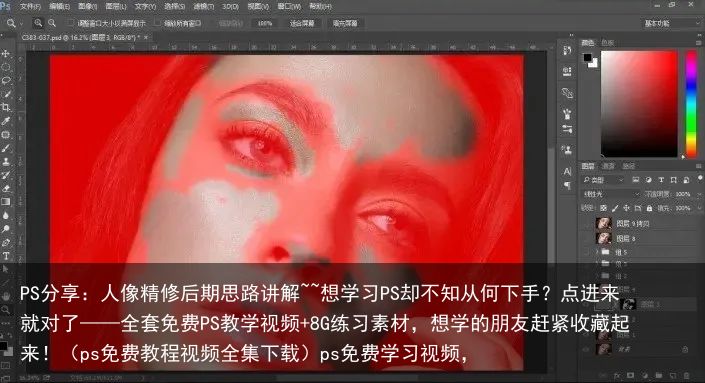
然后再Ctrl+Shift+Alt+E盖印出一个图层,再次观察照片发现还有一些很小的瑕疵,例如几根不规则的头发,突出的几根眉毛,下眼睑的小白点。继续用图章等工具进行修饰调整

四、局部细节调整
为突出模特的面部特征,我们还需要进行细节和局部的调整。
嘴唇上的褶皱纹理依然很明显不是很美观,根据上面高低频处理皮肤的步骤处理一遍嘴唇,这时蒙版只需擦除嘴唇部分即可。
然后进行照片大的光影调整。这时照片看起来有一点散乱的感觉,我们需要通过原有光线进行绘制。继续上面介绍过的中性灰图层,适当的大笔触柔边画笔进行调整,这时只需要变黑白效果观察光影的明暗关系来调整,不需要像之前反复调整曲线了。
具体部位像右上角的额头,左侧脸颊,颞骨,鼻子侧面鼻子高光,眼球(注意说的是眼球,是个球体来修饰,体现适当的体积),嘴唇不是很饱满,头发的光影效果等不是很理想。完成的单个光影中性灰图层大概这个样子:

可以看到嘴唇绘制的程度比较重,这样原本干瘪的嘴唇才变得饱满起来。这个步骤要注意的是在这样左上方光线下各个部位结构的光影体积。

至此,模特的面部光影效果在原图的基础上更加突出了。
还没有领到我视频教程的朋友,赶紧点击下方的小卡片
点开后扫码添加我,我把视频教程和练习素材都发给你,赶快领取后开始学习吧!
接下来是细节的修补完善阶段,模特的眉毛,睫毛和头发看起来不是很美观。首先新建一个透明图层,我绘制的时候用的手绘板,开启画笔的压力感应,用吸管工具吸取需要绘制的地方的附近的颜色,快速流畅的画出眉毛和睫毛,注意画笔的前粗后细这样更像是生长出来的毛发。
然后高斯模糊一下绘制出来的眉毛和睫毛,大概1-2个像素。同样绘制头发的时候和眉毛一样新建透明图层来绘制,需要注意的是根据具体位置控制画笔的大小和颜色来使画出来的头发柔和飘逸融入画面,最后同样做一次高斯模糊。

五、整体调色
完成上述工作后,我们开始调色部分。
首先是模特的嘴唇部分有些偏蓝偏冷,我们通过新建可选颜色和色相/饱和度两个调整图层,然后Ctrl+I将蒙版向,擦除嘴唇的位置,对嘴唇部分中的红色里增加一些黄色和红色的饱和度,来使嘴唇偏暖。
接着对照片整体进行调色。

选择高光,对高光部分增加一些青色和黄色。
观察模特鼻子以及其他地方会出现饱和度偏高或者饱和度偏低的情况,新建色相/饱和度调整图层,提高一些饱和度,然后反向蒙版。同样的方法新建降低饱和度的调整图层,将饱和度不和谐的地方修正回来。然后盖印,效果如下。

六、锐化和输出
观察模特的眼睛眉毛等地方发现,图片有些模糊,毛发的地方不是很清晰。这里我们在刚才的盖印图层上面做一次或者两次锐化效果。选择滤镜-锐化-USM锐化,数量和半径选择到刚好眉毛或者眼睛看起来更为清晰时即可。
然后将右下角多余的一点手指去掉。复制一层刚才锐化好的图层,利用选取圈出多余的半个手指,然后执行编辑-填充-内容改为内容识别,点击确定。
最后在滤镜中选择液化,高级模式中浓度和压力改至20左右,对模特的嘴角以及双眼皮进行适当的液化处理。就是下面完成的效果啦~
最后的最后别忘了Ctrl+S保存一下文件,然后在文件中将图片存储为web所用格式就可以在网络上传播了。
总结
1.观察照片,处理瑕疵。
2. 建立中性灰图层,提高皮肤质感。
3. 高斯模糊配合蒙板进一步美化皮肤。
4. 突出面部特征,优化皮肤细节。
5. 整体调色,气氛渲染。
6.锐化输出。
还想知道更多的Ps小技巧?
点击卡片加我,我通通发给大家
还有其他想要学Ps的朋友,都可以点卡片加我好友,免费分享给大家
各版本Ps、视频教程、练习素材等你来领!
 支付宝扫一扫
支付宝扫一扫 微信扫一扫
微信扫一扫