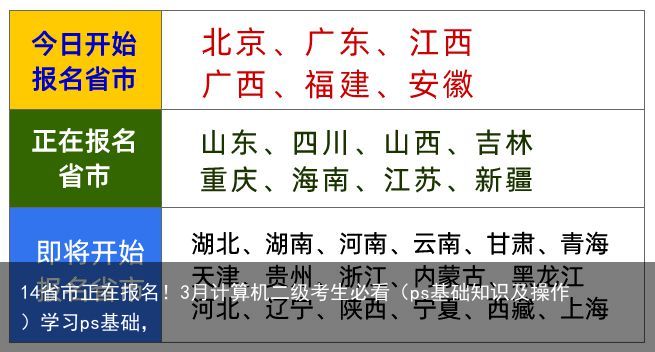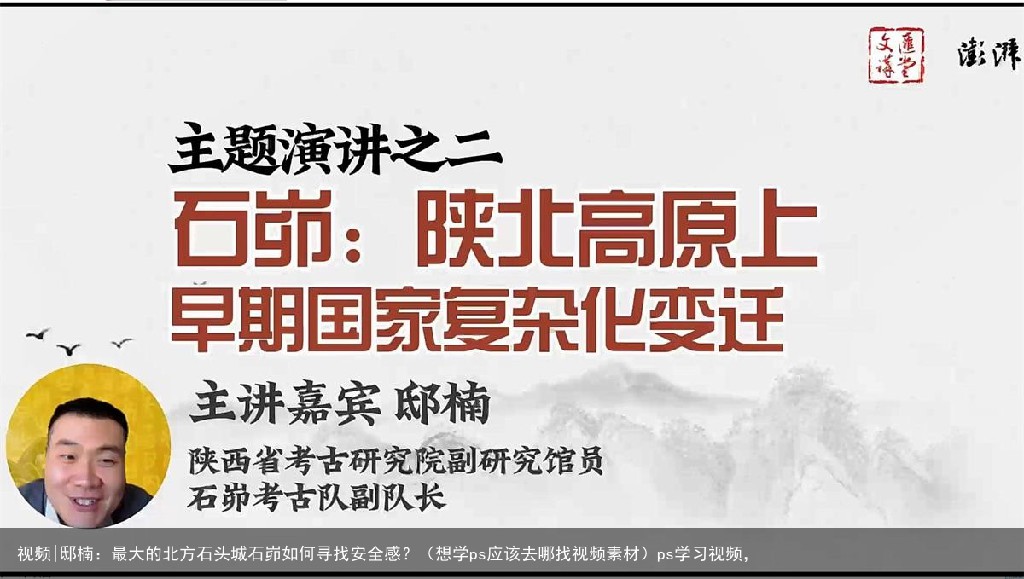Ps学习捷径在哪里?Ps新手如何学习Photoshop?(哪里能学ps)哪里学习ps,
学习任何一种技能或知识都没有捷径。别人只能教给你方法,最终能否学会、能否学好,还需要题主自己琢磨。以下总结一些学习PS应该重点掌握的知识技巧,希望帮助题主更好地自学:
1. 图层
图层是ps最基础也是最重要的知识点,从简单的图层新建、命名、链接、编组到混合模式,这些都是我们在ps使用中常用的一些功能。图层的基本操作比较简单,但是实际应用中,我们对图层要有命名编组的习惯,因为有时图层会很多,良好的习惯能够使我们快速找到需要操作的图层。
对于ps新手,可能对图层混合模式相对陌生,因此作简要介绍。
1.1 首先看看很常用的正片叠底:
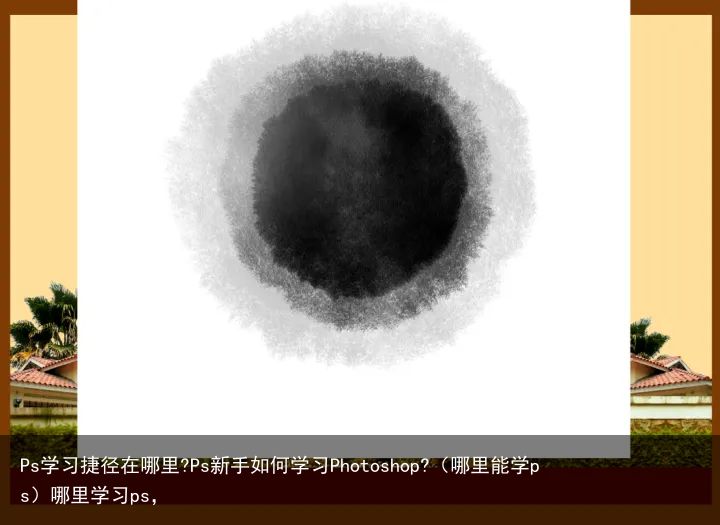
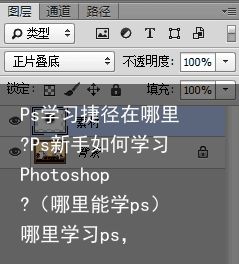

1.2 滤色
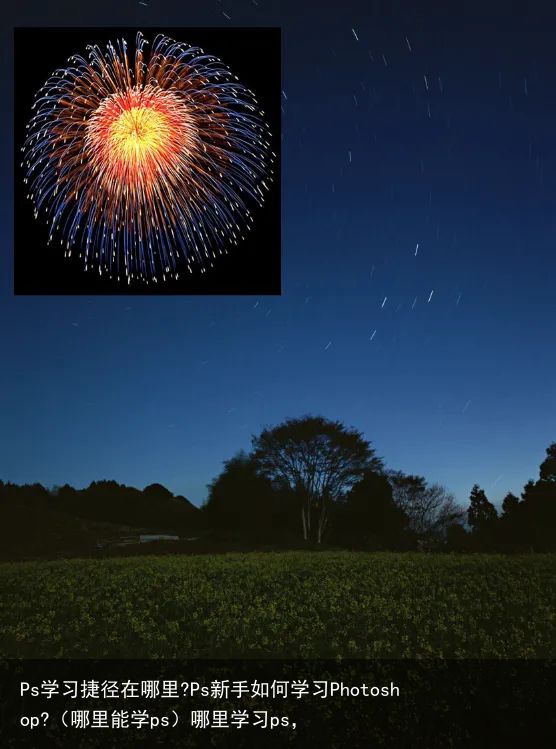 图片来源:百度
图片来源:百度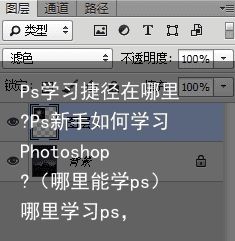
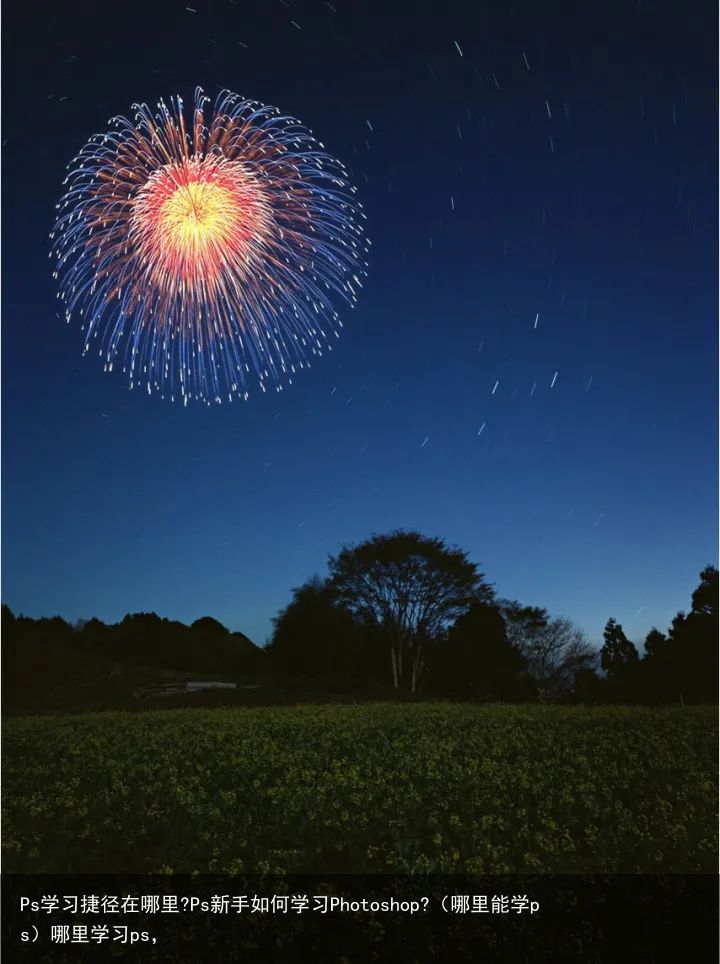
1.3 叠加
原图有点灰,我们可以复制原图,使用叠加模式来增加图像的对比度
 图片来源:百度
图片来源:百度

2. 路径
一般绘制路径,我们使用钢笔工具,单击可绘制直线,拖动可绘制曲线。
使用钢笔抠图一般需要在属性栏中选择路径
 图片来源:花瓣网
图片来源:花瓣网
首先,使用钢笔沿戒指外边缘绘制,结果如下

内边缘部分需要从戒指中减去,我们可以从属性栏中选择减去顶层形状之后绘制内边缘

绘制完成如下:

最后,我们需要将路径转为选区(ctrl+回车),即可得到戒指的选区

3. 蒙版
PS中的蒙版可以分为图层蒙版、矢量蒙版、剪切蒙版、快速蒙版四类
接下来,我们逐个介绍一下上述蒙版
3.1 图层蒙版
3.1.1 创建图层蒙版
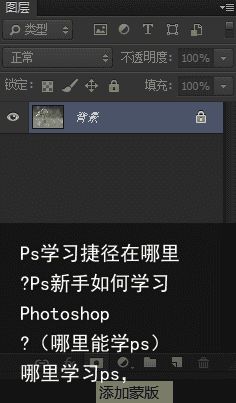
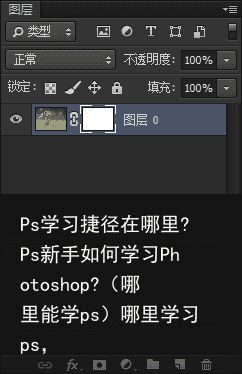
3.1.2 编辑图层蒙版
选中图层蒙版后,我们可以使用画笔或是渐变工具对蒙版进行修改,涂白色的部分显示,涂黑色的部分隐藏,而灰色部分为半透明
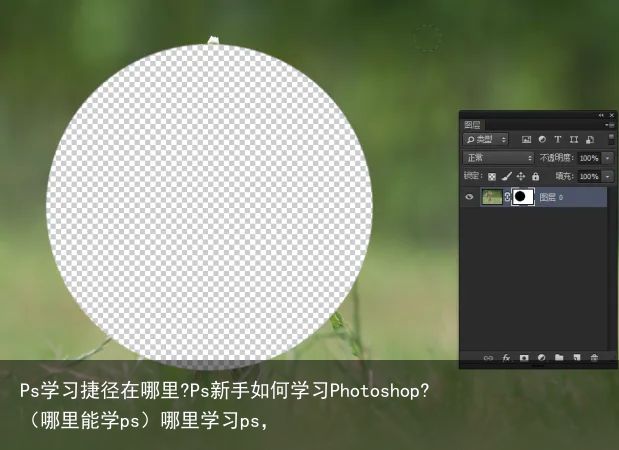
我们在松鼠部分涂抹黑色,松鼠就隐藏了,我们继续在蒙版中涂抹白色,松鼠会重新显示出来。
如果我们在蒙版中使用白到黑的渐变,我们可以得到图像渐渐透明的效果。
3.1.3 图层蒙版的应用
1)抠图
我们需要把脸部的树叶留下,其余部分隐藏,可以使用画笔(黑色)在蒙版上涂抹需要隐藏的部分,而脸部右侧的树叶是半透明的,那么就设置画笔为半透明涂抹需要半透明的部分即可。
2)无缝拼接图片
图片来源:Alexander Semenov 《Weird Space》我们直接把图2放在图1上,如下图,两张图之间有明显的界线
我们给图2添加蒙版,在蒙版上使用白到黑的渐变,结果如下:
3)倒影
复制图层后,翻转,为倒影添加白到黑的渐变,即可产生渐渐消失的倒影效果
4)结合调整层或滤镜局部调整图像
我们需要将选区内图像的去色,可以在图层面板下方选择色相饱和度调整层,降低其饱和度
之后我们还可以在蒙版中修改色相饱和度调整层的作用范围,蒙版中白色显示效果,黑色不显示效果,我们可以使用画笔在蒙版中涂改白色或黑色显示或不显示去色效果。
3.2 矢量蒙版
矢量蒙版一般用于创建基于矢量形状的边缘清晰的效果,我们通常通过编辑路径来编辑矢量蒙版
3.2.1 创建矢量蒙版
按ctrl+蒙版按钮可以添加矢量蒙版
3.2.2 编辑矢量蒙版
我们可以使用钢笔或是形状工具来绘制图片中需要显示的范围,之后还可以通过路径选择工具或是直接选择工具编辑我们绘制的路径来修改显示的范围。
3.2.3 矢量蒙版的应用
下图中的街景部分就可以使用矢量蒙版来制作,使用矩形工具绘制一个矩形路径后,复制多个,之后分布路径,最后添加矢量蒙版即可。
3.3 剪切蒙版
剪切蒙版是一个可以用形状遮盖其他图层的对象。使用剪切蒙版,只能看到蒙版形状内的区域,从效果上来说,就是将图层裁剪为蒙版的形状。
我们将文字放在图片下方,之后选中星空图层,ctrl+alt+G可生成剪切蒙版
3.4 快速蒙版
快速蒙版主要用于编辑选区
3.4.1 进入快速蒙版
我们可以单击Q可进入快速蒙版
进入快速蒙版后,未被选中区域会覆盖半透明红色
在快速蒙版中,使用画笔(白色)可添加选区,使用画笔(黑色)涂抹可减少选区,而灰色得到半透明的选区
使用画笔涂抹之后,按Q退出快速蒙版,得到如下选区
3.4.2 结合滤镜得到特殊选区
羽化50
Q键进入快速蒙版
滤镜-像素化-晶格化
Q键退出快速蒙版
反选-填充白色即可
4. 通道
在Photoshop中我们比较常用的通道主要是颜色通道及alpha通道,我们可以通过通道面板查看通道,如下图:
其中红绿蓝就是颜色通道,alpha通道是用于存储选区的通道,我们选择存储选区命令后,会生成alpha通道。
从生成的alpha通道我们可以看出,在alpha通道中白色为我们选中的区域。
接下来,我们使用通道来抠取上图中的树。
通道抠图可以分三步:
1) 查看颜色通道,找到树与背景反差最明显的通道,复制该通道。
红通道:
绿通道:
蓝通道:
比较而言,蓝通道中,树和天空背景对比比较明显,我们复制蓝通道,通道如下所示:
2) 调整通道,使树为黑,背景为白,打开色阶,调整黑白场,得到如下结果:
3) 将通道转为选区,我们得到白色选区部分,反选,选中树,这样我们就比较完整的抠取了树的分枝部分。
另外,再提供一些康石石个人文章,其中详细讲解了PS的各类技术方法:
1. 独家教程 |神秘的“线与光”,康石石教你“4步”打造!
2. 独家教程 | “二次曝光”既视感,康石石教你PS“3步”打造!
3. 独家教程 | 如何使用PS笔刷“4步”打造顶级插画既视感
4. 独家教程 | Photoshop,你可能只是看起来会用
6. 独家教程 | 一本可能是最完整的“Photoshop秘笈”
以上望有帮助,欢迎交流
———————————————————
 支付宝扫一扫
支付宝扫一扫 微信扫一扫
微信扫一扫