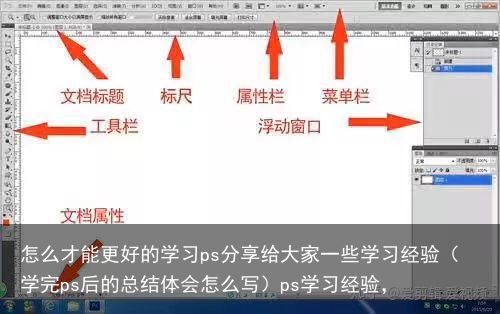Photoshop CC 2020案例实战课程教程入门小白学习浮雕勋章制作(ps入门基本教程)ps入门学习教程,
下面,就带大家讲解是如何制作,最终效果如图所示。Adobe Photoshop CC 2020案例实战课程教程入门小白学习浮雕勋章制作大家好,我是孔德川老师,这节课程,使用一张人物头像,制作一个浮雕头像勋章效果。制作过程也相对比较简单,前期先把人物头像进行阈值处理,然后制作一个圆形勋章背景效果,最后把投影添加浮雕效果,添加光晕效果等操作。下面,就带大家讲解是如何制作。
 打开凤凰新闻,查看更多高清图片
打开凤凰新闻,查看更多高清图片浮雕头像勋章效果
1.打开软件,新建一个空白文件,设置名称,设置宽度和高度还有分辨率,具体参数如图所示。创建好的空白文件,如图所示。

新建空白文件
把锁定的背景图层,左键双击转化为普通图层,在图层面板底部点击“添加图层样式”
按钮,添加渐变叠加,设置渐变参数,如图所示。制作后的渐变背景,如图所示。
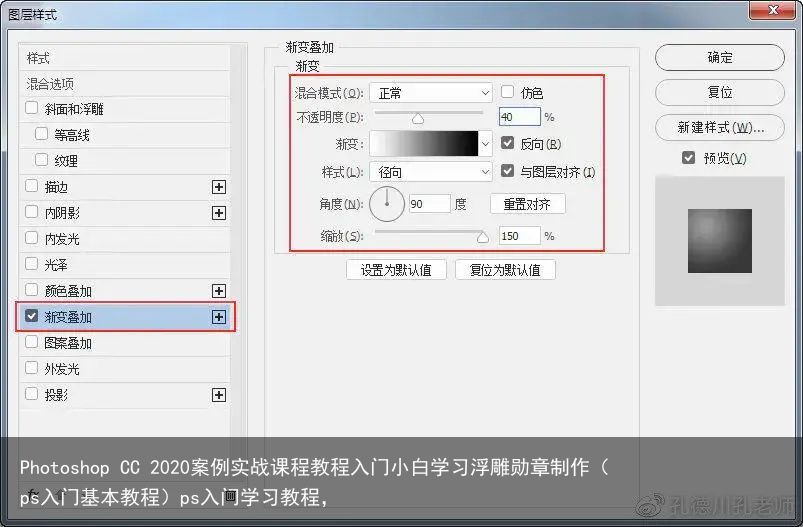
设置渐变叠加

渐变背景效果
Tips
渐变背景的制作方法有多种,可以使用工具箱里的渐变工具,可以使用图层样式,也可以使用画笔工具直接绘制,具体方法可以根据自己习惯来操作。
在工具箱里选择“椭圆工具”
,模式选择形状,设置灰色颜色,然后绘制一个正圆,如图所示。
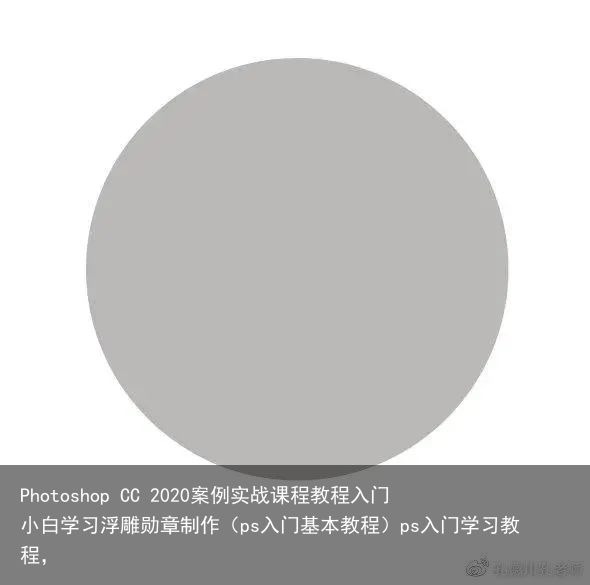
绘制正圆
接下来对绘制的正圆添加样式,首先添加斜面和浮雕样式,具体设置参数,如图所示。然后再添加投影样式,具体设置参数如图所示。添加完图层样式之后的效果,如图所示。
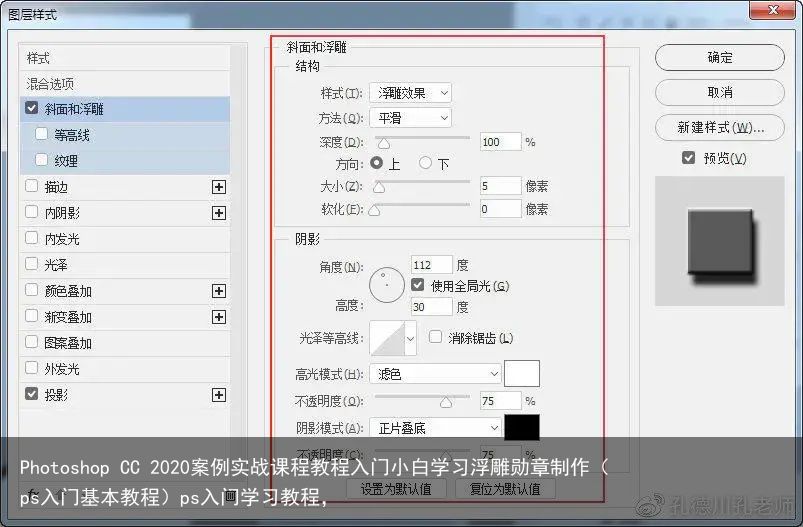
斜面浮雕样式
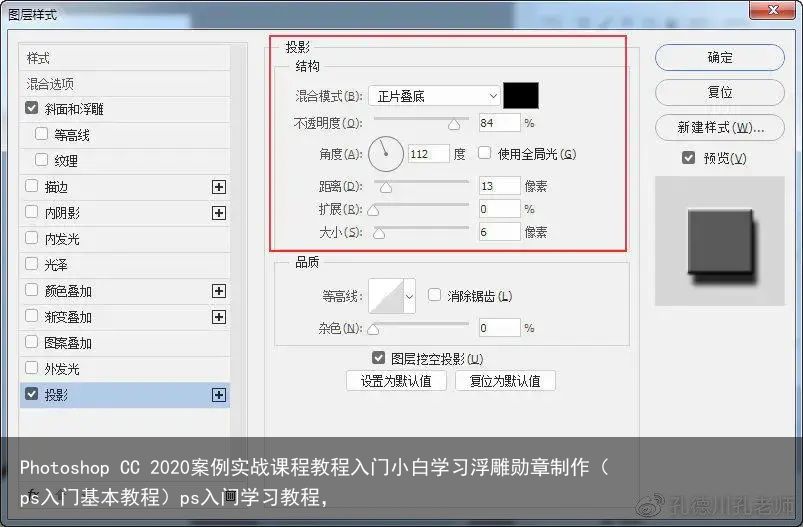
投影样式
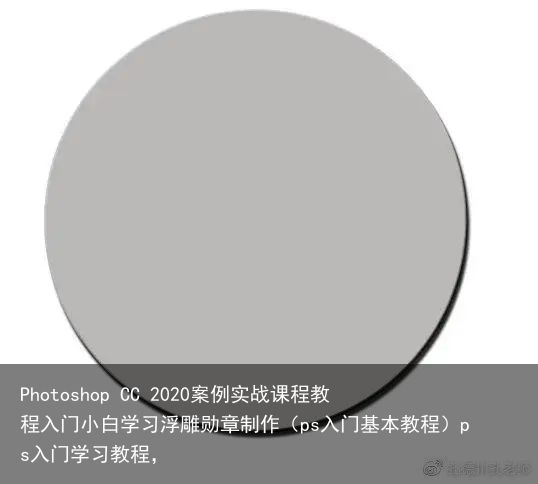
添加样式之后效果
5.再次使用“椭圆工具”
,绘制一个小一号的圆,然后调整一个合适颜色,第二个圆形就制作出来,如图所示。然后,在制作第三个圆形,如图所示。
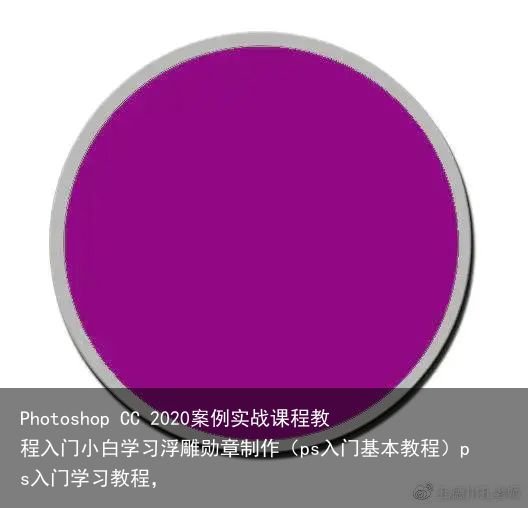
第二个圆形

第三个圆形
Tips
在这里绘制多个圆的目的就是为了突出层次感。只有两个以上的圆,层次感会更强。
接下来开始对人物头像开始制作。打开本案例配套的素材图,如图所示。

配套素材
7.使用工具箱“吸管工具”
,把“前景色”
吸取相对比较浅的灰色,然后使用工具里“画笔工具”
,在人物四周比较暗的位置进行绘制,绘制成浅色效果,如图所示。把整个素材背景,都进行绘制,效果如图所示。
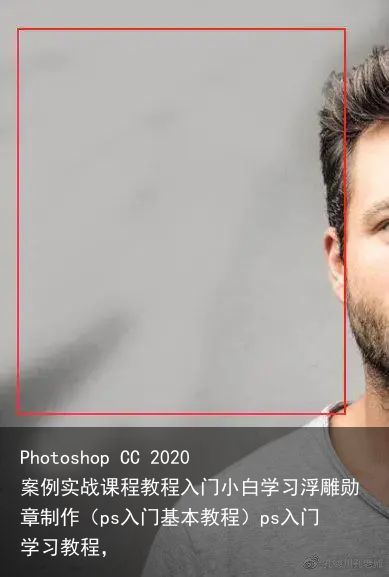
画笔绘制

绘制后效果
执行菜单“图像”-“调整”-“阈值”命令,如所示。设置阈值色阶103,如图所示。
阈值色阶
阈值调整后的图层已经变成了黑白效果,然后把头像选取出来,放到第三个圆形位置上方,如图所示。
调整头像
在图层面板,除了头像图层之外的所有图层关闭显示,如图所示。此时整个文件里只有头像图层显示了,如图所示。
关闭显示
头像图层
在通道面板,复制蓝色通道,然后点击“将通道作为选区”按钮,如图所示。选择出来之后的效果,如图所示。
通道面板
选择之后效果
创建出来选区之后,在图层面板里,把其他图层进行显示,然后在通道面板里,选择RGB通道,回到正确,如图所示。此时,选区在整个文件里的显示效果,如图所示。
通道面板
整个文件显示选区效果
13.选择椭圆图层,如图所示。在图层面板底部点击“添加矢量蒙版”
按钮 ,创建蒙版效果,如图所示。把渐变背景显示出来之后的效果,如图所示。
选择椭圆图层
创建后效果
显示背景效果
14.执行快捷键“Ctrl+Shift+Alt+E”键,盖印图层操作,在滤镜命令,添加一个镜头光晕效果,最终的浮雕勋章头像就制作出来了。
最终效果
小结:浮雕勋章制作的难点在于对头像进行阈值后的通道抠图操作,如果掌握了通道抠图的使用方法和技巧,制作起来就很简单了。另外,在最后一步,为了烘托整个氛围,往往会添加镜头光晕效果。
 支付宝扫一扫
支付宝扫一扫 微信扫一扫
微信扫一扫