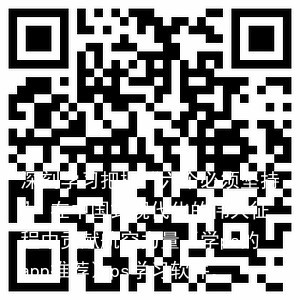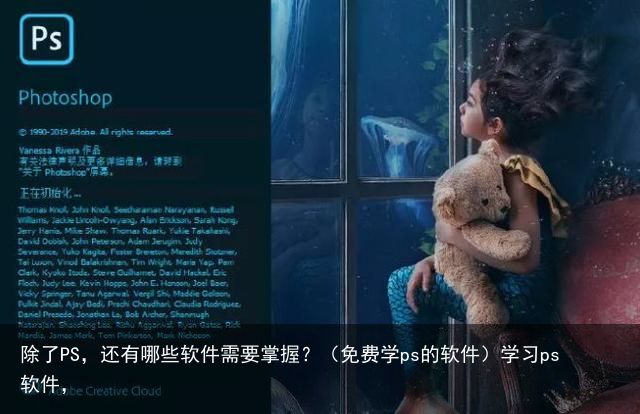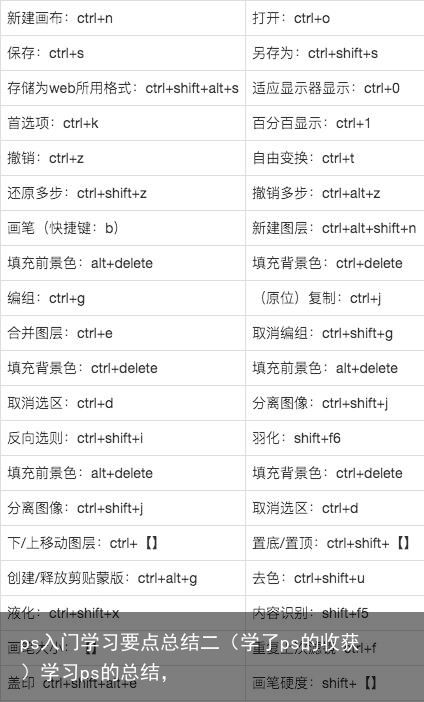春天到啦!出门赏樱却人挤人?学会这个PS小技巧,在家也能看“樱花”~(ps调色技巧大全口诀是什么)学习ps调色,
点击关注【秋叶 PS】
作者:五津
编辑:五津、萌萌
最近天气终于开始暖和了,感觉春天马上就要来啦!
这不,才到二月,武大的樱花就已经开了,好多人现在就赶去拍照片了。

不敢想象樱花全开的时候,人会有多少……到时候去拍照,能不能分给俺一枝樱花都是个问题!

不想出门?不想人挤人?但又想要美美的樱花照?我觉得不如让万能的 PS 来帮咱们!
三分钟教你用 PS 把一颗普通的树变成「樱花树」,嘿嘿~

对了,文末给你们准备了 50 张超美的樱花图片(还是免商的哦),做素材、做壁纸都不错!记得看到最后领取!

那接下来就上教程:
步骤 1
首先 PS 打开一张普通树的照片,并按【Ctrl+J】复制一层。

原图的饱和度有点高,而且看起来偏暗,所以我们先微调一下。
点击【滤镜】-【Camera Raw 滤镜】。

可以把【曝光】拉高一些;【对比度】和【清晰度】拉低一点;然后把画面中的绿色【明亮度】调高一点,【饱和度】调低一点,这样可以让画面看起来更明亮,更清新。

调好后的样子就像下面这样,是不是感觉画面清爽了一些?

步骤 2
接着我们把调好的图层再复制一层。

给上面这个图层添加【色相/饱和度】,给树换个颜色。

拉动【色相】,让画面主要颜色变成粉色就行,为了让粉红色更偏粉而不是红,我们把【饱和度】调低一些,把【明亮度】调高一些,淡淡的粉才有樱花那味儿。

调整好后,我们按【Ctrl+Shift+E】盖印图层,意思就是把所有图层合并成一个新的图层。

步骤 3
图片都变粉了不行,我们要保留树干、路面这些地方的原始颜色。
所以接下来我们给盖印的新图层添加一个【蒙版】,并填充黑色,记得把下面的【色相/饱和度】调整图层的小眼睛关掉。

然后我们用【白色画笔】涂抹树叶部分,只让树叶部分变成粉色,让它看起来像樱花树。

涂抹完成,「樱花树」就出来了~还不错吧?

调色、修图这些操作其实都特别简单,只要你会 PS 就能自己轻松搞定~
如果你还不会 PS,想系统学习一下,那我推荐你可以体验一下咱们的《秋叶 PS 5 天集训营》!资深导师、贴心助教、社群答疑,帮你用五天轻松上手 PS!
秋叶 PS 5 天集训营
课程原价99 元
现在仅需 1 元!
报名即免费帮忙安装 PS 软件
学完你也可以自己做出下面这种效果哦


▲ 秋叶 PS 学员作品
现在报名,还会免费辅助安装 Photoshop 软件+免费送 PS 素材大礼包哦!
每班 200 个名额,先到先得,感兴趣的小伙伴冲冲冲!
现在就关注公众号【秋叶 PS】
后台回复关键词【樱花】
即可获取 50 张免商樱花图片素材
 支付宝扫一扫
支付宝扫一扫 微信扫一扫
微信扫一扫