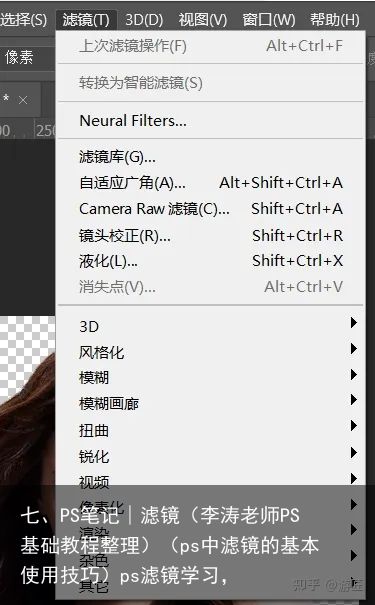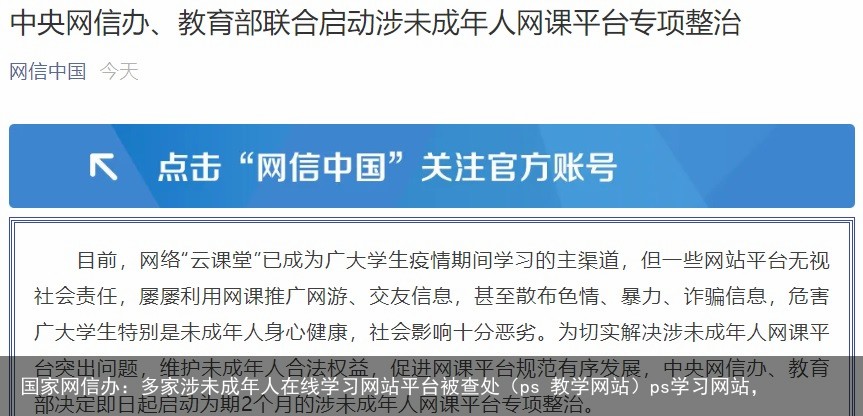详细讲解PS中文字工具的使用,初学者需要好好掌握(ps入门教学视频全集)学习ps视频,
Photoshop中的文字工具是一种非常重要的功能,它是设计作品重要的组成部分,PS中提供了很多用于创建文字的工具,本文详细介绍文字工具常用的知识点和小技巧,助你对文字工具有更加深刻的认识。欢迎关注图文视频学习之旅,一起来PS学习之旅哈。
1工具/原料
Adobe Photoshop 软件

2.本文涉及思维导图
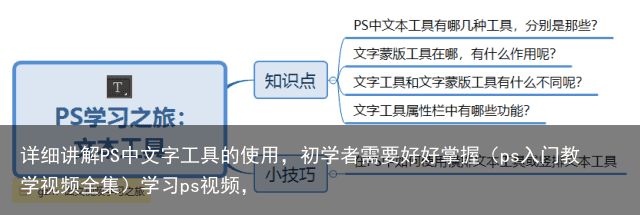
3知识点
3.1PS中文本工具有哪几种工具,分别是那些?
PS中提供了4种文字工具,它们分别是横排文本工具T、直排文本工具T、横排文本蒙版工具T、直排文本蒙版工具T。具体位置如下图所示:
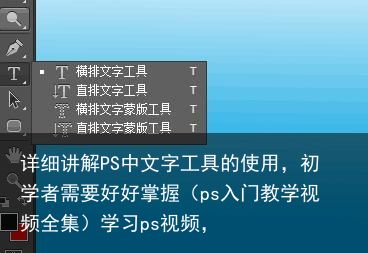
注意:文字的划分方式是有很多种的,我们是可以从排列划分的话,那么可以分为横排文本和直排文本。如果是从样式上的话,可以分为普通文字和变形文字。如果是从形式上划分,则分为文字和文字蒙版。
3.2文字蒙版工具在哪,有什么作用呢?
在工具栏中找到文字工具里面的蒙版工具(快捷键T),我们使用它时是首先需要创建个临时蒙版,然后在提交之后就可以创建个选区,文字蒙版的主要作用就是可以快速建立文字选区。效果如下图所示:

3.3文字工具和文字蒙版工具有什么不同呢?
用文本工具画出来的字是实实在在的文字图层,而用文字蒙版工具得到的字是具有文字外形的选区而已,是不具有文字属性。
3.4文字工具属性栏中有哪些功能?
在工具栏中找到文字工具(快捷键T),这时属性栏如下图所示:
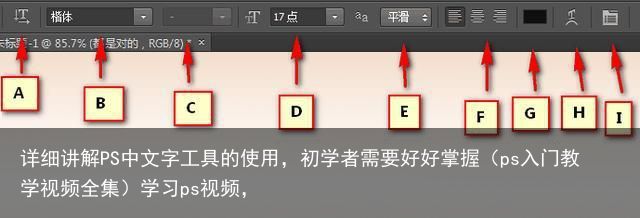
A更改文本方向:点击后可以直接将横排文本工具和竖排文本工具相互转换。比如当前文字是横排文字,单击按钮可以将其转换为直排文字;如果是直排文字,则可以将其转换为横排文字。
B设置字体:在这里选择你需要的字体样式,比如我这边选择了楷体。
C设置字体样式:在选项下拉列表中可以选择一种字体(只针对西文字体而设置的)。
D设置文本大小:可以调整文字的大小,我们可以直接输入来调整文字的大小。
E消除锯齿:字体的表现形式总共有5种形式分别是:无,锐利,犀利,浑厚,平滑。我这边选择的是平滑,因为这样会使文本效果更加显得平滑。
F文字对齐方式:我们可以在这里选择自己想要的对齐方式,方便我们更好的排版,包括左对齐,右对齐,居中等操作。
G字体的颜色:在这里可以修改我们的字体颜色,我们也可以用填充快捷键进行文字颜色修改(快捷键Alt+Del)
H创建变形文字:可以打开“变形文字”对话框。来给文字添加变形样式。
I文字段落的调整:我们可以通过这个来显示或隐藏“字符”和“段落”面板。
4.小技巧
4.1在PS中如何使用横排文本工具或竖排文本工具?
使用该两种文本工具有两种方法:
方法一(点式文本):
(1)在工具栏中选择文字工具(快捷键T),选好文字工具后,在图像上欲输入文字处单击鼠标左键,这时就会出现小的“I”图标,在对应“I”图标内输入所需的文字,输入好后,输入的文字就会生成一个新的文字图层,最后按住Ctrl+Enter快捷键就可以生成对应的文字,具体效果如下图所示:

注意:
(1)当我们输入文字之后就会自动生成一个文字图层,所以文字是以图层形式存在的,可以进行文字图层移动,放大缩小等。
(2)只有在文字图层被选择的状态下才能进行编辑文字图层。
方法二(段落文本):
(1)在工具栏中选择文字工具(快捷键T),选择好文字工具后,就在欲输入文字处用鼠标拖拉出文本框,我们就可以在这个文本输入你想要输入的文字,效果如下图所示:

注意:创建好段落文本后,我们输入的文字就只能在这个区域内,比如我们可以直接复制一段文本后,在进行粘贴,这时我们粘贴文字就在这个文本框里了。点文本和段落文本之间是可以相互转换的。
我是图文视频学习之旅,喜欢研究PS和IT技术,会不定时用思维导图的方式介绍PS,IT技术。如果有关文字工具的小知识点欢迎留言,如果你感兴趣,欢迎关注哈,谢谢观看!
举报/反馈 支付宝扫一扫
支付宝扫一扫 微信扫一扫
微信扫一扫