萌新入坑必学软件工具!你还在为学ps烦恼吗!微课菌来告诉你!(哪里可以免费学ps软件)学习ps软件,
封面画师:anmi
绘画软件大多都会用到sai和ps,那么今天跟大家分享一下Photoshop里面图层的基本操作还有功能。
最后偷偷地告诉你们末尾有福♂利
那么不多说直接进入真题吧!
1、图层
Photoshop里面的图层功能就像叠在一块的纸,拿轻微课的学员作品来举个栗子

现将它复制一层ctrl+j是将图层进行复制粘贴的下方图层命名为2,上方图层命名为1
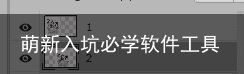
拖住2图层这样我们就可以在1的透明区域看到下方2的图层图案

这也是我们ps功能图层里面的独立空间
新建图层的快捷键都是ctrl+shift然后按住alt键+n,删除键是我们的del键
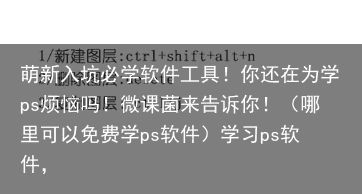
第四个就是这个顺序图案,比如说我命名为4的这个图层跟他的3的这个图层调换一下我们就可以按住ctrl见还有中括号】
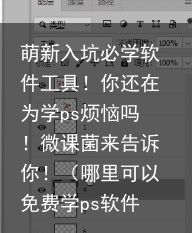
当然我们可以用鼠标进行一个拖动也是可以的用快捷键弄会比较方便一点同时我们可以把它弄到最低图层去,比如说1图层想把他拖到最下面的图层我们就可以按住ctrl+shift键左半边的这个中括号

这样就可以把它弄到最底图层了,同样的道路也可以把它弄到最顶层
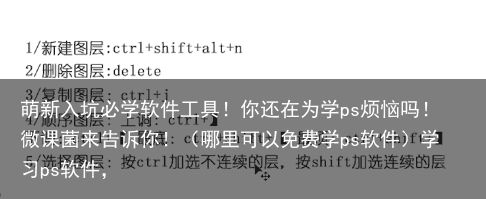
那么第五个图层就是我们的选着图层有很多时候我们都画了不同的东西但是想拖动的时候可以按住crtl键进行一个加选如果摁住ctrl键我们加选的是不连续的图层
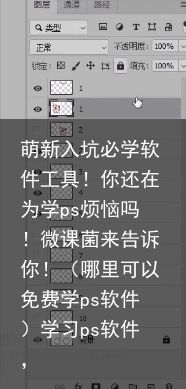
我们背景层他是默认锁定的那么这个时候我们不能再上面进行做作业
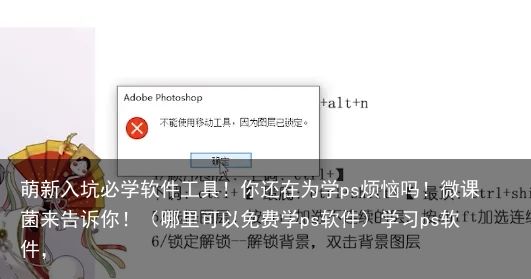
Eugene我们想更改背景图层或者想添加一些东西我们可以双击这个小锁把它进行一个解锁

那么这个时候我们可以脱离图层背景了
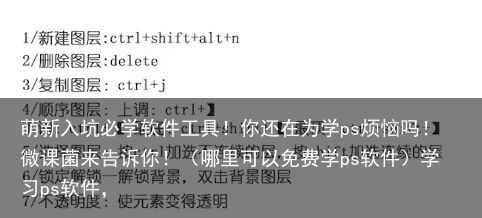
第七个图层基本操作是不透明度,它可以使我们图层的元素变得更加透明通常用于我们勾线的时候可以把线稿或者是精草把它的不透明读拉低

然后新建一张图层覆盖在上面进行勾线有时候图层开多了会容易混乱,那么这个时候我们可以给图层命名,双击我们图层上的 数字


然后就可以进行命名更改了如果开的图层之后想把它合并起来我们可以通过刚才的选着图层选择我们想要合并的图层之后按住ctrl+e我们就可以把它合并成同一个图层了

新建图层可以摁住小垃圾桶旁边的这个页面

新建图层,旁边的就是文件夹我们想要合并的组那么他们就会同时存在同于一个文件夹里面
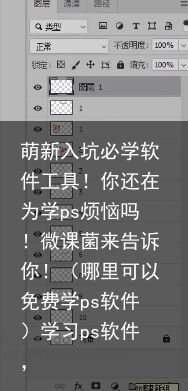
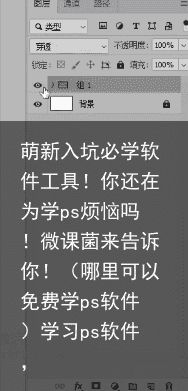
2、形状选取工具

矩形的选择工具可以选择我们这些比较方方正正的边角比较平整的区域

如果我们选择了这些区域进行一个剪切

我们裁剪出来的方块就会比较平整,可以用来剪切我们的头像或者是画面的一些边边角角
套索工具呢会比这个矩形选择更加的灵活变通,套索工具它可以根据我们的鼠标拖动而画出不同图案
那么我们选择的图案就就可以根据我们画笔选择的这个区域进行选择
第二是我们这个多边形套索,多边形套索上一个套索是差不多的,但是他会更加的方正画出一些多边形来进行勾选
如果使用矩形不太灵活的话我们可以使用多边形套索进行更加灵活边缘平整的区域选择
磁性套索顾名思义他是像有磁铁一样的,比如想我们这个人物在边缘轻轻的拖动它可以自己识别出,我们这个人物边缘的这些线条而进行一个选择
但有时候它会选择不到位所以更需要我们自己进行一个更改
下面就是魔棒工具,魔棒工具它是非常快捷的选择工具
例如想选择白色快轻轻一点它就可以框选比较类似的这个色块了
那么有些同学想要选区里面的白色区域可以手动去选择,也可以按住选择工具的选取相似来进行选择添加
这样就可以选择我们整个面板所有白色区域,取消选择的是按ctrl+D
刚说的框选工具如果不仅限于选择一个区域我想要加选其他的区域这个时候我们就可以按住shift键按住不要放这个时候我们选择其他区域也可以一并地同时选择同理想减少这个选择区域可以按住alt键可以取消我们之前框选的这个区域
3、调整工具
用工具把我们想要调整的区域框选出来进行变换调整,快捷键是ctrl+t
在选择栏的编辑里面变换工具
有缩放、旋转、斜切、扭曲、透视、变形
我们先来看一下缩放如果感觉裙子有点小的话可以通过移动进行一个方法缩小的调整
转正工具在我们边边角角里面稍微挪动一下就可以出现小弯钩,如果出现小弯钩那我们就可以旋转我们想要旋转的图案了
使用斜切可以更加方便对图案进行一个拖动
扭曲它会更加的灵活一些
不过这些工具都是用来辅助这些画面进行调整的,比如下面的是平面的正方形
使用透视调整工具之后之后我们就可以方便地对他进行透视上的调整了
变形工具是我们整个变换工具里面灵活度最高的
使用了变形工具之后它会出现一个九宫格然后拖动上方的小点点我们可以对这些图案进行一个形变,他形变是非常柔和的
如果我们框选了不想调整想取消我们可以使用快捷键ESC
还有一个更快捷的方法就是使用快捷键ctrl+t按住ctrl键进行移动
这些类别很多都会包含在里面,比如想斜切 旋转 而形变他是比较特别的需要我们另外去点击它才会出现
同学熟练这些软件还有工具之后可以更好的画出我们想要的效果
4、笔刷
最后一个就是笔刷
PS里面笔刷的一个设置
比如说我们拿这只咸鱼作为一个例子
我们框选这个咸鱼
然后在我们PS编辑里面有一个定义笔刷预设,我们点击它一下
它会出现一个对话框
点了确定之后我们就得出了这个咸鱼笔刷了
我们进行尝试一下,就会出现很多个咸鱼就像印章一样
如果你想对这个咸鱼笔刷进行进一步的设置,可以点击画笔预设,在窗口里面也有的点击画笔设置,我们可以对这个笔刷进行更加一个细致的设置
第一个是我们画笔笔尖的一个形状,里面可以对笔刷的间距进行一个调整,比如说我不需要这么多咸鱼,我就可以把间距调大一些,进行一个X轴或者Y轴翻转,这里有一个角度的旋转
然后点击这个形状动态是可以更改我们的咸鱼,为了所以咸鱼都是同一个角度同一个方向
可以在里面进行一个大小的调整还有角度的抖动,可以使每一只咸鱼都是不同的咸鱼,散布同样也是调整我们咸鱼之间间距的一个参数,此处还可以添加一些纹理也可以自己进行一个团的载入调整纹理的深度
可以得出想印章这种咸鱼,每一次印完一个咸鱼他都会更改一个方向
双重画笔模式使我们咸鱼有两个路径会更佳的自然,颜色动态是笔刷颜色的一个渐变,比如这里是绿色的咸鱼,调整颜色动态,这样调出来的咸鱼笔刷在画每一笔的时候都会有一个颜色的变化
会使我们的笔刷会更加的丰富哦
下面这些选项大家都可以进行尝试,点击小页面可以保存我们刚刚新建的笔刷
点击确定右键就可以看得见我们刚刚的样本笔刷了
以上就是这一期的内容,往后还会更新关于ps的操作和功能知识
最后再送上ps和sai的软件课程!
快来领取吧!
 支付宝扫一扫
支付宝扫一扫 微信扫一扫
微信扫一扫










