零基础学习ps,应该从哪里入手,第一步该做什么?(零基础学ps)从零开始学习ps,
2021年正在更新的Photoshop最新教程:
PS免费学:第1集photoshop基础PS免费学:第2集课程介绍PS免费学:第3集学员作品介绍....戳进来已更新到PS免费学:124集 案例实操 拟物图标绘制01PS免费学:125集 案例实操 拟物图标绘制02...再次更新到PS免费学:148集 抠图思路 实操练习01PS免费学:149集 抠图思路 实操练习02更新下在线教程完整戳:
黑马程序员_Photoshop零基础到精通【大概是“颜值”最高的课程】_哔哩哔哩_bilibiliwww.bilibili.com/video/BV1Cr4y1T7eu
我觉得学习Photoshop要从认识Ps,安装好软件和插件开始。后续就是了解面板上的工具都是什么,真心推荐大家看课学习不要啃书,很慢很慢!看课非常快就可以过一个知识点,你不必死记硬背,在今后的作图中都可以熟能生巧了。——(原答案收藏3051次,点赞1019)
另外我们的课程资料是这样的,psd文件都课件都给你准备好了:

下面开始Ps学习的第一天吧:
软件名称认识

重置PS
双击打开软件图标时迅速按住三键(要一直按着,直至出现下图弹窗)
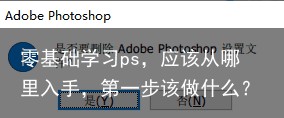
界面认识
工具栏、工具属性栏、面板区域、绘图区域
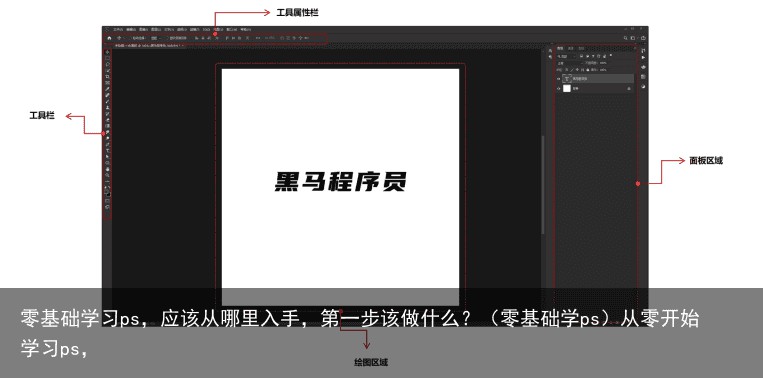
重置界面
当界面发生混乱时,可通过点击窗口 - 工作区 - 复位基本功能解决问题
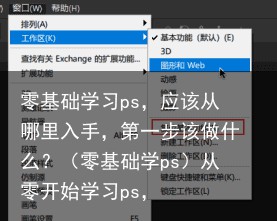
面板控制
右键可以点击关闭
双击自动折叠面板
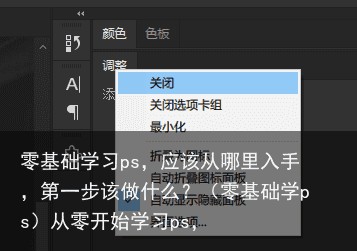
文档操作
文档打开
方法一
将图片手动拖入PS中

方法二
点击菜单栏 文件 - 打开(Ctrl+O),选中图片导入
视图操作
放大画面:ctrl+空格 alt+中键滚轮
缩小画面:alt+空格 alt+中键滚轮
平移画面:空格
100%显示:ctrl+1 空格加鼠标右键
新建文档
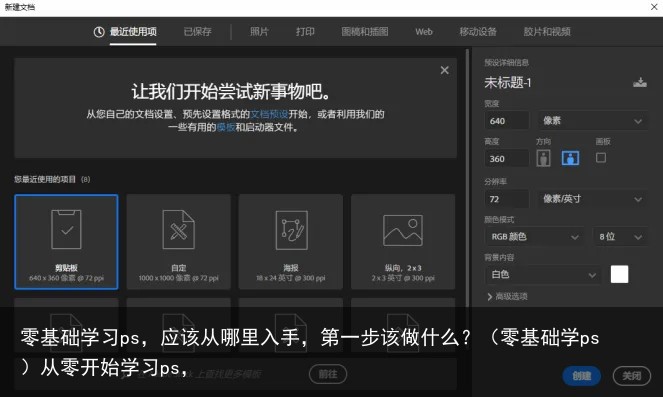
① 按下快捷键 Ctrl+N 弹出新建文档窗口
② 修改文档标题
③ 文档尺寸修改为“像素”
④ 修改宽度和高度
⑤ 分辨率设置为72
⑥ 颜色模式“RGB颜色”
⑦ 点击创建
格式认识
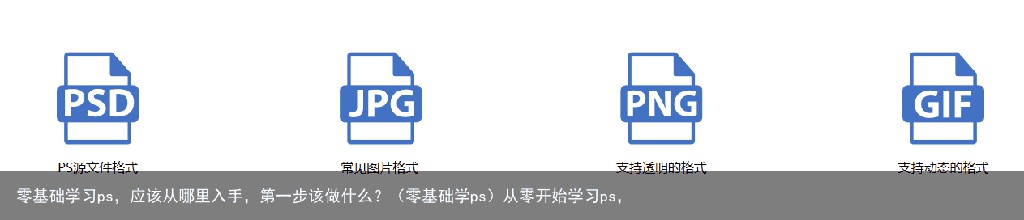
.psd > PS的源文件格式,用于修改图层
.jpg > 常见的图片格式
.png > 支持透明的格式
.gif > 支持动态的格式,例如表情包
文档保存
关闭文档
关闭当前文档 Ctrl+W 关闭所有文档 Ctrl+Alt+W
保存 Ctrl+S
此方法保存后只会出现一个源文件

另存为 Ctrl+Shift+S
此方法适用于保存不同版本

选区工具
什么是选区工具?
选区工具是PS中用来控制调整范围的一个工具,有了范围之后,可以为这个范围进行填充颜色或者进行抠图。
选区的模样是由虚线组成,由于虚线会进行移动,因此又被称为“蚂蚁线”。常用造型有矩形和圆形为主

上手前需要知道的操作
A:工具栏右下角有小三角造型的,均可以通过鼠标右键进行切换
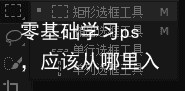
B:绘制造型时默认为不等比例,按住shift进行绘制可以等比例
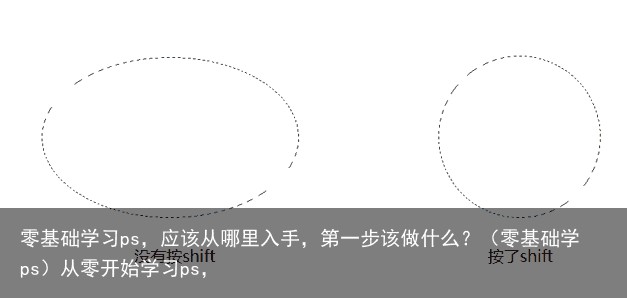
选区绘制操作
① 切换至选区工具(快捷键M)
② 根据需要选择矩形或者椭圆选区
③ 在画面上点击鼠标左键后(不松手)进行绘制
④ 绘制过程中按住空格可以移动位置(左键依旧不松手)
⑤ 先松左键在松空格键,完成选区绘制
绘制完选区后再次调整大小的操作
A:确保当前为选区工具,鼠标放入选区内部就可以再次移动选区位置

B:在选区内部右键找到变换选区就可以再次调整选区大小
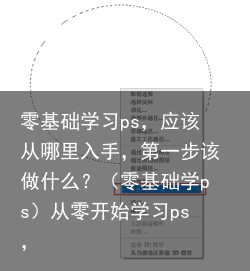
为选区内部填充颜色
① 首先完成选区的绘制
② 新建图层(Ctrl+Shift+Alt+N)
③ 在拾色器中选择合适的颜色
④ Alt+Del填充前景色 Ctrl+Del填充背景色
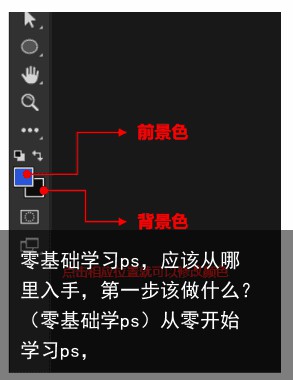
选区其他操作
选区羽化
方法一
在绘制选区前,注意先调整羽化数值,在绘制选区
这样填充后边缘会出现虚化效果
方法二
绘制完选区后,按shift+F6打开羽化窗口
选区收缩与扩展
对选区大小进行等比例放大和收缩
菜单栏 - 选择 - 修改
固定大小
可以设置固定的大小尺寸
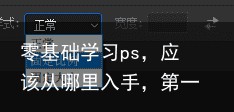
前景背景色
恢复默认颜色:D 前黑后白
切换前景色背景色:X
锁定透明像素填充颜色
载入选区:按住Ctrl点击图层缩略图
锁定透明像素填充前景色:Alt+Shift+Del
锁定透明像素填充背景色:Ctrl+Shift+Del
移动工具
什么是移动工具?
移动工具是PS中非常常用的工具之一,快捷键为“V”。可以对物体位置进行移动、复制、旋转、缩放
复制对象
使用移动工具按住Alt键,点击物体移动即可完成复制
移动过程中在按住shift键就可以约束方向进行移动
加选与减选
点选:按Ctrl点击物体即可选中,再次移动即可
加选:按住Ctrl+Shift依次点击物体,即可移动多个物体
减选:加选物体后,在物体上再次按shift即可减去选中
备注:前提是去掉了移动工具属性栏中的“自动选择”
物体对齐与分布
对齐
选中至少两个物体后才可以进行对齐操作
分布
选中至少三个物体后才可以进行平均分布操作
自由变换工具 Ctrl+T
对物体使用此工具就可以完成大小、角度的修改
① 选中物体
② 按下快捷键(Ctrl+T)
③ 对物体大小进行调整
④ 按住回车确认状态
快捷键
斜切:Ctrl+shift点击控制点
透视:三键点击控制点
重复复制
沿着某个方向进行重复的复制
① 选中物体
② 按下Ctrl+J,原位复制
③ 按下Ctrl+T,使用移动工具移动一小段距离后按回车或者双击确定
④ 三键+T每按一次,物体就会多一个出来
移动中心点需要按住Alt,然后再点击中心点即可
图层讲解
什么是图层?
在PS中图层可以是文字、图片、形状等等。一个完整的作品会具有很多图层,上层会覆盖下层
图层分类
文字图层、形状图层、普通图层、锁定图层、图层组
图层基本操作
原位复制:CTRL+J
编组:CTRL+G
—
显示与隐藏:点击图层前面的小眼睛
图层颜色:在小眼睛上右键就可以选择不同的图层颜色
新建图层
① 三键+N
② 手动点击新建图层图标
图层顺序调整
① 上移图层 Ctrl+]
② 下移图层 Ctrl+[
③ 过程中按住shift为顶层状态
图层合并
合并选中/下方图层:Ctrl+E
合并下方所有图层:Ctrl+Shift+E
今日快捷键总结
Ctrl+O打开文件V移动工具Ctrl+N新建文档Ctrl+T自由变换工具Ctrl+W关闭文档三键+T重复复制Ctrl+Alt+W关闭所有文档三键+N新建图层Ctrl+S保存文档平移视图按住空格移动Ctrl+Shift+S另存为文档缩放视图Ctrl+空格配合鼠标左键拖拽Alt+Del填充前景色Alt+鼠标中键滚轮Ctrl+Del填充背景色Ctrl+[下移图层(过程中按住shift为顶层状态)Ctrl+]上移图层(过程中按住shift为底层状态) 支付宝扫一扫
支付宝扫一扫 微信扫一扫
微信扫一扫









