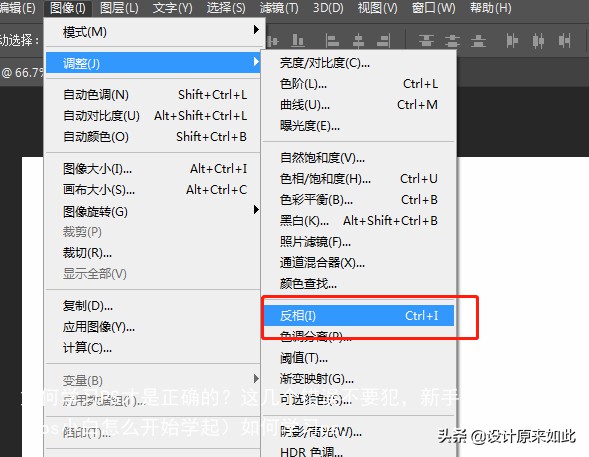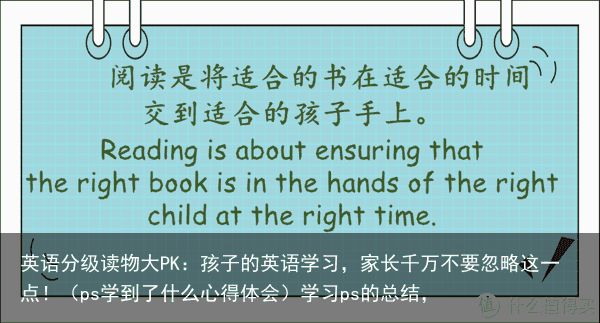PS教程:制作圆珠笔手绘效果(ps基础知识学习)ps基础学习,
给大家更新一个有趣的如何把照片制作成圆珠笔手绘效果的教程。
1、首先我们先打开背景素材文件,置入人物素材图片,按下Ctrl+J快捷键复制图层,把人物原图层隐藏起来备用,如图所示:
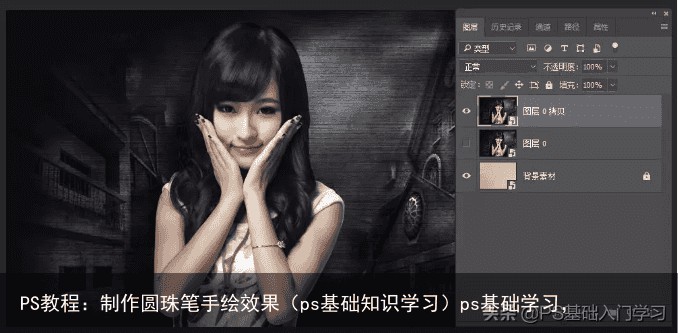
2、在人物拷贝图层为智能对象的状态下,执行滤镜,滤镜库,素描,绘图笔命令,在绘图笔对话框中将描边长度设置为15,明暗平衡设为57,描边方向设置为右对角线,单击确定按钮结束操作,如图所示:
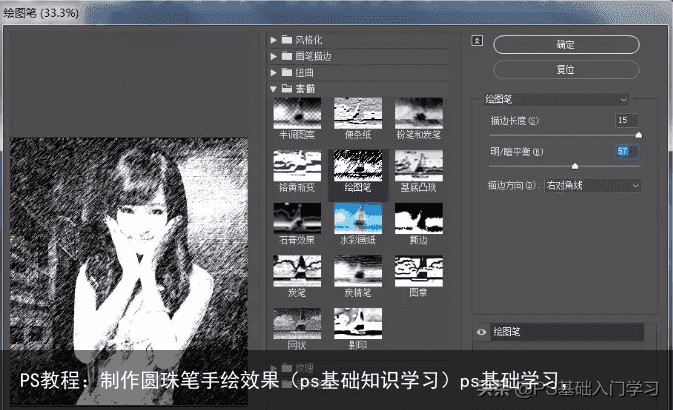
3、隐藏人物拷贝图层,打开人物原图层,执行选择,色彩范围命令,在弹出的色彩范围对话框中选择“中间调”,单击确定按钮获得选区,按下Ctrl+J快捷键将选区内容复制到新图层,并把此图层改名为“中间调”,单击工具箱中的橡皮擦工具,擦除“中间调”图层背景中多余的部分,如图所示:
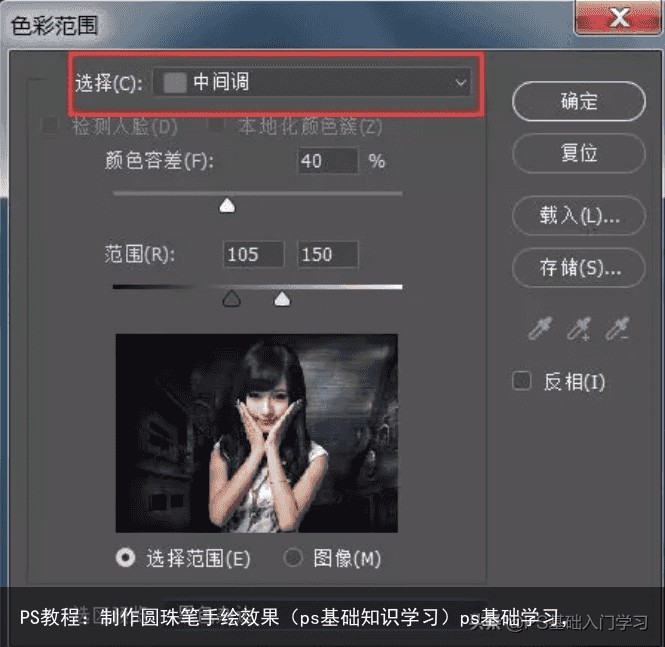
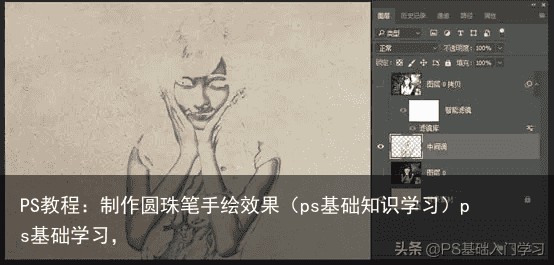
4、再次选择人物原图层,执行选择,色彩范围命令,在色彩范围对话框中把选择设为“高光”,单击确定按钮获得人物的高光选区,按下Ctrl+J快捷键将高光选区复制到新图层中,并命名为“高光”,如图所示:

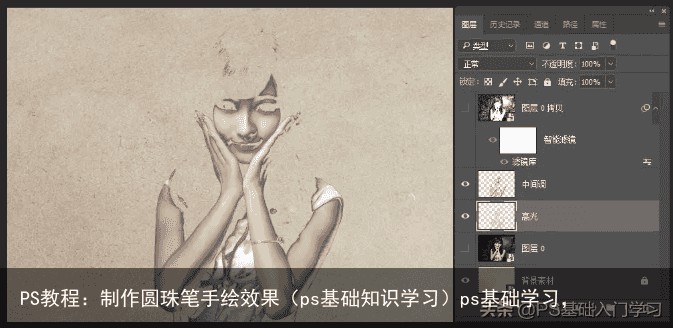
5、分别选中高光和中间调图层,单击右键执行“转换为智能对象”命令(一定要单独选择转换,如果全选两个图层会合并,这里这两个图层分别都有用处,不能合并),并将它们移动到图层面板的顶层,如图所示:
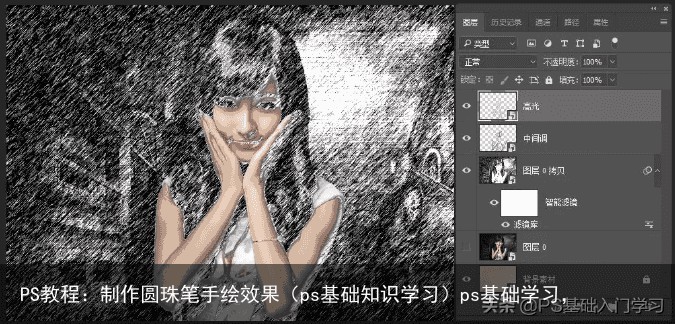
6、按住Alt键点击人物拷贝图层的滤镜库,将它移动复制给中间调和高光图层,双击中间调的滤镜库,将绘图笔滤镜的描边长度改为7,描边方向改为左对角线,单击确定按钮结束操作,如图所示:
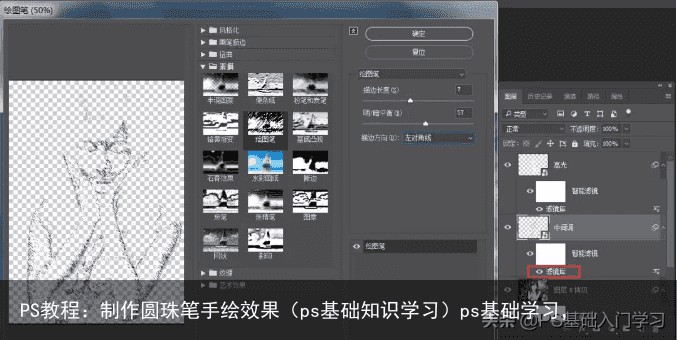
7、接下来选择高光图层,双击滤镜库,在弹出的绘图笔对话框中将描边长度改为5,如图所示:
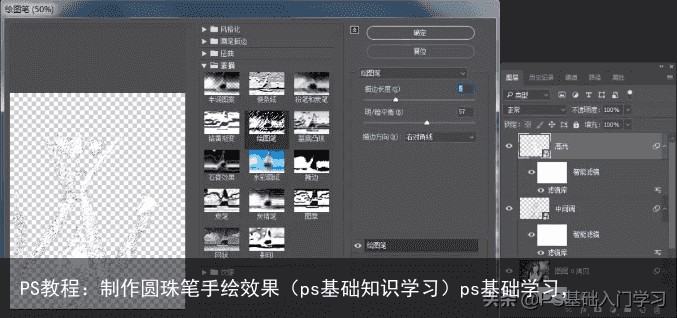
8、按住Ctrl键选择高光、中间调和人物拷贝图层,再按下Ctrl+G快捷键将它们组合成组,选择组1,将组的混合模式设置为柔光,如图所示:
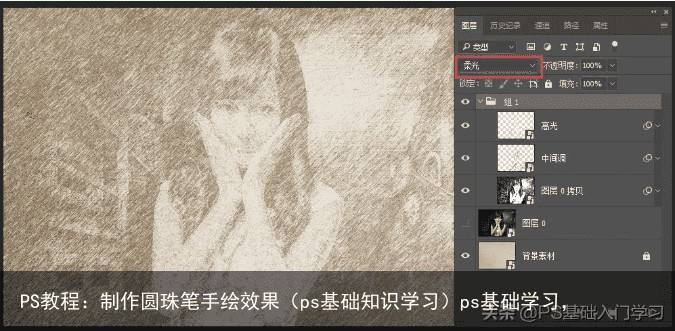
9、选择“背景素材”图层,单击图层面板底部的“创建新的填充或调整图层”按钮,创建一个色相饱和度调整图层,在色相饱和度属性面板中选择“全图”模式,将色相改为-158,饱和度改为+53,把背景调为圆珠笔的颜色,如图所示:
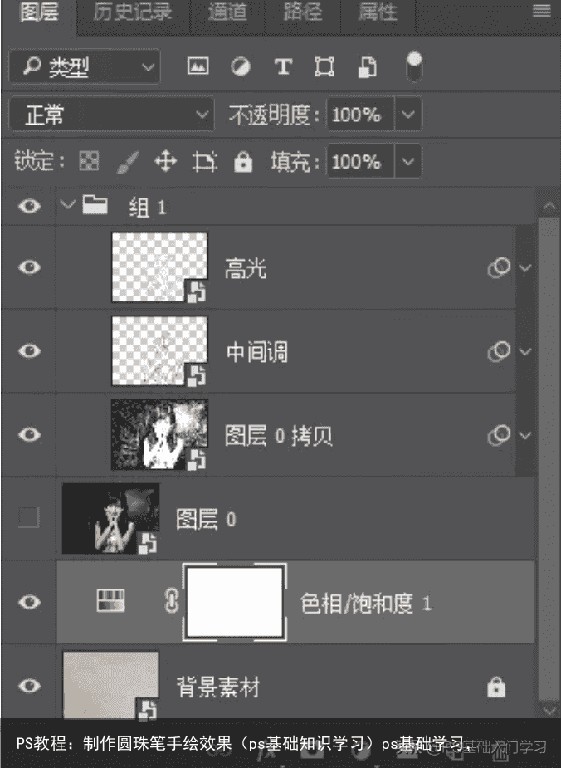
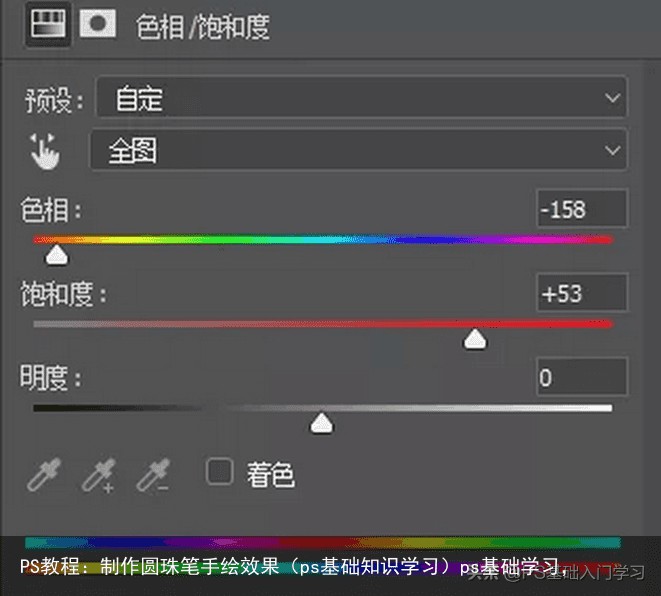
最终效果如图:

怎么样学会了吗
喜欢的朋友点赞、关注一下吧!
 支付宝扫一扫
支付宝扫一扫 微信扫一扫
微信扫一扫