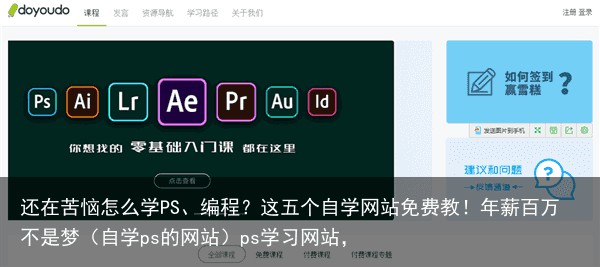「鱼子匠教育」适合初学者的简单PS技巧(ps技术怎么自学)ps学习技巧,
这些「看似复杂,实则简单」的PS 技巧,适合所有初学者
港真,Photoshop确实是一个非常“博大精深”的软件。哪怕是像我这种从业多年的设计师,都不敢说自己完完整整地掌握了PS里面的所有功能。
对于初学者的宝子们来说,可能光是搞清楚各种面板和快捷键,都要掉一大把头发。然而,这个“庞然大物”中,其实隐藏了许多方便、简捷但却有奇效的“精华操作”。学会了,可以让你的设计工作事半功倍。
所以,今天我们给大家总结了15个PS里不为人知的“冷门技巧”,帮助你提高使用PS的姿势水平和生产力。
话不多说,直接上干货。

Tips:这篇文章中的大部分快捷键采用的是Windows系统中的按键说明。使用Mac的同学,在涉及具体操作时,请牢记下面的快捷键转换:
Cmd(Command)=CtrlOpt(Option)=Alt1.按原位粘贴最新版的PS里,已经支持直接用Ctrl+C/V在不同画布之间对图层进行复制粘贴了。然而,这样直接复制粘贴的图层。总是会有一些小小的“错位”。如何将复制的图层“原封不动”地粘到另一个画布上的相同位置呢?只要多按一个键就可以了——使用快捷方式Ctrl+Shift+V,可以将复制的元素粘贴到与原始元素相同的位置。

这是个很实用的小功能。它能够帮助你很快捷地在不同的文件之间迁移图层。
2.“三道杠”:工作区面板选项注意到这个在每个工作区面板右上角的“三道杠”小图标了吗?点开它,在下拉菜单里,你可以看到许许多多和这个工作区面板相关的设定。这里面包括了很多功能的快捷启动入口和一些不常见到但却很有用的设置。以图层为例,你在这里不光可以新建、复制图层,还能快速实现图层的编组、导出。
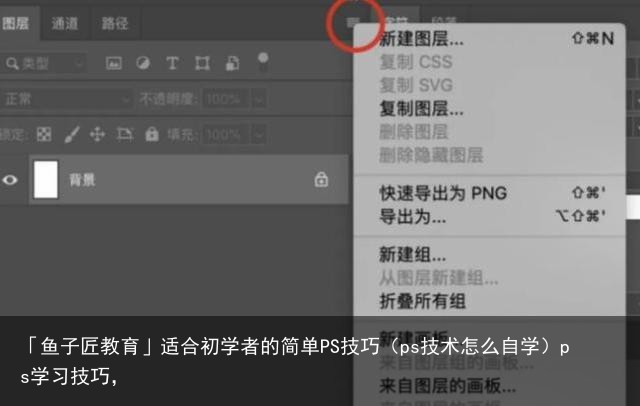
(在很多Adobe的其他软件中也是一样)
3.拖动来快速设置阴影样式在图层样式(双击图层缩略图打开)里面给图层添加阴影图层样式的时候,设置各种参数可能会很麻烦。但其实,你可以把对话框移到一边。通过在画布上直接单击和拖动,你可以快速设定阴影的距离、方向,并且实时在画布上预览到效果。

(拖到哪里是哪里!)
4.鸟瞰视图:快速移动视图范围如果你在PS里做一些“细活”,比如抠图或者做微调,你可能会把画布缩放得非常非常大。而当你想要再次回到原来的大小,来一览全局,就会很麻烦。但其实,PS里有一个内置的“鸟瞰功能”是可以帮到你的。放大后,你可以按住键盘上的H键,然后用鼠标点击拖动,会让缩放暂时缩小到一个缩略图的水平上。

这时会出现一个小黑框,代表你缩放之后能看到的部分。你可以用鼠标控制它往其他地方移动。当你放手的时候,你就会回到你目前的这个小黑框所在的这个地方。是不是非常方便?
5.单独显示图层当你的设计文件变得很复杂的时候,图层可能会很多。如果你想单独看其中的某一个图层,你可以通过Alt+点击图层面板上的眼睛图标来单独查看这个图层(把其他图层都隐藏)。只要你按住Alt,再点一次这个眼睛图标,会恢复到单独显示之前的状态。但是,如果你不小心点击了其他眼睛图标,你将没办法通过这个操作恢复原样
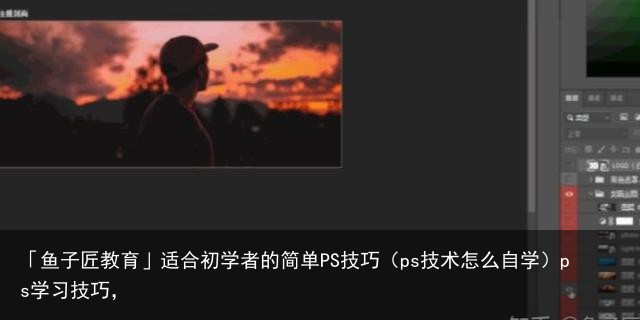
(只能一个个再点开了T T)
6.启用图层可见性历史记录
如果你不小心出现了上一条里说的问题,你可以提前在历史面板选项对话框中勾选最后一个设置(如图),该设置将为图层可见性启用历史状态。
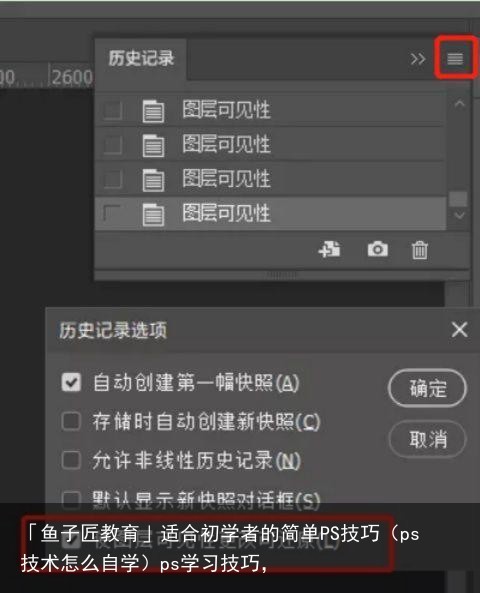
(在哪里打开这个选项?点“三道杠”!)
这样,你的对层可见性的更改(就是你点击小眼睛的行为)现在也会包含在历史记录中。不小心点错的话,和所有操作一样,按一下Ctrl+Z回退一步就OK了。7.重复变换当你用自由变换(Ctrl+T)或者其他选项对一个图层或对象进行了变换,只需按下Ctrl+Shift+T,你就可以在当前图层上把刚刚的这个变换过程“再做一次”。而当你按下Ctrl+Alt+Shift+T时,你会自动把变换后的对象复制一个新的图层。很简单,但利用它你可以做出很酷的视觉效果来。比如——
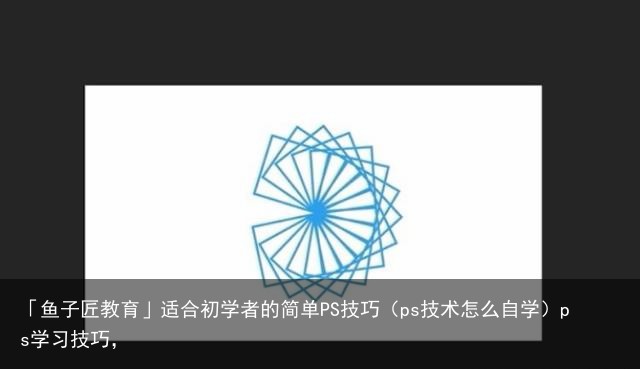
8.合并矢量形状你可以将两个向量形状合并在一起,并将结果保持为可编辑的矢量图形。选中这两个形状层,然后按键盘上的Ctrl+E键,就可以将它们合并在一起。
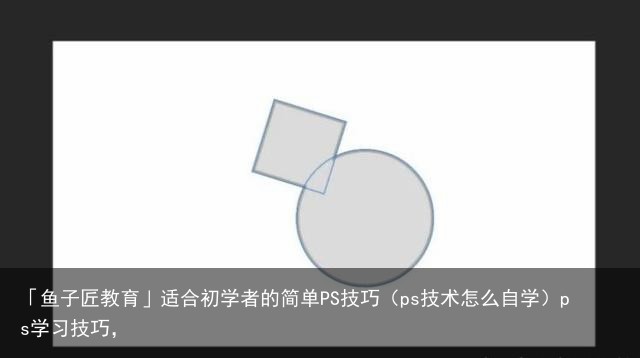
9. 给你的妥善整理你的文档我知道,做设计很辛苦。所以很多时候,我们都不一定会好好给自己的设计文件和图层命名。

但是如果你要把文件交给其他人接手工作的时候,这些随意部分可能会给你留下不好印象。试想一下,你拿到个全是“新建图层”和“新建组”的文件,你知道哪些东西对应哪些图层吗?这时候,你可以在图层开头的小眼睛上右键点击一下,在里面为你的各个图层和文件组增加一个颜色。这样,你可以将同类的文件使用同样的颜色标记,从而可以很好地区分他们。
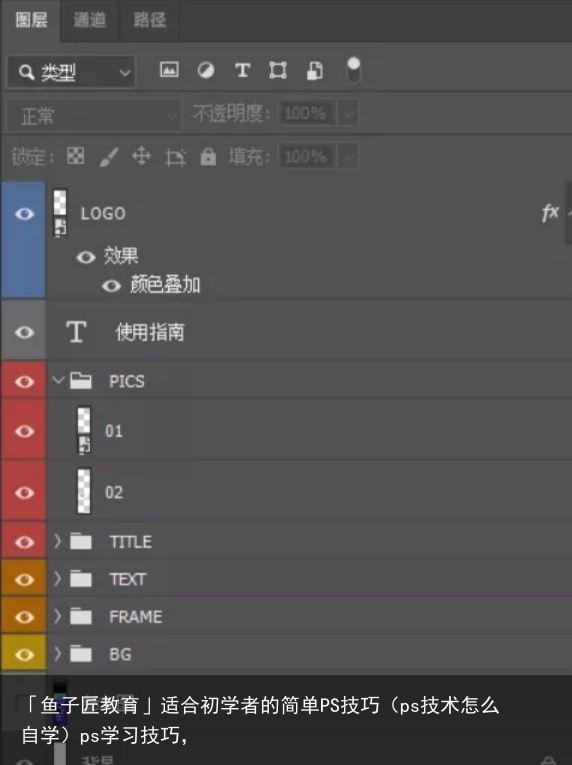
这样看上去,是不是舒服多了?
10.快速完成文本编辑
当你在Photoshop中处理文本框时,你可能会觉得很别扭,因为这时你的快捷键是按不出来的!想要快速切换,但你按下来的快捷键可能会直接被打进文字里……怎么办?这个时候,可以按键盘上的Ctrl+回车来完成文本编辑,这样你就可以使用快捷键快速选择其他工具了。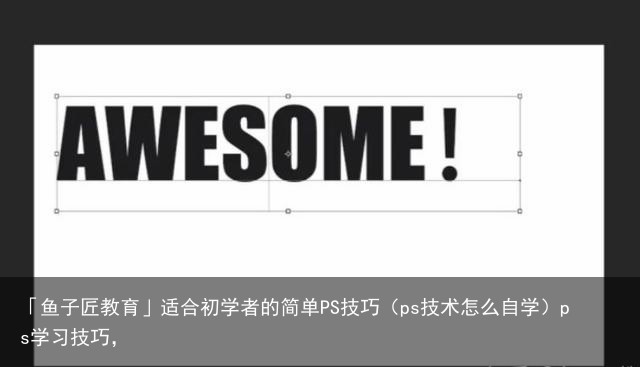
只要你试过一次,你就知道打完文字直接敲一下就能换工具的感觉是多么舒畅。
11. 改变笔刷大小和硬度怎么快速地改变笔刷大小和硬度?当你切换到笔刷工具的时候,用右键在画布中点一下,就可以展开选择画笔类型、方向、大小和硬度的这个小面板,来快速调整这些参数。

你也可以用快捷键。使用方括号键(键盘上的“]”和“[”,字母P右边那两个键)来改变画笔的大小。
但是,只要你同时按住Shift键,再来点击它们,你就可以自由改变笔刷的硬度了!熟练掌握它,你就可以在不打开面板的情况下,更“快速”地解决这个问题。12. 用笔刷工具画虚线你应该知道怎么用笔刷工具画直线。选择画笔工具后,单击一下,然后按住Shift+单击第二个点,你就可以在两个点之间画一条直线。但你可能不知道,这个功能还能帮助你画虚线。开画笔面板,将画笔间距设置到大于150%以上的水平,这样你按住Shift画出来的,就不是实线,而是一道标准的虚线了!
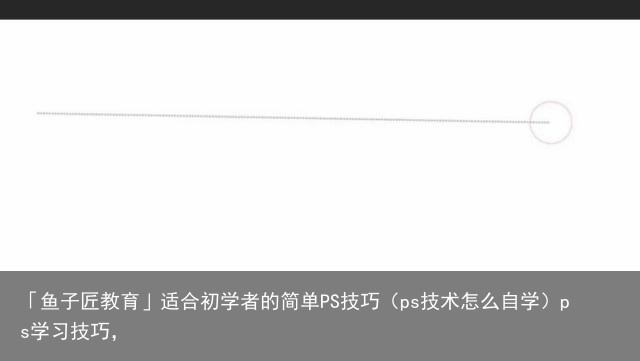
(你应该知道PS的直线工具有多难用……)
13. 拖动修改参数还在用键盘慢吞吞打参数?你Out了。Photoshop中最省时的功能之一就是可以用鼠标移动直接拖动改变数值。比如,要更改图层的不透明度,你根本不需要点开滑块或者是用键盘输入数值。这时,你只需要把鼠标移动到图层面板的【不透明度】这几个字上面上,单击然后向上/向下拖动。往上拖是提高,往下拖是缩小。就好像有一个隐形的“滑块”,可以让你快速地操控。
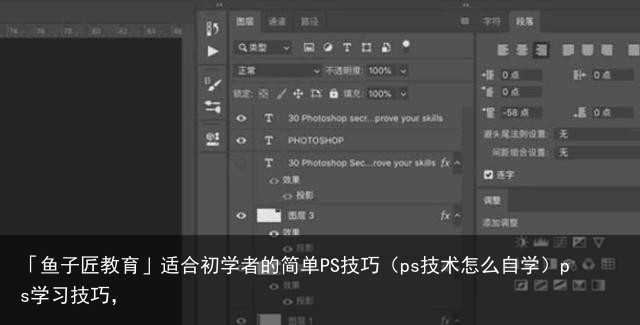
(图片展现不出来,你们快去自己试一下)
14. 快速复制图层样式快速复制图层的手法很多同学应该都知道。按住Alt键,在画布上拖拽一个图层,你就可以快速复制一个新的图层出来。
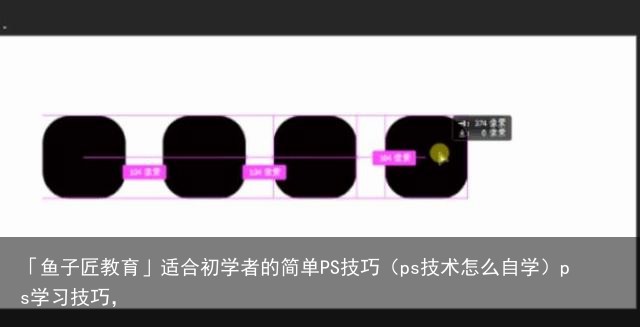
但是,图层上的那些样式,要怎么快速复制呢?也是靠Alt键。只需按住Alt键,并把图层面板中的那些“FX”图标,从一个图层拖拽到另一个图层上。这样,它的样式就可以被复制过来了。

15. 重新设置对话框
当你在一个功能展开的窗口里做操作或者修改参数的时候(比如做一个自由变换,或者调整亮度对比度),你可能会觉得很麻烦——最后的按钮,只有确定或者取消两个选项。
如果你对这个操作不满意,按取消,就只能关掉这个窗口再重新打开。但其实,很多的弹出窗口里是允许你“再来一次”的。
按住键盘上的Alt键,你会发现,这个时候的【取消】按钮变成了【重设】按钮!暗下去,你就会返回到打开对话框时的状态,就不用再重新打开一次了。
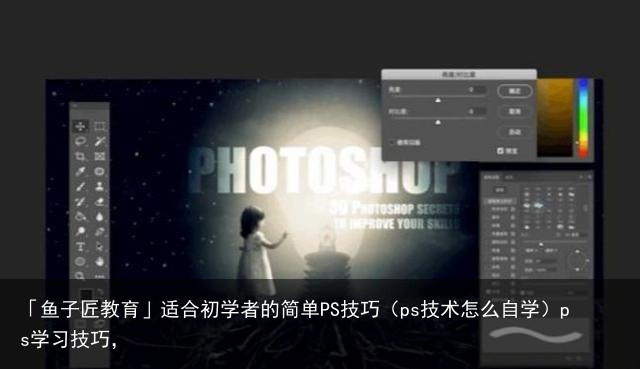
写在最后:
这篇文章一共将近3000字,比较长,推荐你们先收藏,时不时翻出来温习一下。
这是我搜集整理了许多资料,结合自己的一些操作经验和使用心得给大家整理出来的PS小技巧,每一个我都觉得非常有用。
最后的最后,还是要跟大家啰嗦一句:PS的技巧学习和能力提升,最重要还是付诸实践、多多锻炼。用得多了,自然就熟记在心里了,下次碰到类似的问题时,解决效率自然也就上来了。
举报/反馈 支付宝扫一扫
支付宝扫一扫 微信扫一扫
微信扫一扫