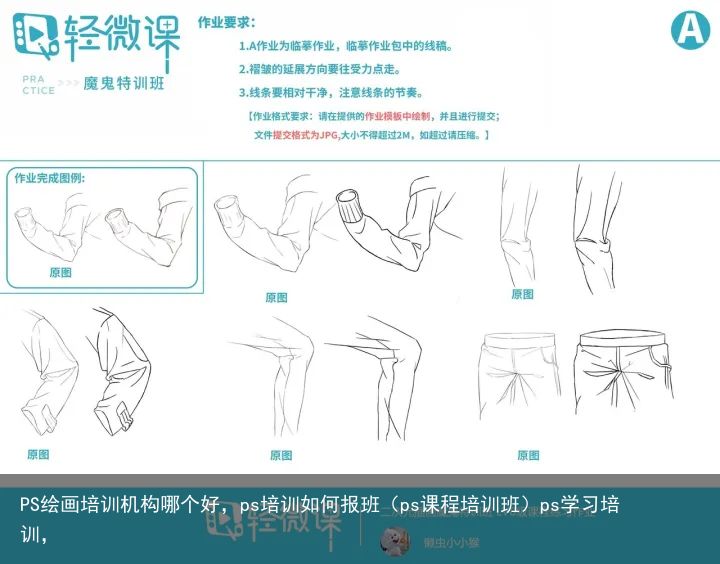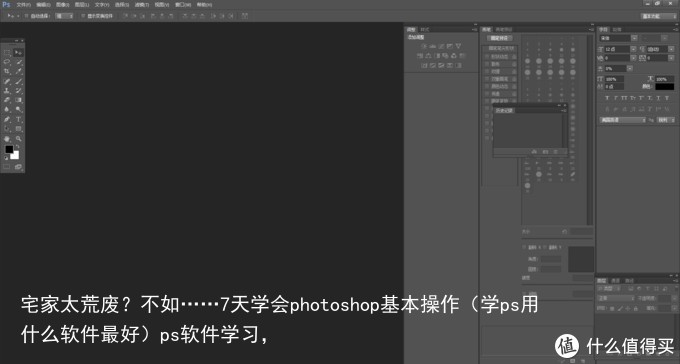学习PS多年,这4个技巧居然不知道?(ps快速入门教程)ps学习技巧,
今天分享的这个技巧,属于PS里的冷门工具了!
或许有的玩过很多年PS的老玩家,都没有接触过这些呢!
那具体是哪些呢?
——
一:压缩背景保留主体。
这个功能很实用啊,但就是效果有点儿不好控制。

如果我们想把这张照片压扁,按照正常的压缩方法,会出现人过于扁而显得不真实。
用内容识别比例可以很好的解决这个问题,
不过有时候它的自动识别比较差,你可以先建立一个alpha通道,然后在选项里面选择这个受保护的区域(不被压缩区域)。

这是对比图:

二:快速换背景
只需一步,就可实现背景的更换。
打开一张背景相对干净的图片,
再打开一张云的图片,把云放在这张图片上面。


双击云的图层。
然后在最下面的混合颜色带作选择。
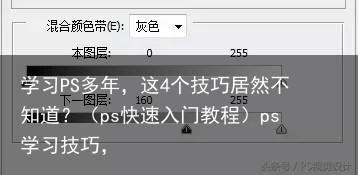
本图层这个浮标呢,左边这个向右就是隐藏本图层较暗的像素,
右边这个向左就是隐藏本图层较亮的像素,
下面这个图层正好相反,但不是完全对应的。
因为上下两个图层的亮度信息是不一样的,即使浮标在同一点,效果也不一样。
我们如图拉下面这个图层。
效果如图:
貌似抠得还可以:


三:仿裸眼3D
这个比较简单了,不过有时候制造出来的效果还是可以。

打开一张图片,
复制图层,然后双击。
在高级混合中 R,G,B中只选一个,
然后轻微移动图层,与下面这个图层形成错位。

四:用PS找茬

找茬是大家喜闻乐见的游戏,我来讲讲如何用PS找茬。
首先呢,拉一个选区,把左边和右边的两个图片的内容拉出来。
别小看这一步,技术性蛮强的,因为你要保证边缘拉得清晰,不能拉得过大或过小,不然效果不好,按住shift拉,因为这是正方形,拉完之后,直接用拉完这个选区选另一个就行了。
做完之后是这样:

显现背景图层,然后把左边这个图层的混合模式改为 差值 。
你会发现变成了这样:

什么意思呢?如果两幅图片的每个像素都一模一样,那么在差值模式下,就会变成黑色
明白了吧?
我们只需要把截出来的图放在一起,然后把上面那张的模式改为差值
就能很明显的看出不同之处了
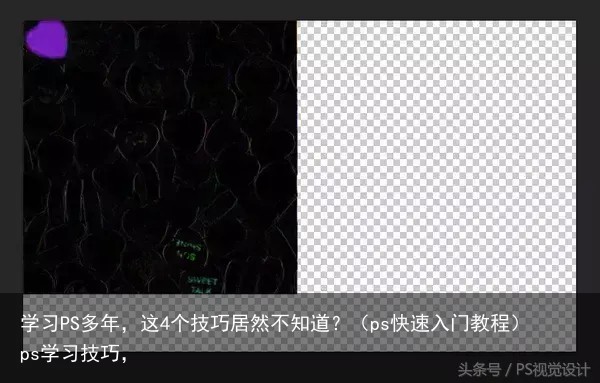
额…… 貌似做得不是很精细,不过茬已经被我们找出来了
我是小勇,微信865261687
添加一起PS学习交流
 支付宝扫一扫
支付宝扫一扫 微信扫一扫
微信扫一扫