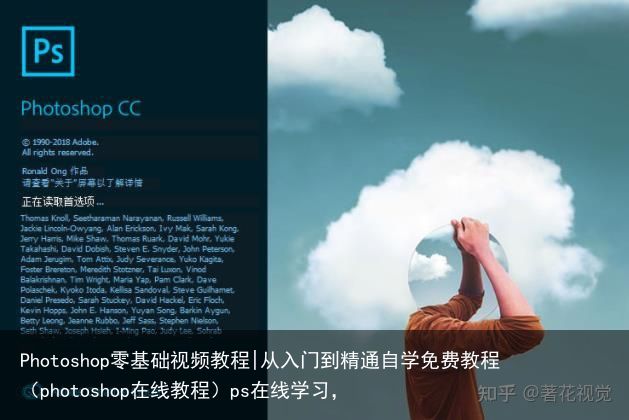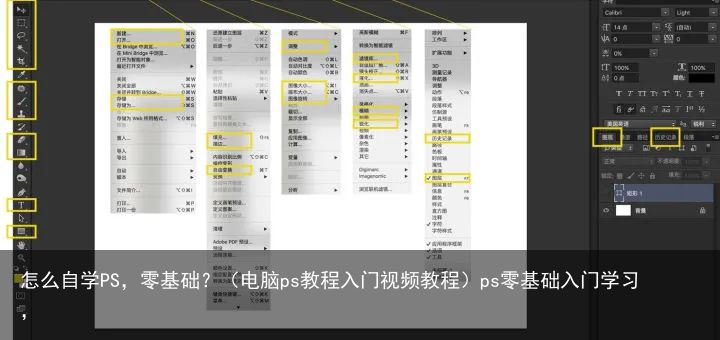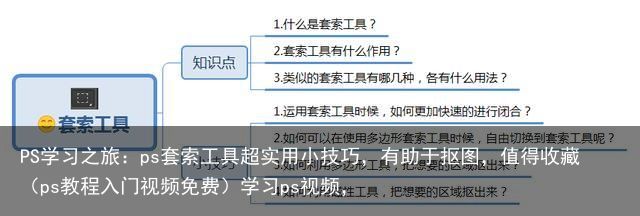第五课 PS各种选择工具的用法(ps都有什么课程)ps学习哪些课程,
选择是PS基本且常用的操作,为什么要做选择?因为我们有时要对图像的局部进行处理,那么是局部的什么地方?通过选择就能告诉PS了。不同情况的选择要使用不同的工具才可选择准确。
矩形选择工具:用于选择矩形区域。
椭圆选择工具:用于选择椭圆区域。
单行选择工具:用于选择一个像素的水平区域。
单列选择工具:用于选择一个像素的垂直区域。
操作方法:选中工具,在要选择的图像上,按下鼠标左键不松,从起点向终点拖,合适后松开。上述四个工具因为选择比较规则的区域,所以用得较少。选项栏如下:

第一个:只做一个选区,默认是选中的。
第二个:做多个选区,前提是先选中后使用。
第三个:从选区中减去,前提是先选中后使用。
第四个:保留相交选区,前提是先选中后使用。
说明:从图可以会意它们的作用。大家可以每个选项选中尝试操作,看结果。
羽化:对选区边缘进行虚化,起到渐变柔和衔接的作用。羽化值越大,虚化范围越宽。
对比一下羽化值为0和5的效果(方法是先做选区,再选红色、油漆桶工具填充)

第五个:消除锯齿,矩形选择工具不起作用,对其它选择工具起作用,勾选它,所做的选区圆滑无锯齿。
第六个:样式包括正常即选区大小任意;固定比例即按输入的宽度比例值做选区;固定大小即按指定宽度值做指定大小的选区。
选择并遮住:是用来创建精准的选区和蒙版。使用“调整边缘画笔”等工具可清晰地分离前景和背景元素,并进行更多操作。是一个强大的抠图工具,特别适合抠选毛发类的图像。这个内容较多放在后面重点讲解。按ESC键可以退出此窗口。
技巧:选择正方形和圆形区域,按下shift+矩形和椭圆形工具的拖动。
5.套索工具:勾画出一个随意的选区,用在做大概范围选择的情况。
操作方法:选中工具,在要选择的图像上,按下鼠标左键不松,从起点向终点勾画选区,合适封闭后松开。(任意形状做选区)
6.多边形选区工具:勾画一个多边形选区。
操作方法:选中工具,在要选择的图像上,找一个起点,沿着连缘不断的单击,到达终点出现小圆圈时,单击封闭即可。
7.磁性套索工具:沿着颜色相近的边缘做选区。
操作方法:选中工具,在要选择的图像上,找一个起点,贴近连缘拖动或单击放置锚点,到达终点出现小圆圈时,单击封闭即可。选项如下:

宽度:设置与边缘的距离以区分路径。
对比度:设置边缘的对比度以区分路径。
频率:设置锚点添加到路径的密度。
说明:连线上的黑点叫锚点,定位的作用,如果选择不够准确,可以按删除键重新定位锚点,封闭时也可按回车键。
8.对象选择工具:用来快速选择图像中的某个主体部分。是PS新版本中的一个智能选择工具。

操作方法:选中对象选择工具,拖动鼠标把气球框住,松开左键,电脑处理一下即可把气球全部选中,如果有少量没有被选取,可配合其它选择工具添加。如果主体非常明显也可以直接单击选项栏上的“选择主体”。非常适用。
9.快速选择工具:用来快速选择相同和相似的颜色区域。
操作方法:选中工具,指向要选择的对象,按下左键不松拖动进行选择,选择完毕松开。也可以采用不断的单击来逐渐增加进行选取。如果不完善可以配合其它工具进行增加或减少的选区,可以进行得很好。其选项栏如下:

第四个是画笔选项:包括大小(识别范围)、硬度(识别能力)、间距(连续程度)。
对所有图层取样:勾选中,对全部图层起作用,否则只能当前图层,一般不勾选。
增强边缘:识别边缘的能力更强。
10.魔棒工具:用来快速选择颜色基本相同的区域。
操作方法:选中工具,指向颜色相近的区域单击。其选项栏如下:

取样大小:取样的最大像素数目。
容差:设置颜色取样范围或者说是颜色的差别大小。值大选择范围大。
连续:只选择连续的区域,否则把间断区域也选中。连续的比较常用。
说明:取消选择:按ctrl+d。或者右击对象,单击“取消选择”。
学习技巧:先选择工具,然后在选项栏,每设置一个项目,进行一次尝试操作,体会每项设置的不同,所产生的作用不同。不亲自动手、不多次尝试难以学会并记牢。
举报/反馈 支付宝扫一扫
支付宝扫一扫 微信扫一扫
微信扫一扫