新手如何学习ps?教程之类的?(学ps技巧)学习ps的步骤,
谢邀
本人从事兼职设计师4年了,最开始也是自学的PS,今天可以为新手小白提供一点学习建议,种草一些免费教程,请大家人真记好,一定会大大提高的你的学习效率~可不兴光说不练,也拒绝文件夹吃灰~

一、基础教程
想要学习PS这不简单嘛,现在是互联网时代,网上一搜就是一大把的教程,不过质量参差不齐,你想要找到一个适合自己的真不容易。
0基础学习PS,关关键是先把各种工具的作用搞明白,千万别着急直接修图,给你分享一个免费的基础讲解带有配套练习的课程,是直播+社群+录播的形式,在线就可解答疑难问题,我也是从这里入门的。可谓是在众多免费课里杀出来的一匹黑马,很值得一试。需要的伙伴可以点击卡片添加威的微信领取~
点击添加好友,免费领PS课程资源+接单途径+笔刷、高清素材等众多资源福利~PS主要功能就是作图,而作图过程中,我们最常用到的就是界面最右边的工具栏
。那么每个工具应该怎么使用呢?
其实学习这些工具使用最简单的方法就是吧鼠标停留在工具按钮上,这个时候就会有一段简短的动画为我们进行工具演示了,就像下图这样。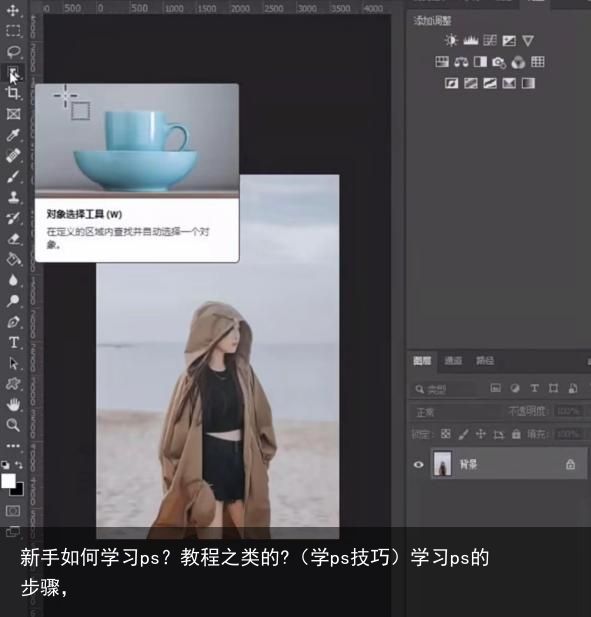
每个工具应该怎么用可以说是一目了然。
下面再来讲几个我在P图过程中非常常用的工具按钮。1.套索工具
套索工具有多好用,无论是去水印还是抠图,我经常会用到它。
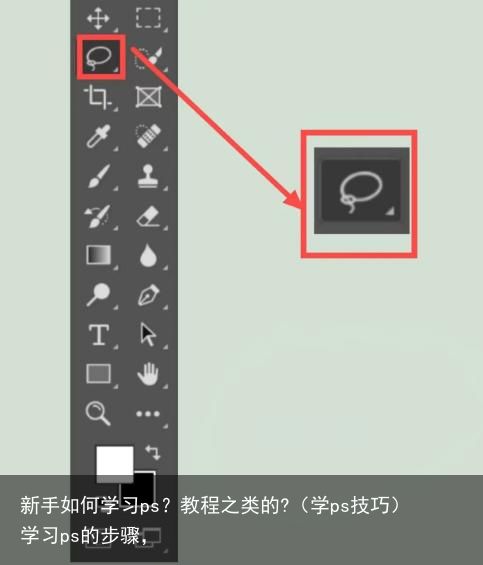
来说说这个工具在去水印中的作用。
看下面这张图,我们应该怎么去除图片中的水印呢?
首先,我们要选择套索工具,沿着水印勾画轮廓,首尾相连以后就会形成选区。使用快捷键shift+5,就会调出填充窗口,选择「内容识别」后再点击确定。这时候你会发现,选区中的水印都消除了。
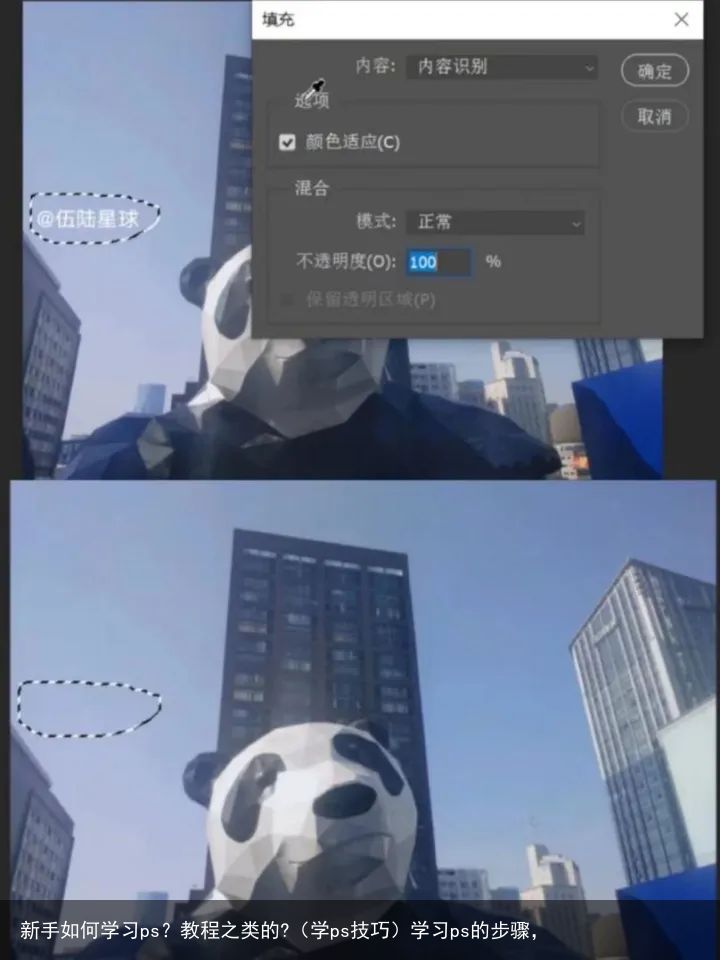
最后「Ctrl+D」取消选区,保存以后就可以得到一张没有水印的照片啦。
2.历史画笔工具
有时候我们对图片进行了整体处理以后,又想要恢复一部分图片的前期操作,就可以用到这个工具下面来具体说一说是怎么用的。
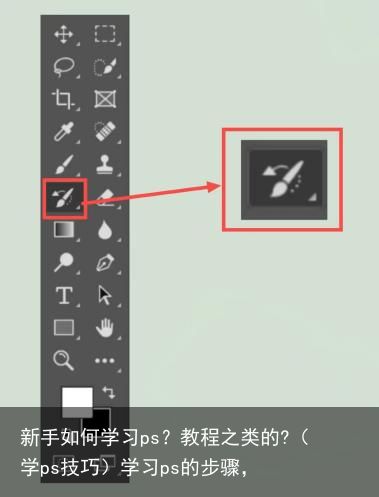
首先来看看下面这两张图片,为了突出右边这盆植物,我对图片做了如下处理。

在菜单栏选择「滤镜-模糊-高斯模糊」,模糊半径调整为7.6像素,然后点击确定。
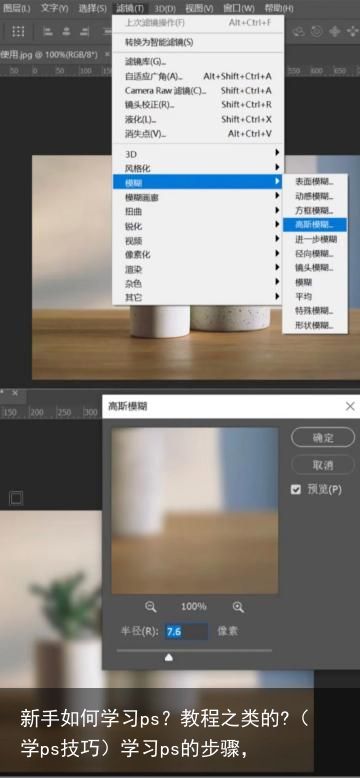
然后在工具栏中找到历史记录画笔,对我想要突出的主体进行涂抹,这样就起到了局部回复的效果。最后保存图片就可以啦。
当然,对于软件的功能,我们除了要了解这些工具应该怎么使用以外,还要了解这个软件的快捷键有哪些,下面就是不同功能模块的快捷键大全,一定要点赞收藏哦。工具箱
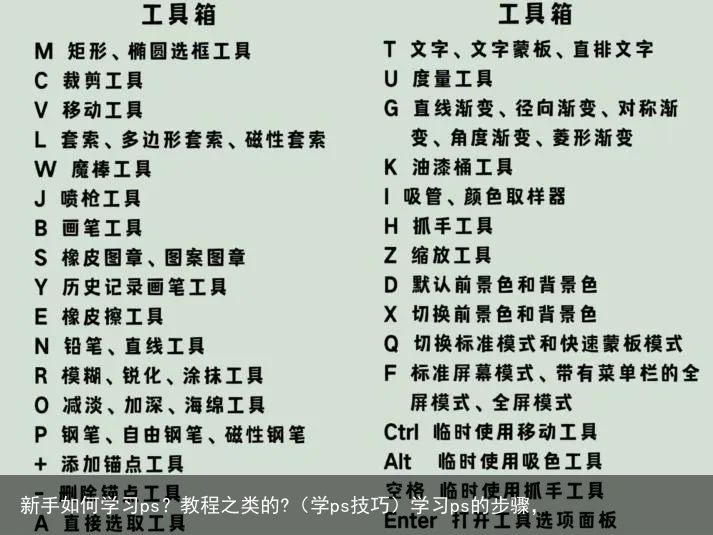
选择功能
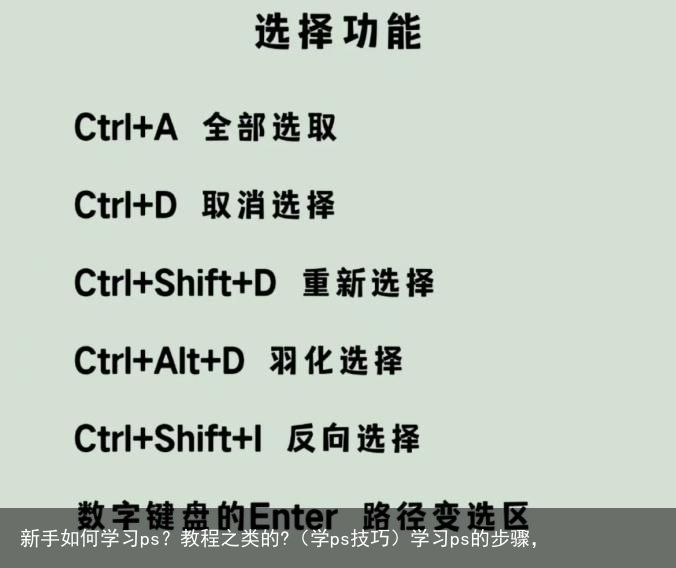
二、软件学习
在了解软件的基础功能以后,我们就要开始对软件进行综合学习了。
首先,下面我推荐的是腾讯课堂之前收费现在免费的PS训练营,对于常见的设计需求,课程中都会进行详细的讲解,帮助我们快速上手基础设计,完成一副完整的设计作品。我觉得很称心的一点是,他虽然是免费的,但是也真的一点没糊弄,一边教PS的系统学习,一边培养设计思维,冲这一点,腾讯课堂确实挺良心的(哈哈,腾讯应该给我广告费~)需要的朋友点击卡片领取吧~点击添加好友,免费领PS课程资源+接单途径+笔刷、高清素材等众多资源福利~当然,除了上面的课程,我们还可以从下面这些途径进行PS的学习,这些就都是学习平台,而非具体教程了
PS联盟这是一个比较适合新手进行PS学习的网站,有比较详细和全面的PS教程解析,软件使用技巧,图片处理方法等,但是唯一的问题就是不系统,是一个一个功能分散着讲的。
2.PS教程自学网
和PS联盟一样,这里也比较适合新手,内容包括了新手教程、技巧教程和工具教程等。
3.PS家园网这个网站有点厉害,是一些高阶工具的使用,比如说各种笔刷、滤镜、素材下载,还为设计师提供了一个可以交流的平台。
4.B站B站是一个隐藏大神的地方,有超多up主都会分享PS课程,推荐doyoude的课程,有很多高质量软件教程,适合新手。
三、软件技巧
其实在设计过程中,有很多好用的小技巧,可以帮助我们快速完成设计,达到事半功倍的效果。下面就来说两个我在实操过程中经常用到的小技巧。
1.竖图变横图
有时候我们看到一张图片非常好看,但我们需要的是竖图,这张图片确实横图,这个时候我们应该怎么办呢?
给我一分钟,让我带领你们快速竖图变横图。
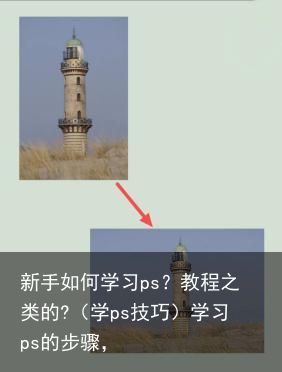
我们要在图片图层面板,解开右边的「小锁」,一般拥有小锁的图层是被锁定的,解开以后,他就是一个可以变换的普通图层了。
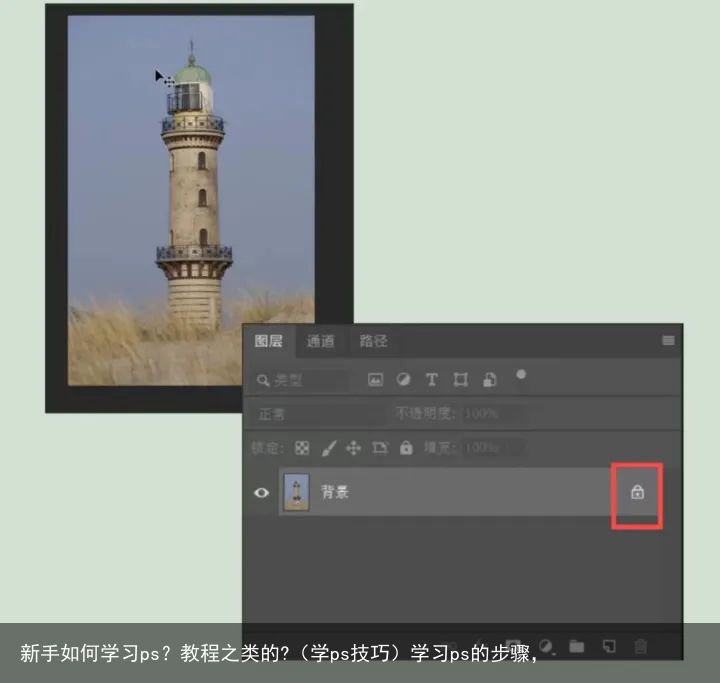
然后选择工具栏中的「裁剪工具」,将图片扩展成我们想要的尺寸。再用套索工具沿着建筑的外轮廓把它圈起来,这样建筑部分就变成了一个选取。
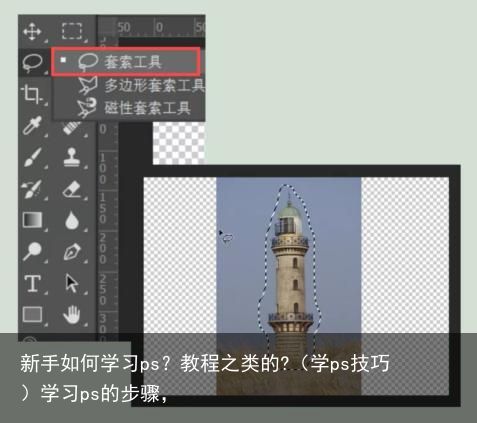
右击图片存储选取以后,给选取进行命名,比如我就给它取名叫「建筑」。然后点击确定,按住「Ctrl+D」取消选区。
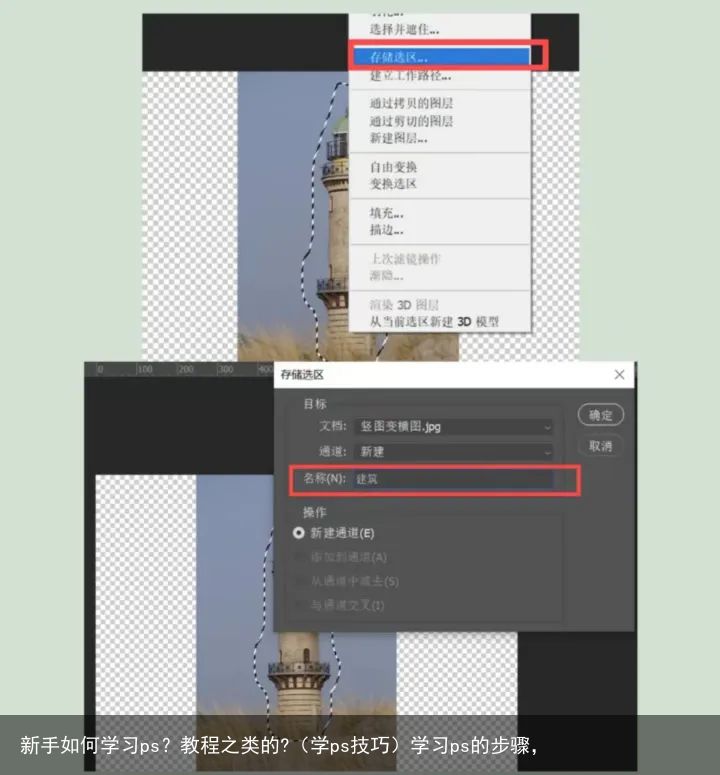
下面就是见证奇迹的时刻了,别眨眼,跟着我的步骤操作,很快它就会变成一张横版的图片。
在菜单栏选择「编辑-内容识别缩放」,然后在工具属性栏中的小人图标左边勾选「建筑」。接着按住「shift」,鼠标向左、向右拖动,就可以得到一张横版图片了。3.手写文字P上图片
我们总是看到一些手写文字,想要把它们PS到一些图片上作为朋友圈图片,可是有时候这些文字写在皱巴巴的纸上,我们要怎么把它们弄到图片上呢?
给我一分钟,带你学会这个技能!这个过程中,我还可以将字体颜色进行改变哦。跟着我打开文字图片,在菜单栏选择「选择-色彩范围」,用右边的小吸管吸取文字颜色,然后调整「颜色容差」。这里的数值没有固定要求,我们可以根据下面黑色框框中的预览效果进行调节,我这边发现调节到175效果最佳。
在确定了色彩容差以后,点击确定,这个时候我们就成功选择了文字。
接下去我们要做的就是改变文字颜色。在图层面板最下方有下图红框中的图表,选中它,然后选择纯色
在拾色器窗口选择你要的颜色,并且点击「确定」,我这里选择了白色。将工具换为「移动工具」拖动文字到需要的背景图片,效果就完成啦!
其实像这样的小技巧还有很多,平时如果学到了一定要自己试着练习一下,看看是不是真的学会了。
PS是一个需要我们在不断实践中提升自我的软件,所以一定要多看多学多练。为大家推上一些实操小技巧的分模块免费课程,可以精准练习,按块儿提高,老规矩,添加领取~点击添加好友,免费领PS课程资源+接单途径+笔刷、高清素材等众多资源福利~四、案例分析
我们学习PS就是为了做设计,那么下面就来看看我是怎么完整的完成一张海报的设计的。
首先,我们需要新建画布,「alt+delete」为画布填充背景色,并且用文字工具在画布上打出数字;然后用椭圆工具在数字「9」上画个圆,并且把这个图层一道数字图层的下方。
在右下方绘制一个椭圆,并且将图层栅格化。使用钢笔工具在两个圆之间绘制一个闭合的选区,将这个选区的不透明度改为50%。
最后,任务复制一层,「Ctrl+T」后将人物垂直旋转,将不透明度改为50%,然后逆时针旋转90度,调整人物的大小和位置,并且在图片的右边加上文字,整张海报就完成了。
看起来是不是高级感满满。
现在是不是发现,想要做一张好看的海报一点也不难,但是大家要去找素材做练习,为大家上最后一波福利,上百套高清无版权图片素材,需要来取~点击添加好友,免费领PS课程资源+接单途径+笔刷、高清素材等众多资源福利~说再多,如果光看不练都是纸上谈兵,PS的学习一定是一个熟能生巧的过程,所以一定要多看多练,这样才能得到快速的提升。
 支付宝扫一扫
支付宝扫一扫 微信扫一扫
微信扫一扫





