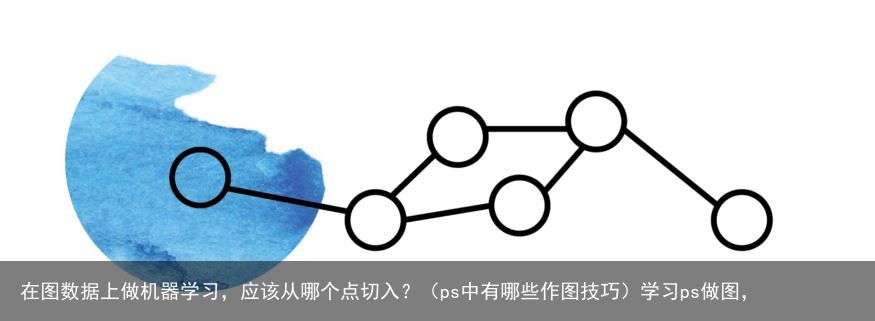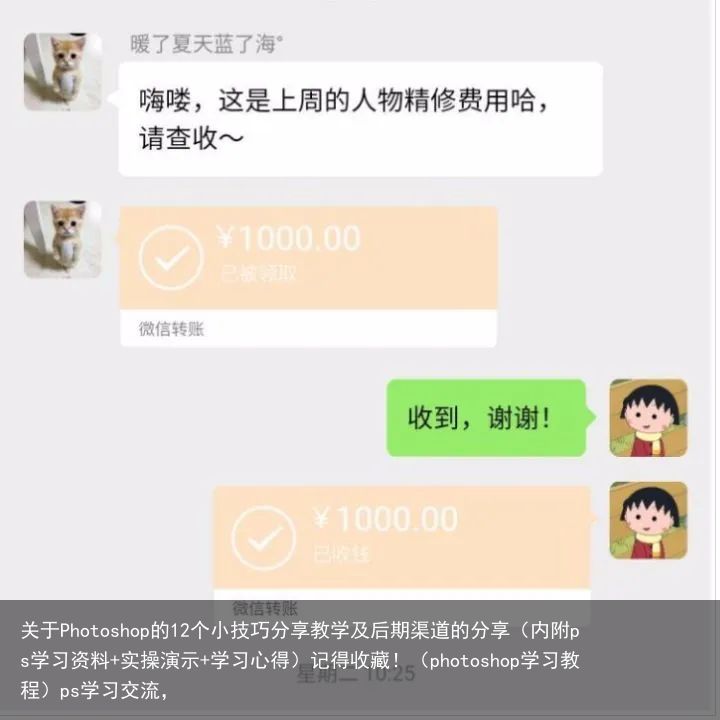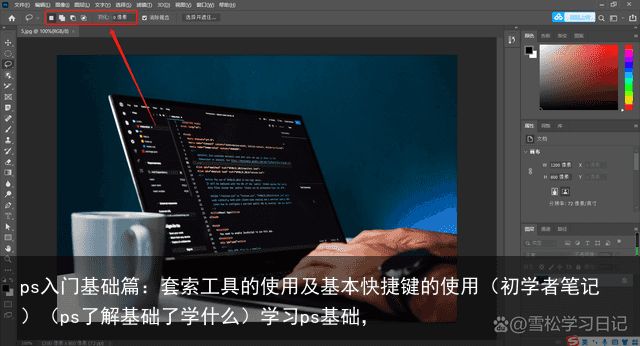怎样用Photoshop快速优化照片(学ps的图片素材人像)ps学习图片,
Photoshop是一款功能强大的图像处理软件,常被大家简称为“PS”。人们经常说的把图片“P一下”,就是指的用PS来处理一下。对专业人士和不少年轻人来说,PS可能用得很顺手。不过就我所知,身边还是有不少朋友不熟悉这个工具。生活中的照片,有时因为拍照条件和时机不合适,效果达不到预期。此时如果用PS加以优化,完全可以弥补不足,避免重新拍摄。一些艺术照片,如果搭配PS特效,也能展现出意想不到的视觉效果。科研工作中,加标注、拼合图版以及绘制示意图等,也是必不可少的基本功(这个以后专文介绍)。可见,PS在生活和工作中用途不少。但是,身边不会PS的朋友,大多觉得PS太复杂,学习可能有难度;面对一厚本教材,更是不知道从哪里入手。
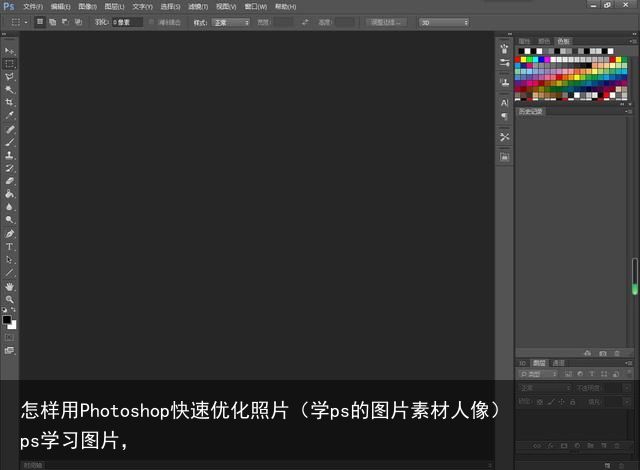 Photoshop(PS)CC2015版的操作界面
Photoshop(PS)CC2015版的操作界面
其实我自己也是从畏难的小白过来的。幸运的是,我没有被厚厚的教材吓倒,而是大学时被一个师兄带入门的。最开始并没有从系统的学习入手,而是一次偶然机会,用线框“自由变换”工具旋转图片,然后改动了一下图片的色调。就这几分钟时间,我发现书上枯燥的内容,实际操作原来十分简便、快捷,操作之后很快就掌握了。虽然复杂的图像和高水平艺术创作,还是需要专门训练的,不过一般的生活照、风景照,以及科研图像处理等,用PS进行优化,一点都不困难。大家只要见习一下,应该都能学会。
所以,这篇文章主要是写给PS小白看的,目的是让大家快速了解怎样用PS对普通照片进行简单、有效的优化,从而让图像更美观、明亮或者清晰度更好。
写在使用PS之前的话
尽管可以用PS来优化照片,但不要忘了:照片的质量,八分以上在拍摄。也就是说,拍摄的时机、条件、构图和其它拍摄技术,是决定照片质量的主要因素。拍得好,后期处理才能增光添彩;拍得不好,PS技术再好,也可能难以表现出照片的预期效果。所以,不要把希望完全寄托在PS优化处理上。还是要先用心把照片拍好;像光线过强、相机色调有偏差等问题,再用PS来调整优化。
PS软件的功能很多。普通照片的优化,顶多只用到PS强大功能的很少一部分。如果不是专业人员,没有必要系统、全盘进行学习掌握。所以,就算是十前的PS版本,现在也是完全能够胜任工作的。下面,就结合普通照片的实际问题,介绍PS图像快速优化的常用方法。用到的版本是Photoshop CC 2015(之后更新的版本操作步骤基本相同,按钮或菜单位置略有变化,一般不会找不到)。这几个方法操作简单,在日常生活中可能经常用到,一般都能使照片的美观性明显改善。
1. 照片偏暗,细节尚好
如果照片感觉比实际看起来暗,但细节是清楚的,直接提高明亮度就行。

上面这张图就是典型的偏暗但细节清楚的照片。偏暗的原因是多云天气,中午时虽然很亮,但没有蓝天衬托,背景白茫茫一片,相机并未调整明亮度,因而整体偏暗。之所以说细节清楚,注意看各房间的门窗,细节是可以分辨的,没有太黑或太亮而分不出细节的情况。这一点要仔细鉴别。只要确定细节清楚,只是偏暗,就是最简单的情况。
优化时,首先右键点击照片用PS打开(或在PS中打开)照片。
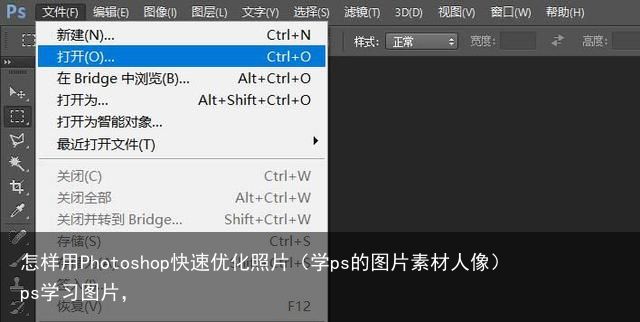
展开菜单“图像”,点击其下的“调整”,展开的菜单中再点选“亮度/对比度”即可调出亮度调节对话框。
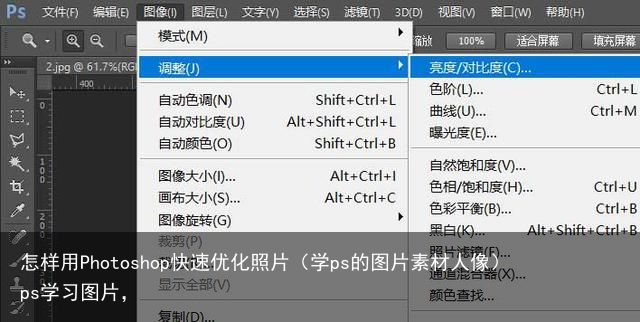
在亮度/对比度对话框中,拖动亮度滑块,使照片亮度适当增加,让照片的明亮程度和实际感觉接近。调整好后点击“确定”按钮。
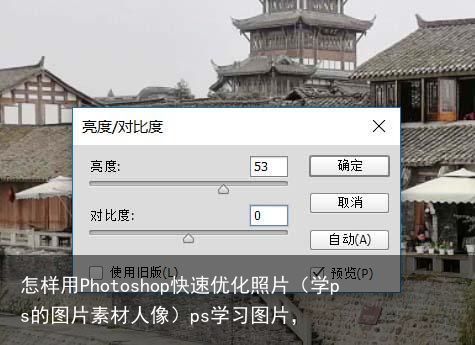
调整后的照片和原图比较,亮度恢复了,与实际感觉更接近。
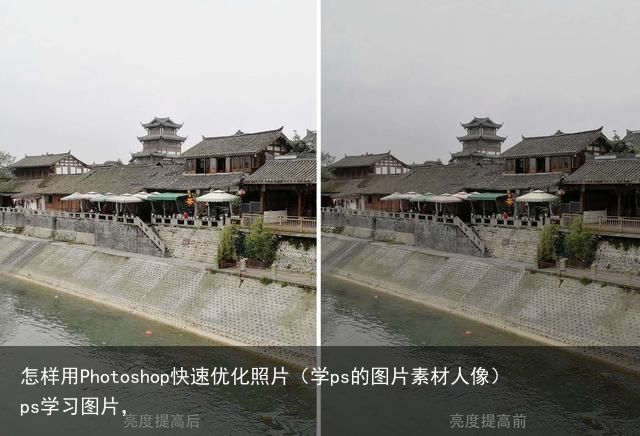
通常不容易遇到单纯的亮度过高的情况。如果照片太亮,显示一片白色,能调节回来的可能性一般不大。这样的照片,细节多半都丢失了。
2. 局部偏暗,暗部的细节不易区分
这种情况一般是自动相机对焦时,选择了偏亮的位点,结果本来偏暗的地方就太黑了。不过放心,黑是黑了点儿,通常图像细节没有丢失,还有希望重新显示出来。

这张照片就是典型的局部偏暗的情况。箭头所示的区域太黑了,细节已经看不清;但是星号指示的区域(天空和树梢)的亮度又是足够的。如果像刚才那样直接提高亮度,因天空亮度过高,树梢的细节就丢失了。这种情况下,就要通过调整色阶或阴影来优化。
示例如下。在PS中打开照片后,展开菜单“图像”,点击其下的“调整”,展开的菜单中再点选“阴影/高光”,调出调节对话框。
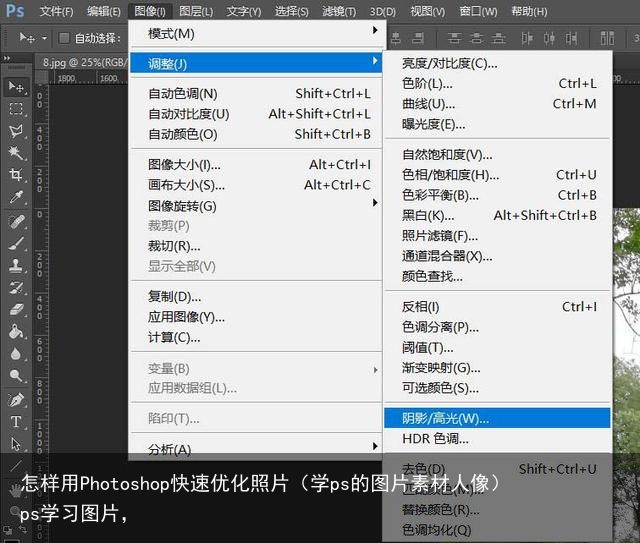
最简单的办法是:把“阴影”下面的参数适当调节一下,让黑暗区域的影像显示出来即可。调好后点击“确定”。
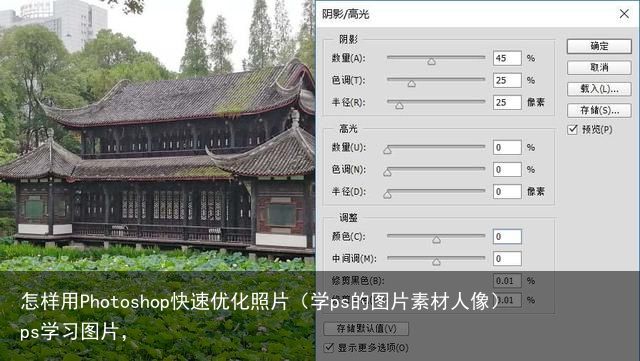
优化后,原图中藏在黑暗中的细节重新显示出来,而原来明亮的地方基本不受影响。

如果大太阳天,遇到背光拍摄,照片时常出现颜色单调、局部过深或过浅。上述优化方法也可奏效。只是在最后一步调整时,还要补充更改一下“高光”、“调整”两个项目下面的参数。下图就是背光拍摄的照片更改后的效果。

3. 颜色失真
颜色失真也是普通照片很常见的问题。颜色失真常见的两种类型,一是整体不够鲜明,二是色调偏向某一边。
整体颜色不够鲜明,通常是摄影时光线不合理(阴暗或者强光照射),或者相机感光参数设定不佳(有时还受相机质量限制)。这种情况,一般采用提高颜色饱和度来优化。
在PS中打开待优化照片(还是以上面用过的古镇风光照片为例,这张照片的颜色明显不足,特别是树木与河水的绿色变得暗淡)。展开菜单“图像”,点击其下的“调整”,展开的菜单中再点选“色相/饱和度”,调出相应的对话框。
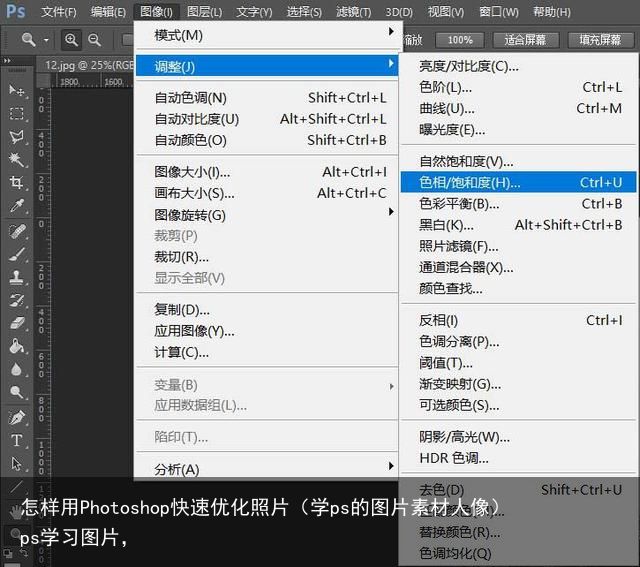
先尝试在“全图”模式下,把“饱和度”滑块往右拉,使饱和度数值变大。如果颜色合理,则可解决问题。
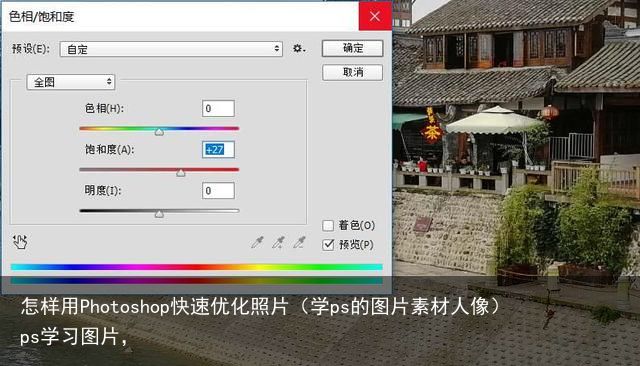
不过,有时各颜色的偏差幅度不一致,这样调节可能导致整体偏红、偏绿、偏黄等等。此时,就要每次选择一种感觉最需要增强的颜色,逐一调整。下面就是单独调节绿色的效果。
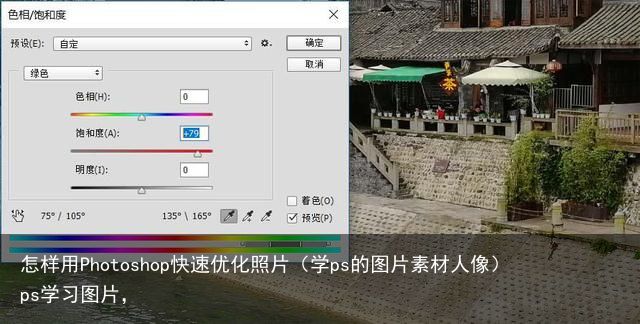
对颜色饱和度进行简单的调整后,多数照片颜色不鲜明的问题就能得到解决。注意应如实反映原始影像,不要把颜色调得太夸张。

如果照片整体偏向某种色调,而不是不够鲜明,则通过色调节彩平衡来实现优化。比如下面这张图,拍出来发现整个偏蓝色了。

在PS中打开照片,展开“图像”菜单,点击其下的“调整”,展开的菜单中再点选“色彩平衡”,调出调节对话框。把蓝色的滑块往左(减少蓝色的方向)滑动,直到照片颜色看起来基本正常。那种颜色多了就调小那种颜色的份额,有时有偏差的不一定只有一种颜色。下方的色调平衡勾选哪一个,要试一下,看上去更真实就行,此处不赘述原理。
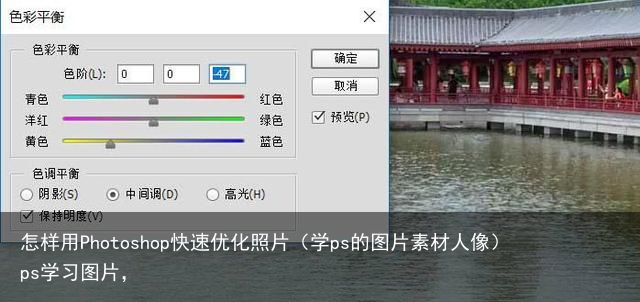
优化完成后,点击确定,存档。照片的偏色问题基本上能得到解决。

通过上面几种快速优化方法,普通照片中常见的缺陷都能得到优化。这几个方法都只用到了PS的图像调整功能。如果以前还没有用过PS的朋友们,这些优化效果是不是很容易实现?
希望本文对大家处理照片有帮助。关于PS在科学图像处理和示意图绘制中的应用,以后还会陆续介绍。
举报/反馈 支付宝扫一扫
支付宝扫一扫 微信扫一扫
微信扫一扫