PS2020黑科技来袭,又新增了一键抠图的功能,让你体会抠图的快感(学ps的心得体会怎么写)ps学习体会,
时过境迁,平淡度日许久后,又迎来了Photoshop 2020的问世,自然是不负众望地带上一波黑科技送惊喜来了。
还记得Photoshop CC 2018问世的时候,在快速选择工具的工具选项栏上,新增了“选择主体”按钮,该功能可以实现一键抠图,自动建立主体选区,让人有事半功倍的感觉,当时十分惊艳。
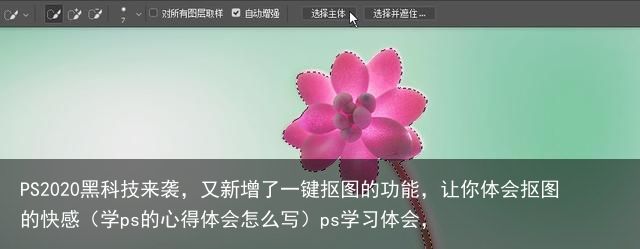 CC 2018“选择主体”按钮一键抠图
CC 2018“选择主体”按钮一键抠图
对象选择工具
一键抠图除了原有的“选择主体”按钮雷打不动的稳居工具选项栏上,这回Photoshop 2020新增了“对象选择工具”,可以在定义的区域内查找并自动选择一个对象,与抠图便捷的“快速选择工具”及“魔棒工具”同在一个工具组,光荣的排在首位。
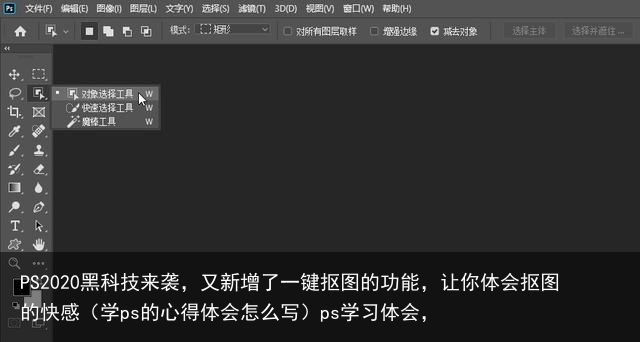 Photoshop 2020新增的“对象选择工具
Photoshop 2020新增的“对象选择工具
说起“对象选择工具”的操作非常简单易行,是名副其实的一键抠图,不如我们用实际行动来展示一下它真正的技术吧!
打开一张食物照片,红红的大辣椒静静地躺在白色餐盘中,旁边有绿叶、银叉相伴。现在,我们要将红辣椒抠出去掉背景,使用“对象选择工具”按住鼠标左键不放,拉框选取红辣椒。
 “对象选择工具”框选红辣椒
“对象选择工具”框选红辣椒
再松开鼠标左键,稍等片刻后,精确的红辣椒状选区就建立好了。
 建立辣椒选区
建立辣椒选区
这时,只需要添加个蒙版就能成功抠出红辣椒去除背景了。
 添加蒙版抠除背景
添加蒙版抠除背景
拥有“对象选择工具”在手,是不是感觉从此抠图可以性信手拈来啦!
下面,还要介绍另一个能让人为之振奋的一键抠图新增功能。
删除背景
在Photoshop 2020“属性”面板上,新增设了“快速操作”一栏,其中包含“删除背景”和“选择主体”两个按钮。
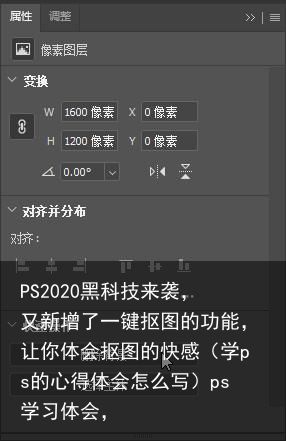 Photoshop 2020属性面板
Photoshop 2020属性面板
“选择主体”是老朋友了,不用特别介绍,重点在“删除背景”上,它神奇在哪儿呢?先打开一张食物照片,在草地上一只手拿着个西红柿,准备抠除草地。
 食物照片
食物照片
在此提示大家,“删除背景”并不是随便就能调用的,必须将打开的图像文件图层复制出一个相同的图层,“属性”面板上才会显示出“删除背景”按钮。
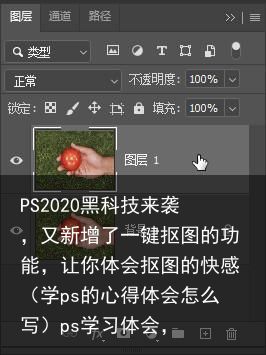 复制图层
复制图层
选中复制出来的“图层1”层,在“属性”面板上按“删除背景”按钮,稍等片刻后,“图层”面板上的“图层1”层被自动添加了蒙版,蒙版显示抠除了草地。
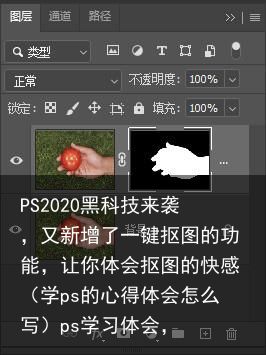 “删除背景”自动添加图层蒙版抠图
“删除背景”自动添加图层蒙版抠图
关闭“背景”层显示,就可以看到抠图效果了。
 抠图效果
抠图效果
这样一来便能任意添加置换背景了,即使抠图不到位蒙版上可做出修改。一键抠图去背景使照片处理更加便捷和智能,并大大降低了软件的准入门槛,初学者也能轻松掌握。
举报/反馈 支付宝扫一扫
支付宝扫一扫 微信扫一扫
微信扫一扫










