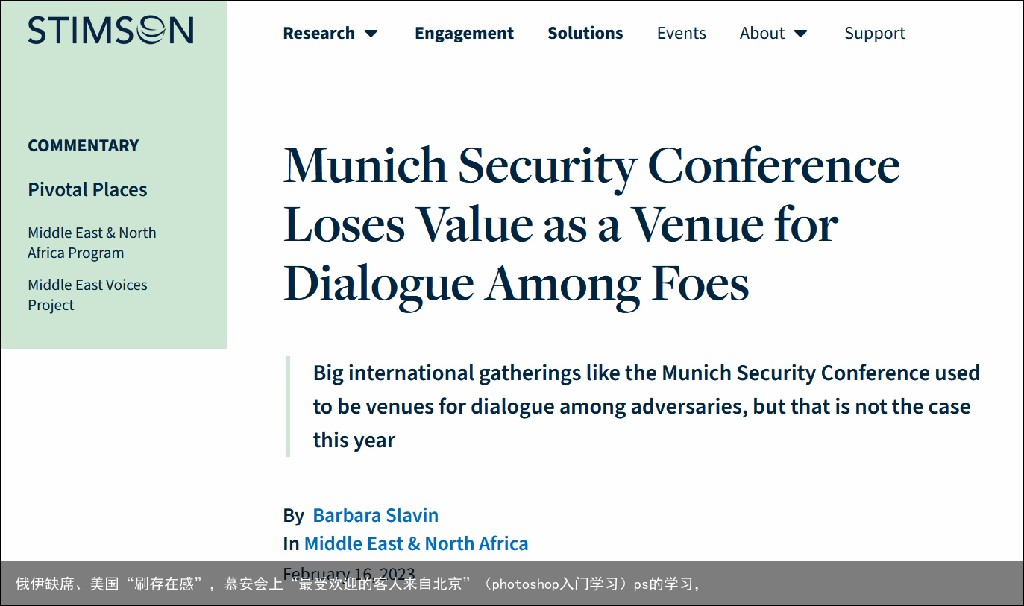想学习p图软件什么软件最适合?(有哪些学ps的软件)ps学习软件,
哈哈哈对不起宝子我没忍住笑了一声。
PS就是一个软件。
•AdobePhotoshop,简称“PS”,是由Adobe Systems开发和发行的图像处理软件。
•Photoshop主要处理以像素所构成的数字图像。使用其众多的编修与绘图工具,可以有效地进行图片编辑工作。ps有很多功能,在图像、图形、文字、视频、出版等各方面都有涉及。
如果你想学PS那么我给你推荐一个指导和系统的课程,腾讯课堂直播课,0元就可以听,这个是入驻的机构发布的免费课程,当然我也是比对后安利的~都是专业设计老师,炒鸡有耐心的。其中课上老师还会有设计小福利送给大家,简直会爱上。
【免费领取PS全套视频教程】+【日常练习素材】+【PS接单渠道】等超多福利~~当我们谈论PS时,我们在谈论什么?
曾听过一个有趣的说法,世界上有四大邪术——泰国变性术、韩国整容术、日本化妆术,最后一个就是:中国PS术。
什么是PS?
它全称Photoshop,是一款无所不能的电脑修图工具。因为功能强大,垄断修图行业几十年、至今无法被超越。
那么,PS到底有多强大?在生活中,你所看到的一切有美感高逼格的画面,都是用PS做的。
比如,脑洞爆棚的创意作品——

视角独特的商业广告——

可以这么说,只有你想不到,没有PS做不到!
此外,PS还能让你平时拍的普通照片更有高级感——
▼双重曝光,瞬间变唯美

告别千篇一律的磨皮亮白,丢掉手机里低端的滤镜模板——
▼P出不同风格、堪比大片的形象照

如果你能把照片P成这样,相信朋友们一定会对你刮目相看!
PS不仅是生活中的高逼格神器,还是每一个普通职场人的晋升利器
对普通上班族而言,学会PS,能让你成为高效解决问题的职场多面手。
比如公司活动临时有变,需要修改海报,别人苦哈哈排队去跟设计师沟通。如果你会PS,可以立即轻松修改,高效节约时间。
除了做好本职工作,还能拥有一项别人都不会的技能,无形中就比别人更有职场竞争力。
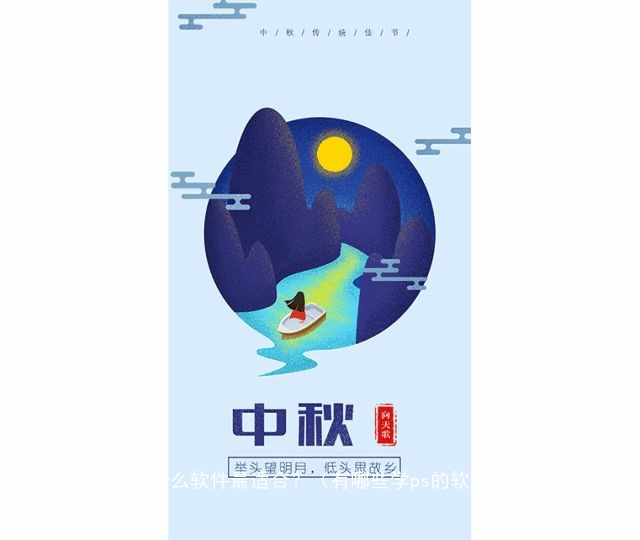
最重要的是,会PS的人,拥有更广阔的就业前景。
不仅房地产、出版、建筑、影视、婚庆、培训等传统公司需要处理图片,时下最流行的新媒体、电商、影视等行业更是看重视觉体验。
就算你没有出众的学历和样貌,只要会用PS制作美化图片、高效传达信息,就很容易让自己的产品和品牌脱颖而出、赢得青睐。
PS更是职业跃迁必不可少的一环。掌握之后,就可以往当下最热门的产品设计、UI设计、动画制作、游戏制作、后期制作等高薪职业发展。
所以,不管你是不是靠PS吃饭,它都能帮助你打破职业晋升瓶颈,迈向更广阔的未来。
学习PS能具体做些什么呢?
1.平面设计
平面设计是PHOTOSHOP应用最为广泛的领域,无论是我们正在阅读的图书封面,还是大街上看到的招帖、海报,这些具有丰富图像的平面印刷品,基本上都需要PS软件对图像进行处理。
2.修复照片
PS具有强大的图像修饰功能。利用这些功能,可以快速修复一张破损的老照片,也可以修复人脸上的斑点等缺陷。
3.广告摄影
广告摄影作为一种对视觉要求非常严格的工作,其最终成品往往要经过PS的修改才能得到满意的效果。
4.影像创意
影像创意是PS的特长,通过PS的处理可以将原本风马牛不相及的对象组合在一起,也可以使用“狸猫换太子”的手段使图像发生面目全非的巨大变化。
5.艺术文字
当文字遇到PS处理,就已经注定不再普通。利用PS可以使文字发生各种各样的变化,并利用这些艺术化处理后的文字为图像增加效果。
6.网页制作
网络的普及是促使更多人需要掌握PS的一个重要原因。因为在制作网页时PS是必不可少的网页图像处理软件。
7.建筑效果图后期修饰
在制作建筑效果图包括许多三维场景时,人物与配景包括场景的颜色常常需要在PS中增加并调整。
8.绘画
由于PS具有良好的绘画与调色功能,许多插画设计制作者往往使用铅笔绘制草稿,然后用PS填色的方法来绘制插画。 除此之外,近些年来非常流行的像素画也多为设计师使用PS创作的作品。
9.绘制或处理三维帖图
在三维软件中,如果能够制作出精良的模型,而无法为模型应用逼真的帖图,也无法得到较好的渲染效果。实际上在制作材质时,除了要依靠软件本身具有材质功能外,利用PS可以制作在三维软件中无法得到的合适的材质也非常重要。
10.婚纱照片设计
当前越来越多的婚纱影楼开始使用数码相机,这也便得婚纱照片设计的处理成为一个新兴的行业。
11.视觉创意
视觉创意与设计是设计艺术的一个分支,此类设计通常没有非常明显的商业目的,但由于他为广大设计爱好者提供了广阔的设计空间,因此越来越多的设计爱好者开始了学习PS,并进行具有个人特色与风格的视觉创意。
12.图标制作
虽然使用PS制作图标在感觉上有些大材小用,但使用此软件制作的图标的确非常精美。
13.界面设计
界面设计是一个新兴的领域,已经受到越来越多的软件企业及开发者的重视,虽然暂时还未成为一种全新的职业,但相信不久一定会出现专业的界面设计师职业。在当前还没有用于做界面设计的专业软件,因此绝大多数设计者使用的都是PS。
如何高效的学习PS
PS并不是一个速成的技能,一个月你可以从零基础到入门,但是成为大神还需要沉淀,我师兄从小白到大神用了一年多的时间,现在接的客单价是我的10倍!慕了慕了!
1.确定学习目标
每个人学习PS的目标不一样,有的人是为了学习美化人像,也有为了P出一张满意的海报,想清楚自己为什么要学,再“对症下药”进步就会很快。
2.从目标导向学习内容
如果你想多学习人像美化
,那你应该多了解液化、仿制图章等功能;
如果你想跟摄影产生连接,那可以多了解白平衡、色彩通道等功能;
如果你想做出满意的海报,那就多学习有关图层、选取、油漆桶、剪裁的知识。3.抓住一切机会思考和练习
开始学习的时候多去模仿思考大师的作品是怎么做出来的,并尽量使用各种不同的工具达到目的,我个人觉得这种方法是进步最快的!多练习的目的是为了让你对某些快捷键产生肌肉记忆,无需思考手会自然按出快捷键,就和打字一样顺畅,非常省时高效。
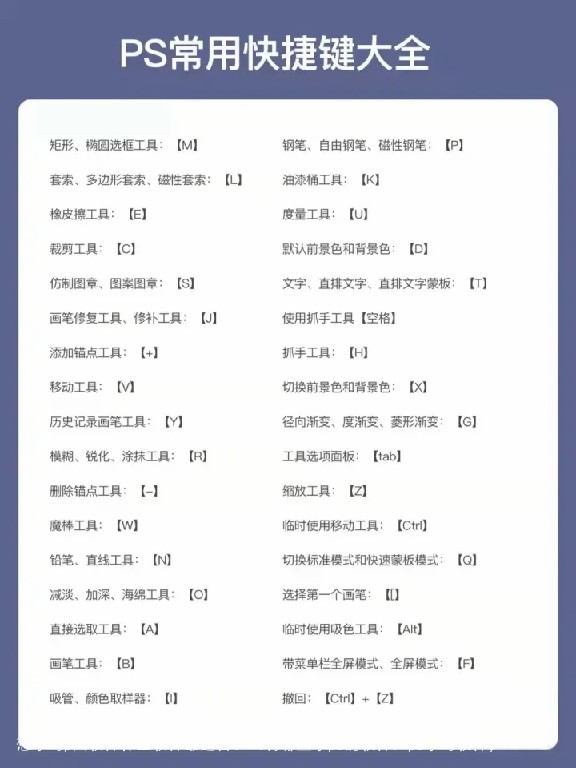
学过PS的人都知道,它的快捷键真的超多,不是你学一遍就能够记住的,所以学习PS更重要的是反复实践。
PS实用小技巧
1.抓手工具(H)的巧妙用法
对于经常用PS的同学,抓手工具肯定最亲和了,几乎你们移动视图的时候,都要用到它,按住空格键这种操作肯定都知道了,今天要说的是抓手的另一个方便的操作。
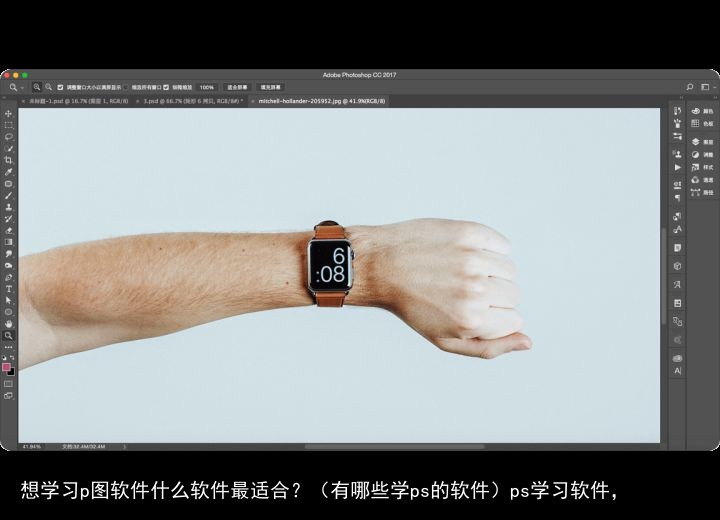
相信这种梗你们也都遇到过,Ps开一个尺寸很大的图片,当你放大到100%视图,在某个区域做图像处理后,想找到画面中的其他元素做处理,这时候…会发现视图中由于显示比例问题,在不缩小比例的情况下,找到某个区域有点麻烦。
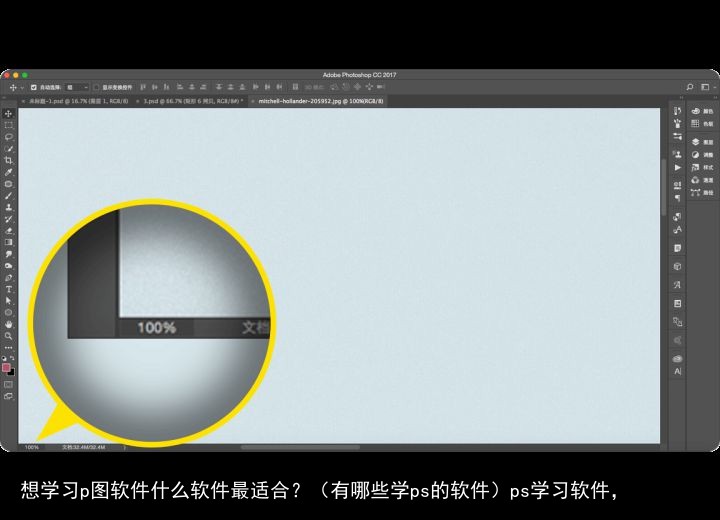
这个时候,大部分小伙伴都会很自然的先把视图缩小,然后找到需要处理的部分再放大去处理,起码我原来是经常这么做的,其实…抓手工具(H)还提供了一个很便捷的操作。
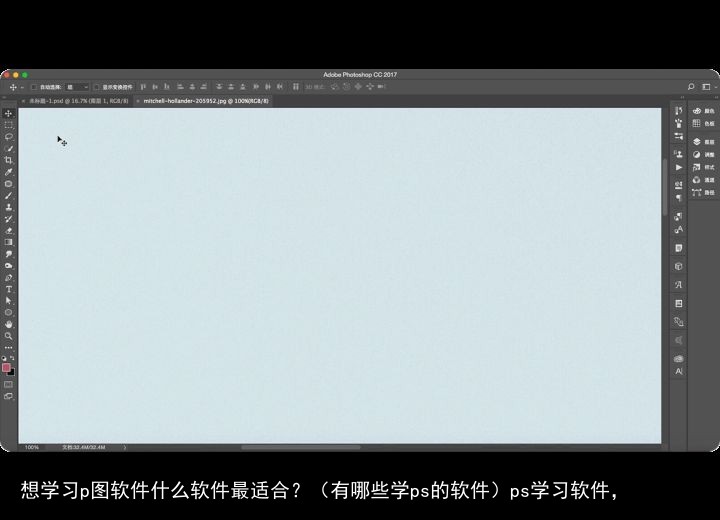
这个操作看上去是不是很神奇,其实操作方法很简单,你只要按住键盘的“H”,也就是抓手工具,然后按下鼠标左键并拖拽你的鼠标,画面上就会出现一个黑色的边框,然后你只要将这个边框拖拽到画面的某个区域,松开鼠标,你的视图就会以这个边框选中的内容为基准放大到原始尺寸,这么做就减少了很多不必要的放大缩小放大缩小,增加了不少效率。
2.快速恢复画笔至初始状态这个小技法对于经常做Ps修图的人来说,可真算是一针见血的神器了。

对于经常修图的小伙伴们来说,经过一系列叮咣叮咣叮叮咣的Ps之后,想看看修好的图与原始图片的差距,都怎么操作呢?

比如上图,简单的对某个图片进行了调整,这时候我想切换到原图看看Ps后的效果与原图的对比,通常做法是直接关掉图层面板那些小眼睛,这个办法虽然粗暴有效,但是我这个文件里的图层还不多,要是有几百个图层…
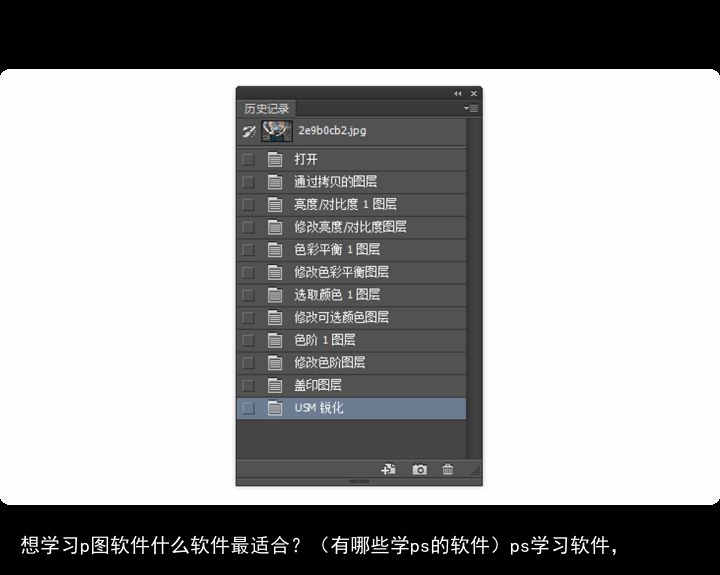
还有一些小伙伴手法老练一些,可能会直接打开历史纪录面板,直接点击到初始的步骤那里查看,emmm…这个办法也是可行的,但是不是还得再多开个面板做操作么,虽说比关眼睛的办法高级点了,但还是不够方便,有没有更逆天的办法呢?那当然是有了,只要一个按键就能解决。
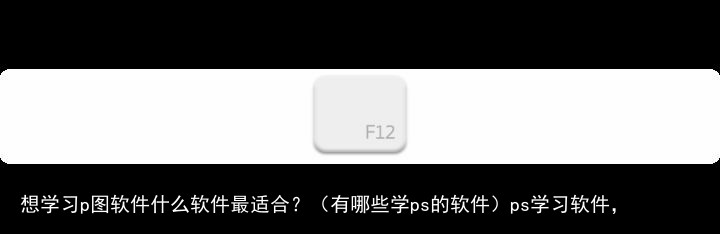
只要按这个“F12”,画板就会自动恢复到初始状态,这个办法真的是太爽了,当你修图到一定阶段时,你只要按下键盘的“F12”,画面就会立刻切换过去,而且这个办法还相当的安全。
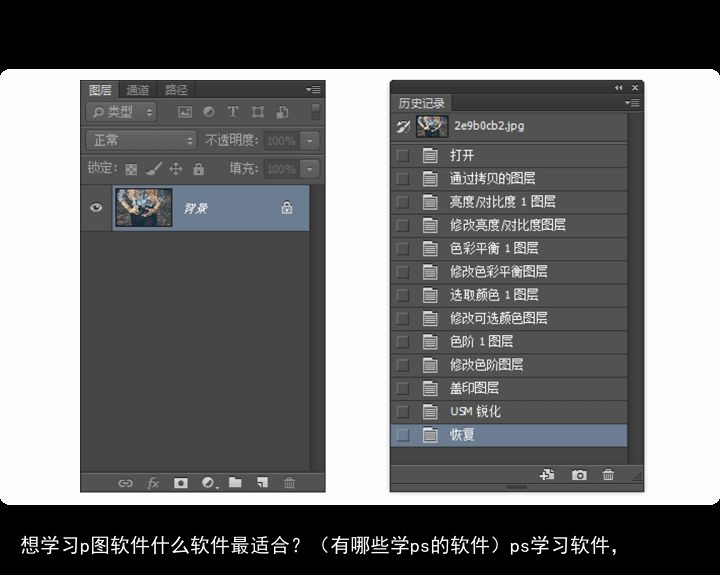
仔细观察上图,当你按下“F12”后,你的图层面板会恢复到初始状态,这时候观察一下历史纪录面板,纪录并没有被清空。历史纪录面板下面会添加一个叫“恢复”的过程,这个也是可以通过“Ctrl+Alt+Z”轻松撤销回去的。这下问题就了然了,在你咣叮咣叮一顿操作猛如虎后,按下“F12”即可立刻观看到原始图,再按“Ctrl+Alt+Z”,咔嚓一下画面又切换回来了,这个比之前的方法要爽太多了!
3.图层样式投影小技巧图层样式各位也不陌生了,说陌生的可以去罚站了,图层样式里添加投影的时候,有个很巧妙的小东西,也许你们没有注意到。
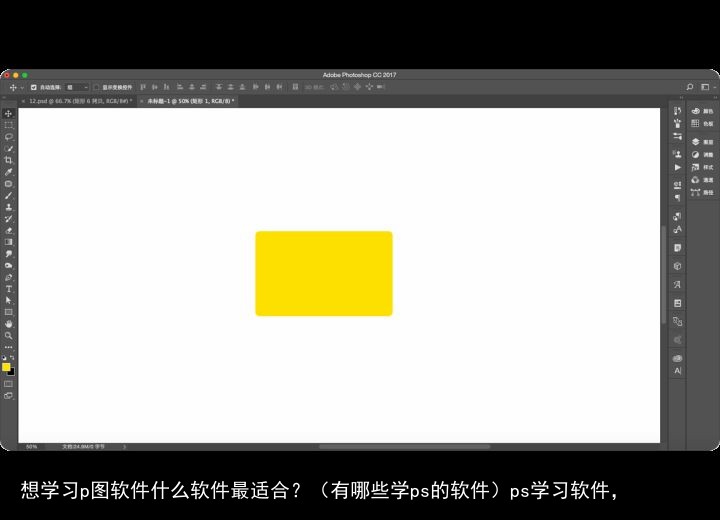
先来新建一个图层,填充好一个矩形。
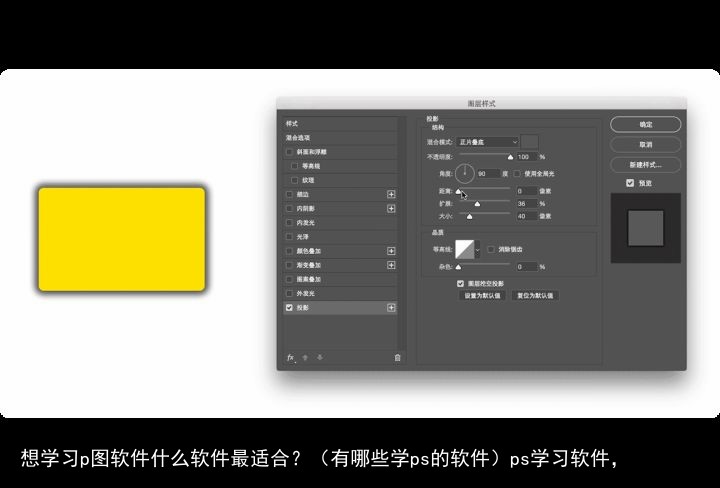
接下来打开这个矩形的图层样式面板,添加一个投影,大部分时候,我们都是通过参数去设置投影的距离位置,其实…
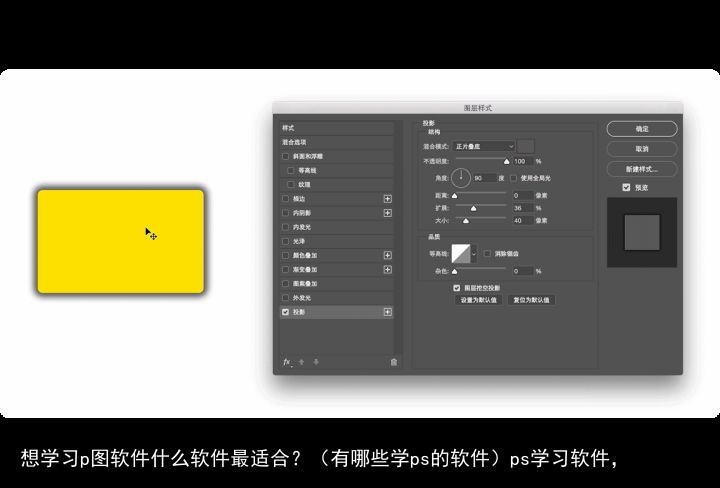
其实这个投影,是可以在图形上直接拖拽投影到你心仪的位置,这可比那一个个弄数字调节参数要直观的多了。
4.图层混合模式快速切换接下来说说图层混合模式,Ps中的图层混合模式可以说是Ps的精髓所在,它集合了Ps中大部分图像运算方法。
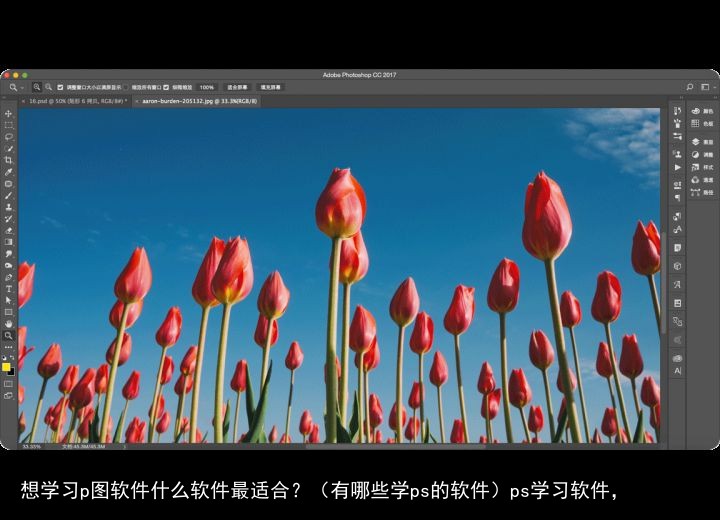
先来打开一张图,接下来要做的就是改变一下图层间的混合模式,但是这个直接拿鼠标点一下混合模式的下拉列表就行了。
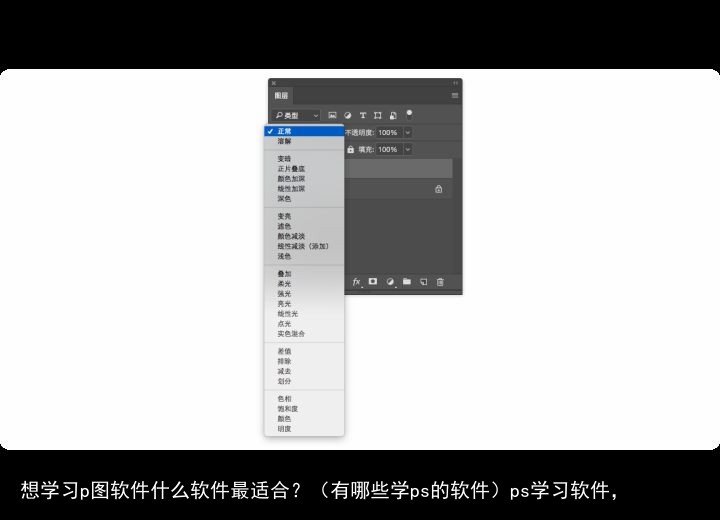
数量众多的混合算法都在这个下拉列表里了,想用什么选什么,但是有时候我们自己对于图层混合的效果吃不准的时候,比如我知道需要使用增加亮度的效果,但是变亮的混合模式要应用看一下哪个更理想,这时候,一个个点击去切换,有时候比较繁复,当然大家都喜欢图省事嘛,毕竟都懒,所以这个时候就有了一个快速切换混合模式的快捷键。
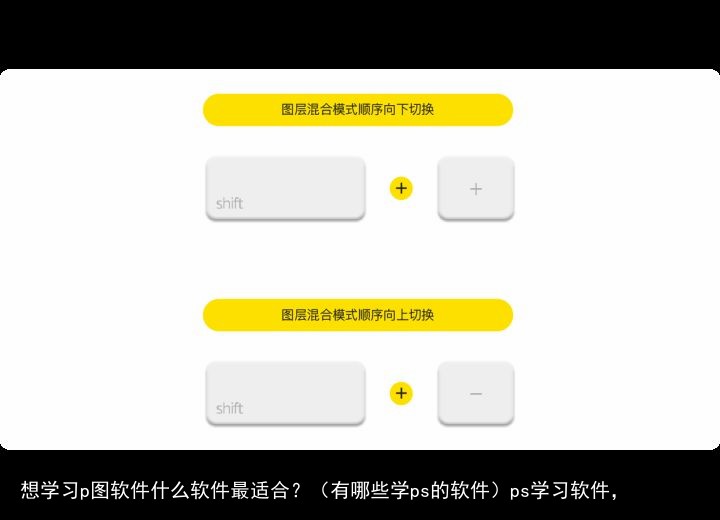
按住“Shift”后配合“-”或者“+”,可以让当前图层的混合模式依照混合模式列表里的顺序依次向上或向下移动。
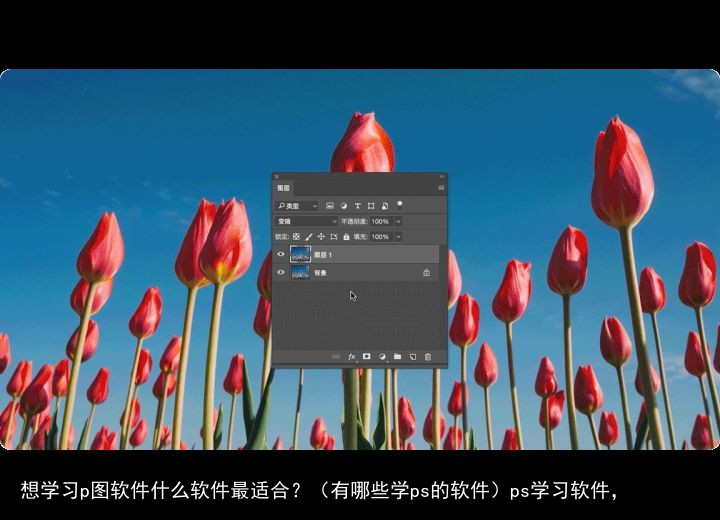
突然一下子有了快速切换混合模式的快捷键,简直太快乐了,以后就可以快速的切切切了。
既然都说到混合模式的切换快捷键了,顺便把Ps中系统默认的图层混合模式的快捷键也总结了一下,操作方法也很简单,选中操作层,然后直接按键盘的“Shift”+“Alt”+“上图指定键位”就可以轻松切换到需要的混合模式了;另外这里特意把混合模式的英文也标注上了,方便你们对快捷键的记忆,还要啰嗦一句的就是,上图列表中,那四个画叉子的混合模式是Ps中默认就没有提供快捷键的,如果你需要经常用到它们,建议你自己去系统设置中自己定义一个。
5.可导出的历史记录最后我们再来谈谈历史纪录的一些技巧。
这个梗也许你们也遇到过,其实也很好理解,就好比上图,我打开了这个图后,做了一些处理。
你可以看到历史纪录这里我做的这些操作,然后我就导出了JPG给了需要它的同事,然后可能我保存了,也可能我就没保存,如果哪天,这个同事在来找你,说你把那个图再给我发一个,我...我也找不到了。
解决这个问题呢,Ps也提供了一个很强大的助手,按“Ctrl+K”调出首选项,找到历史纪录勾选好,把最下面那个“编辑纪录项目”选成“详细”,然后你就可以把中间那个将纪录存储到“文本文件”勾上了,随即系统就会给你弹出一个神秘的东西。
这里你选择一个需要保存这个文档的位置就行了。
然后就可以开始你的操作了,七七八八的乱修一通,查看一下历史纪录列表,到此为止,我们的操作都没有什么特别的部分,真正的特别之处就是刚才你保存好的那个文本文件,赶紧去看看那个文件里有啥。
打开它,你会发现,你刚才在Ps中对那个图片做的任何,注意是任何操作,Ps都将这些操作的详细操作步骤,甚至是详细设置参数,都一个不差的保存到了这个文本中,它的作用就是帮助你保留好做图的珍贵数据,以便出现找不到处理后的文件时,你可以参照这个列表拿出原图直接按照操作来制作,其实这个也就类似系统日志,相当于是买了个保险,一旦出现问题,可以做到有理可依。
今天更新到这里,想我就在后台call我~
 支付宝扫一扫
支付宝扫一扫 微信扫一扫
微信扫一扫