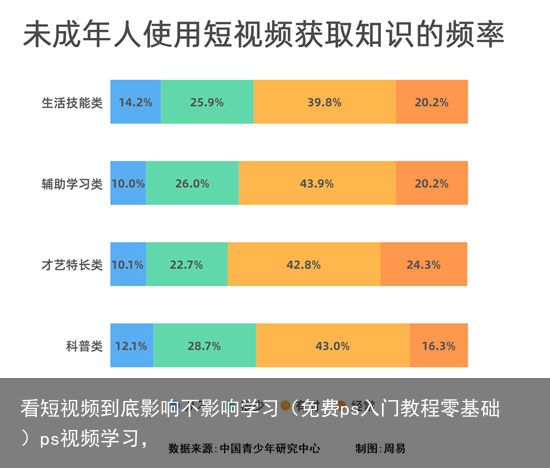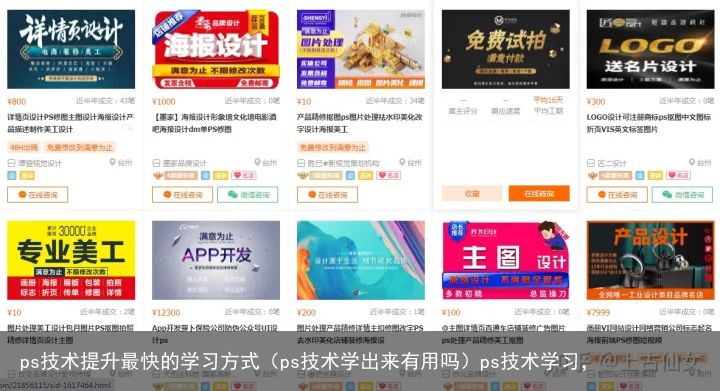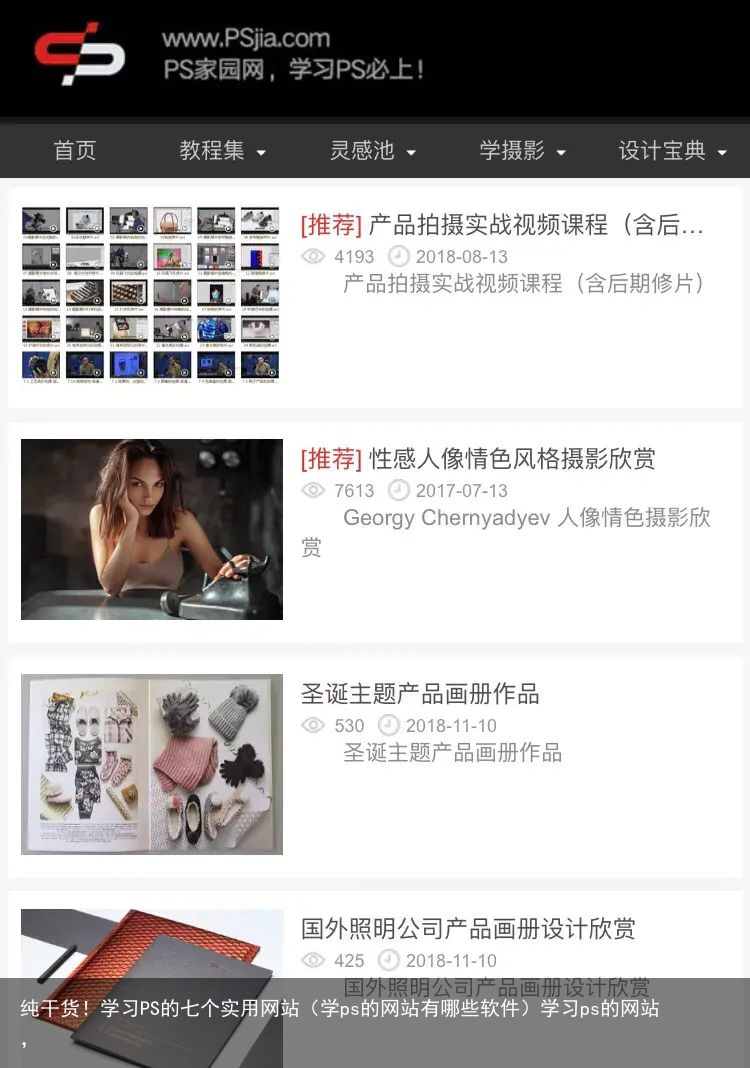5分钟学会Photoshop滤镜:滤镜库(ps滤镜学习)ps滤镜学习,
文 | 曹阳

滤镜库是一个多功能宝箱。
它整合了“风格化”、“画笔描边”、“扭曲”和“素描”等多个滤镜组的对话框,它可以将多了滤镜同时应用于同一图像,也能对同一图像多次应用同一滤镜,或者用其他滤镜替换原有的滤镜。
| 1
滤镜库概览
执行“滤镜-滤镜库”命令,或者使用“风格化”、“画笔描边”、“扭曲”、“素描”、“纹理”和“艺术效果”滤镜组中的滤镜时,都可以打开“滤镜库”,如图1 所示。
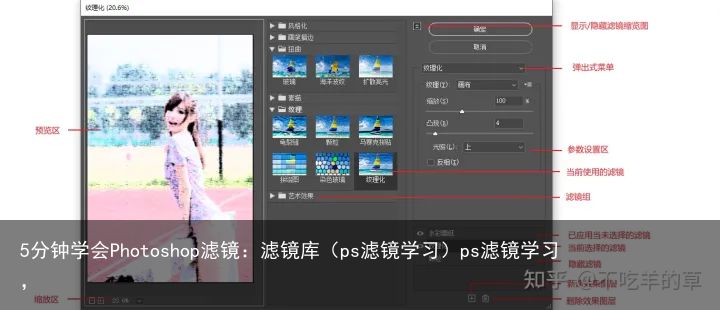 图层1
图层1在“滤镜库”对话框中,左侧是预览区,中间是6组可供选择的滤镜,右侧是参数设置区。
预览区:用来预览滤镜效果。
滤镜组/参数设置区:“滤镜库”中共包含6组滤镜,单击一个滤镜组前的 ▶ 按钮,可以展开该滤镜组,单击滤镜组中的一个滤镜即可使用该滤镜,与此同时,右侧的参数设置区内会显示该滤镜的参数选项。
当前选择的滤镜缩览图:显示了当前使用的滤镜。
显示/隐藏滤镜缩览图︽:单击该按钮,可以隐藏滤镜组,将窗口空间留给图像预览区。再次单击则显示滤镜组。
弹出式菜单:单击﹀按钮,可在打开的下拉菜单中选择一个滤镜。这些滤镜是按照滤镜名称拼音的先后顺序排列的,如果想要使用某个滤镜,但不知道它在哪个滤镜组,便可以在该下拉菜单中进行查找。
缩放区:单击+按钮,可放大预览区图像的显示比例,单击﹣按钮,则缩小显示比例。
| 2
效果图层
在“滤镜库”中选择一个滤镜后,它就会出现在对话框右下角的已应用滤镜列表中,如图2 所示。
 图2
图2单击新建效果图层按钮,可以添加一个效果图层,此时可以选择其他滤镜,图像效果也会变得更加丰富。
 图3
图3滤镜效果图层与图层的编辑方法相同,上下拖拽效果图层可以调整他们的堆叠顺序,滤镜效果也会发生改变,如图4 所示。
 图4
图4单击“删除可以删除效果图层。
单击眼睛图标可以隐藏或显示滤镜。
| 3
实例:用滤镜库制作抽丝效果照片
① 按下 Ctrl+O 快捷键,打开照片素材,如图5 所示。
 图5
图5将前景色设置为蓝色,背景色设置为白色,如图6 所示。
图6② 执行“滤镜-滤镜库”命令,打开“滤镜库”,在“素描”滤镜组中找到“半调图案”滤镜,将“图像类型”设置为直线,“大小”设置为1,“对比度”设置为8,如图7所示。
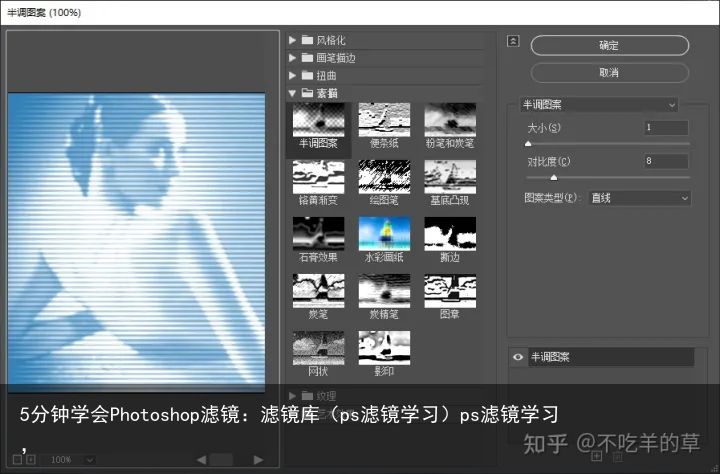 图7
图7单击“确定”按钮关闭滤镜库。
③ 执行“滤镜-镜头校正”命令,打开“镜头校正”对话框,单击“自定”选项卡将“晕影”选项组中的“数量”滑块拖拽到最左侧,为照片添加暗角效果,如图8、图9 所示。
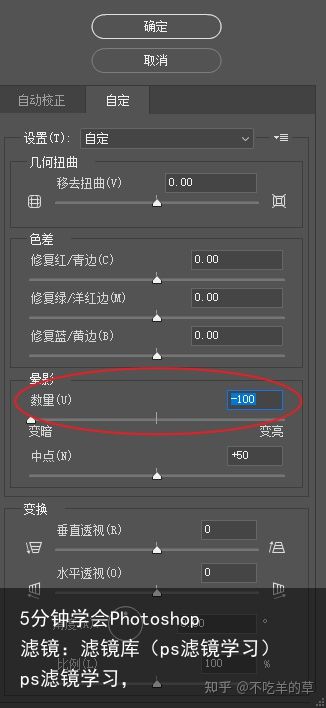 图8
图8 图9
图9④ 执行“编辑-渐隐镜头校正”命令,在打开的对话框中将滤镜的混合模式设置为“叠加”,如图10、图11 所示。
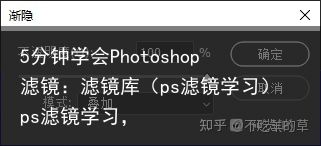 图10
图10 图11
图11——END——
本文由不吃羊的草原创,每天更新,带你一起学习平面设计知识!感谢大家的阅读和评论。
如果您想提高自己平面设计能力,欢迎关注我。
 支付宝扫一扫
支付宝扫一扫 微信扫一扫
微信扫一扫