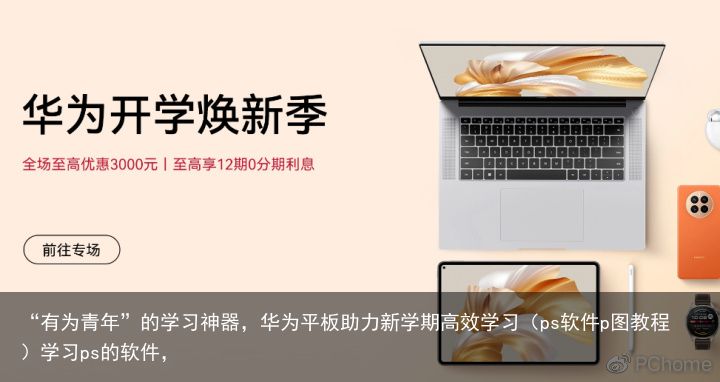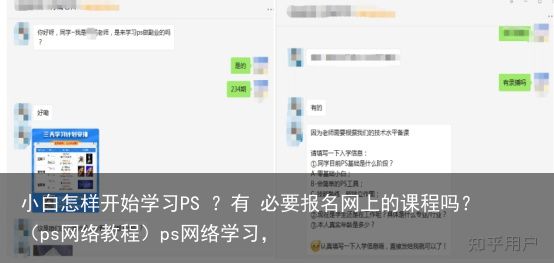零基础学习PS第二课(ps初学者应该掌握什么)ps初步学习,
上节课我们介绍了PS界面以及菜单栏,这节我们介绍PS中工具箱、状态栏及视图命令。
 视图、状态栏介绍
视图、状态栏介绍
要使用某个工具只需要单击软件中最左侧工具箱中的工具即可,需要查看工具的名称,可将光标移至该工具处然后稍作停留,则系统将自动显示工具名称,工具箱中某个工具的右下角有一个小三角形符号,表示单击该工具并且按住鼠标不放,将会出现该工具选项菜单。
图片的最下方一条称为状态栏,把鼠标放在比例的位置上可以手动修改显示比例,按Enter键确定。单击右侧的三角形符号可以打开选项菜单,查看不同的信息,其中这些信息包括:文档大小、文档配置文件、暂时存盘大小、效率、计时,当前工具等,其中计时表示执行上一次操作所花费的时间,单位以秒显示。如果在图像文件信息区域上按住鼠标左键,可以及时查看宽度、高度、通道、分辨率。
为了更精确的设置工作窗口,PS提供了视图菜单,可以为图像的编辑处理提供良好的环境,视图菜单的命令仅仅是用来设置图像的显示环境,不能直接用于图像的绘制和编辑。
在进行图像处理的时候,经常要改变图像的显示尺寸,也就是改变视图的大小,我们可以使用工具箱中的放大工具,在图像窗口单击可将图像放大一倍,按住Alt键不放此时光标中的加号变成减号,在图像上单击,则图像缩小50%,在选定放大工具后,双击工具箱上的放大工具,则可将图像按实际像素显示,即显示比例为100%。
也可以使用视图菜单中的相关命令:放大、缩小、满画布显示、实际像素、打印尺寸,其中满画布显示是以最合适的比例完整的显示。
还可以使用控制面板上的导航器,将光标放在导航器控制面板的滑块三角形上,然后左右拖动,可以发现,若滑块向左比例减小,滑块向右比例增大。是不是很简呢?
网上有很多PS教程,但是很少有系统介绍每个PS工具怎么用的,中国有句古话叫授人以鱼不如授人以渔,说的是传授给人既有知识,不如传授给人学习知识的方法。我这个教程的目的是让大家现打好基础,把PS变成自己很好的工具,下一课教大家使用标尺,参考线,注释工具,谢谢大家。
举报/反馈 支付宝扫一扫
支付宝扫一扫 微信扫一扫
微信扫一扫