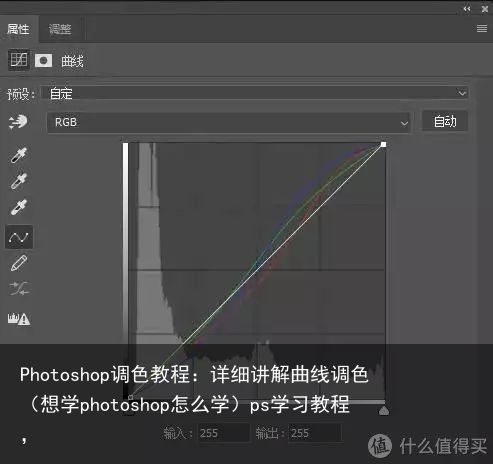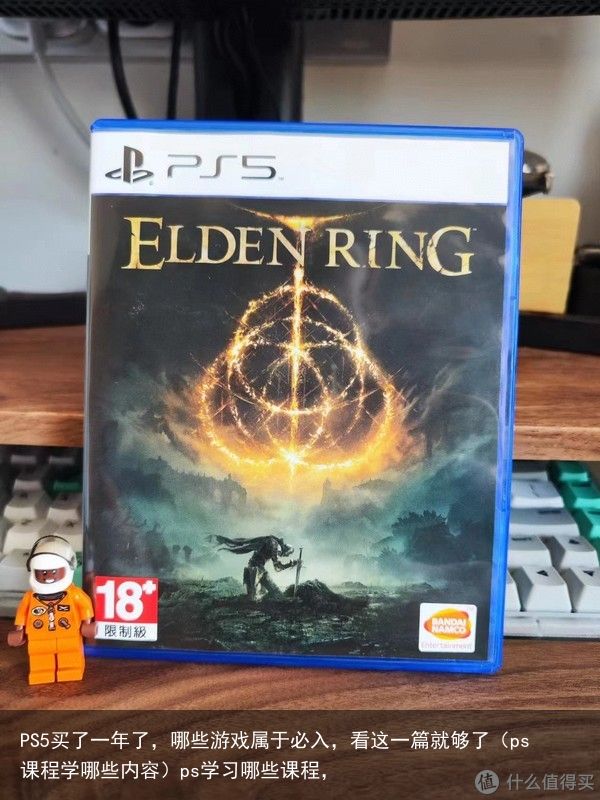如何系统地自学PS?涵品教育平面设计行业小精灵带你了解真相(学ps心得体会1500字)ps学习经验,
涵品教育小涵君今天也不啰嗦啦,直接放上目录给大家看看:
一.PS入门最基础教程,小白也能迅速上手二.学习PS的三大方法,轻松做出好看图片
其实PS入门很简单,它就那么多的工具,我当时系统学习了半个月后就可以自己独立做图了
但是学会容易,要是想把它学精,以后靠着PS这个“手艺”吃香喝辣可就没有那么简单了。
如果你有学习PS的决心!好学肯学!那你一定要看看我接下来的干货分享一.PS入门教程
1.快捷键一览移动工具(V)框选工具(M)套索工具(L)快速选择工具(W)裁剪工具(C)渐变工具(G)直接选择工具(A)缩放工具(Z)相信你一看到密密麻麻的快捷键头都大了,在苦恼这些怎么能记得住啊。
我当时初步接触的时候也是一个头两个大,但是当自己真正开始学习,开始上机的时候才发现这些并不用刻意的去记。
你练习的多了,看的多了,自然而然的就刻在脑子里了,所以大家不用害怕,不要被这些繁杂的快捷键吓唬住,当你开始实践后才知道这有多简单!
2.模块介绍菜单栏:Photoshop菜单栏在界面最上方,包含了文件、编辑、图像、图层、文字、选择、滤镜、3D、视图、窗口、帮助共11个主菜单,几乎所有的命令都分类排列在这些菜单中。左键单击或者使用快捷键可快速调用菜单栏命令。
另外,部分命令也可通过在文档窗口使用右键快捷菜单调用。
这些基本上就是PS的全部指令了,就很简单的一行菜单栏,熟悉两三遍后上手根本不是问题。二.学习ps方法
学习ps,最重要的一点是提高自身的审美水平。只有自身的审美水平提升上来了,找你约稿的可以说源源不断,我当时就是每天吃中午饭的时候打开手机刷一刷,或者课间时通过碎片化的时间进行学习。
每天并不会占用你太多的时间,但是在日积月累下来你的审美水平的提升是非常大的,而且自己的审美水平提上来了,不管你后期是接照片p图,海报制作还是照片精修的工作都是水到渠成的事情。
接下来给大家推荐几个我常用的提升审美水平的小众软件,我当时就看上了它们页面简约并且几乎涵盖了所有大师的作品。
● 色采:跟着学习色彩搭配,冷暖色调的使用。● pinterest:“设计师的灵感采集器”,我当时每天吃饭或者课间的时候就会打开它看看世界顶尖的摄影师和设计师的作品,作为自己的积累。
● wikiart:里面有很全面的美术资源,桌面简介清晰,没有广告
临摹经典作品。大师都是从模仿开始的,我一开始会找行业内大佬的作品进行临摹,通过大量的练习后形成了自己思维体系,有了自己的创作思路。
2.建立属于自己的素材库以及思维体系
对于我来说,不仅仅是学习ps,在面对专业课的学习或者是工作时对于会议的整理构建出属于自己的思维体系,让自己的逻辑变成流程图用文字呈现出来是十分重要的。
因为这样不仅仅会让你本身的思维逻辑更加顺畅,还有利于让他人了解到你是怎样想的
给大家看一下关于PS的思维导图吧~做了思维导图后,后续自己做图时如果突然忘记做法步骤,这个时候只要点开导图看一眼便能找到,把自己的笔记和一些素材分门别类的整理好,这不比在网上现搜要方便许多?
工具要求
嘿嘿!各位宝宝是不是有些跃跃欲试了?作为小白,咱们了解了版本,再来谈谈装备吧,在这里给大家介绍一下必须装备和选用装备:
(1)必备:PS工具要求简单,有台电脑就行,但在配置上如果达到要求的话,会省时省力得多,电脑要求奉上:(2)选备:条件允许的话,可以使用两台显示器,或者一台平板一台显示器,一个用于显示教程,一个用于对照练习(目前还没有手机版)。当你需要画图的时候, 可能会用到数位板或者数位显示器(这不是必须的,可用可不用,如果想要向绘图方向发展,可以选择购买,两者数位显示器价格相对高一些)。
基本操作新认识:界面认识及工具使用:让我带着宝宝们先来认识一下操作界面吧,整个界面由菜单栏、选项栏、工具栏、文档窗口、各种面板以及状态栏组成,具体的工具栏名称及用途,可以参考此链接:
再次提醒一下,工具栏选择得不同 ,选项栏内容也会发生变化,这可是宝宝们在实际操作中,升级打怪兽赚米的利器啊。
看着工具那么多,宝宝也不要急,这些工具以后天天都会和大家见面,在不断练习中就能记住了。设置首选项:“时间就是金钱”,咱一个靠PS吃饭的此话更是深表赞同啊。为了让软件运行起来更流畅,可以进行首选项设置。
打开方法上图:最快可用Ctrl+k打开。
给宝宝们重点说一下【文件处理】中的自动存储恢复时间,默认为10分钟,建议改成5分钟,以防太投入因断电或者系统崩溃而没有丢失,尤其是新手还没太习惯随时按Ctrl+s保存文件就特别重要。【性能】中可以重新分配给PS内存,但是不建议超过计算机内存80%:
【暂存盘】中默认的是第一项即默认分区,但最好更改成第二或第三项,或者选择多项。
宝宝们在设置好之后,只需要重启一下系统就可以咯。
(3)新版本新功能:在互联网时代,更新换代速度实在是快,如果宝宝们过去下载过旧版本的话,我这里也简单介绍一下最近两个版本的新功能,为是否换版本作参考:
a.PS2021版新功能:智能天空、Neural Filters自动磨皮、智能肖像、自动上色、选择与遮住功能的巨大提升、全新菜单增效工具。
b.PS2021版新功能:共有如下5个。a.和AI联动:可以直接将一个图像的所有图层直接拷贝过来(推荐使用)
b.其他:新式渐变、新式油画滤镜等(使用频率不会太多)
c.悬停时自动选择:可以自动识别区域,快速建立选区(推荐使用)。
操作步骤:选择对象选择工具-【对象查找程序】-设置-蒙版,抠图完成,再按照原来的方法进一步处理
d.神经过滤镜Neural Filters(推荐使用)
智能合成图像:选择图层-滤镜-Neural Filters-协调-图层-背景
风景融合器:选择图层-滤镜-Neural Filters-风景混合器
色彩转移:选择图层-滤镜-Neural Filters-色彩转移e.共享以供注释:可以通过注释面板实现用户之间的审阅及评价(个人认为用处不大)
难点重点介绍:
PS说起来很复杂,其实也并不难,只是知识点比较琐碎,宝宝们学习后在记忆的基础上多练即可,以下3个是使用频率最高的知识点:
(1)抠图方法:主要有橡皮擦工具、魔棒工具、快速选择工具、多边形套索工具、钢笔工具、通道、色彩范围、图层蒙版、剪贴蒙版、调整边缘等。
看起来方法很多,可宝宝估计开始着急了,多种方法如何取舍呢?
a.根据颜色:选择【魔棒工具】,再在颜色上点击一下Ctrl+j就能抠出;
b.根据形状:如果是矩形需要抠出,选择【矩形选框】工具,选择形状大小点击一下Ctrl+j;
c.根据边缘:如果边缘清晰,直接利用【钢笔】,如果有发丝、半透明就用【通道】。
实际操作中,同一张图片,可能需要多种不同的抠图方法结合起来使用。
(2)内容识别填充:根据周围图像规律进行修补小白操作:[套索】框选-shift+F5+内容识别填充,但这种操作BUG太多
熟手先看图像规律:【编辑】-【内容识别填充】--不需要识别的区域擦除(根据预览区进行调整)-确定,如果还是有缺陷,可以利用【仿制图章工具】进行修补。(3)剪切蒙版:其相当于一个容器,可以装一些喜欢的图片。作为容器的图层,一定是在下一层,需要装入的图片在上一层,选中上方的图层,按住alt键,在两个层中间线的位置单击,就可以将素材装入容器中(快捷键:Ctrl+alt+G)
敲黑板:什么图层可以作为容器?顺序如何?
首先是普通图层,其次是智能对象,然后是文字图层,最后是形状图层。
强调一下:在处理复杂的图像时,需要很多图层,切记要将不同的图层命名,否则多层处理的时候肯定会让你崩溃。
PS如何做得又快又好?捷径只有一条:还是多练。注意事项:(1)肌肉记忆训练:无论是快捷键还是每个工具的使用,一定要练习练习再练习,手比脑子快时,你就是高手 ;
(2)举一反三:在学习一个知识点后,自己进行各种尝试,做出不同的东西,巩固知识点。例如学习了调整图片色调后,就可以多找一些相片进行练习。
学习如何做海报后,多找海报来模仿和创意,在一次次历练中,你绝对会惊艳到你自己!瞧,一个简单的文字特效,多一些尝试,就有了不一样的效果哟!
(3)捕捉灵感:可以多去一些相关的素材网站搜索PSD(千图网、花瓣网等),在以后做设计的时候,记得可以多浏览这些网站,不仅可以参考,还能获取灵感。注意事项
防骗三坑
坑一:收益高要求模糊的是骗子。
坑二:事前沟通不到位,改到让你怀疑人生。
坑三:合同中的霸王条款,什么乙方的作品让甲方满意一类的,巨坑。拓宽在行业中的朋友圈
人活的就是一个圈子,在圈子中可以互相交流、互相帮助。免费体验的那些课程中的老师和同学,千万好好珍惜,行业新手在这样的圈子中会成长得更快。就我自己的经验来说,无论是交情也好、实力也罢,我有好的作品惊艳到他们时,偶尔他们还会转发朋友圈,因此我还接了几个长期合作的客户。嘻嘻……幸福感爆棚啊。
道路千万条,“专业”第一条
在学习软件的时候一定要注重打牢基础,这样才能在模仿和创新时得心应手,在和客户打交道的时候,专业能力才是你的王炸。
选择比努力更重要,在互联网时代,选择PS,肯定不会让你失望,赶紧学起来吧,涵品教育期待与你在更高处见。
 支付宝扫一扫
支付宝扫一扫 微信扫一扫
微信扫一扫