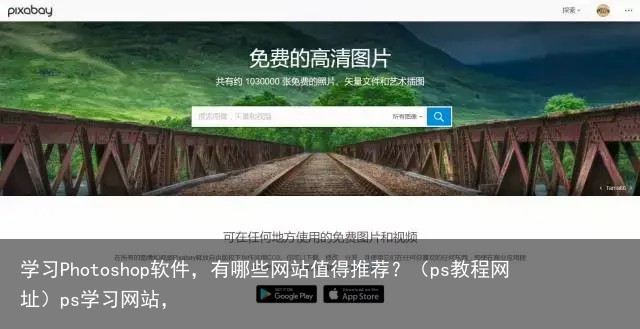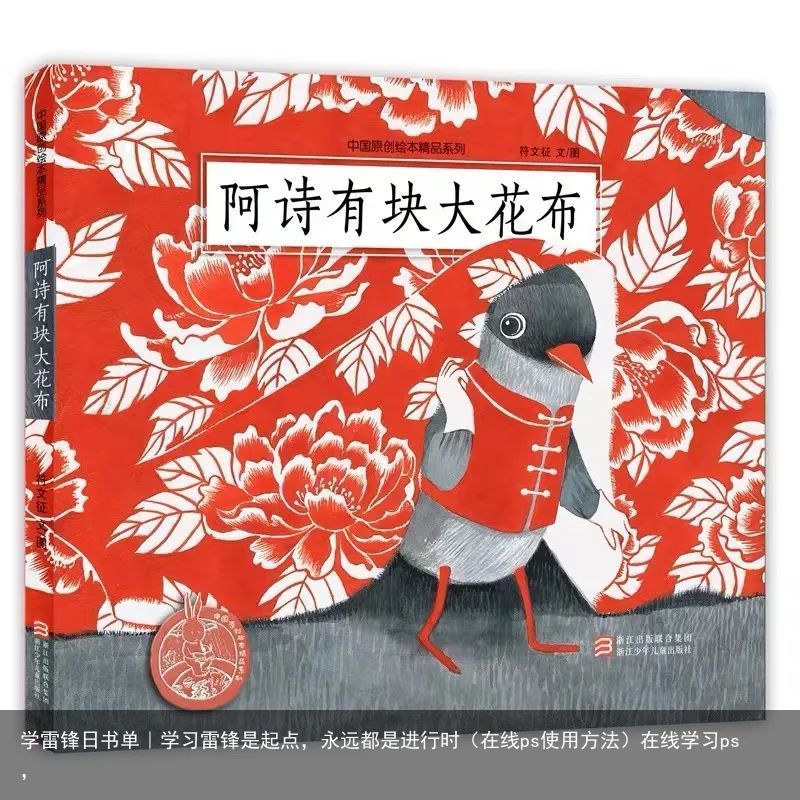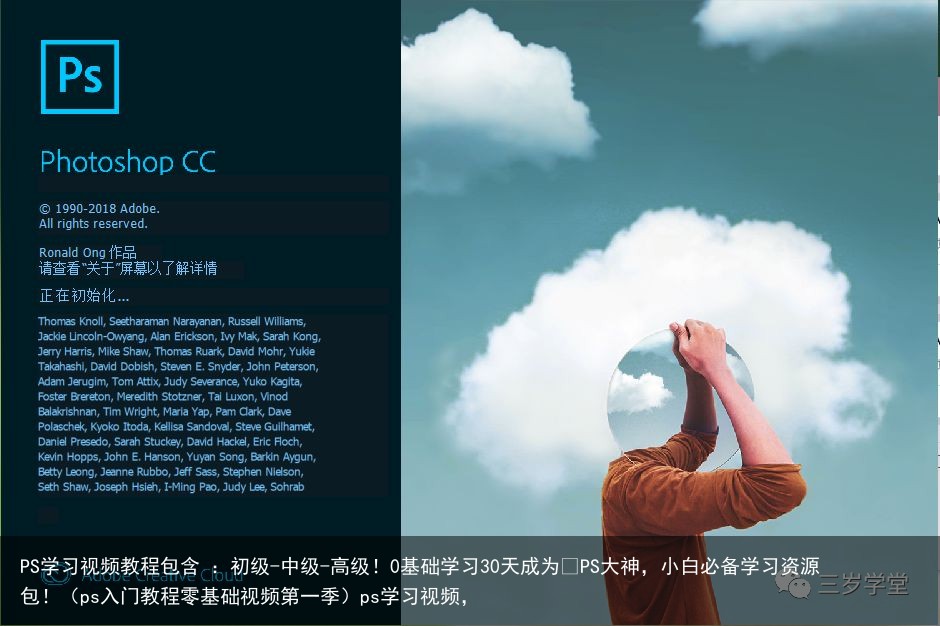10个适合新手使用的PS实用技巧(ps素材公众号)学习ps的微信公众号,
关注微信公众号【青藤酱】,随时随地聊聊大学生如何提升自我,更能轻松获取学习资源。
Photoshop作为一款流通性极强的图片编辑工具,在我们日常生活当中似乎都会看见它的身影。而在平面设计的应用软件当中,Ps作为基础中的基础,更是所有学习平面设计的人入门必学的一款软件。
或许每个人或多或少都会接触过或者使用过Photoshop这款软件,但总会有那么些时候“执笔忘词”,想要的图片效果却不懂得怎么操作。今天青藤酱就来为大家分享Ps中10个超实用的效果制作技巧,赶紧先收藏起来吧!
1.、添加阴影
阴影是我们作图的时候为了增加质感经常会用到的一个效果,那如何给目标加上自然高级的阴影呢?
你只需要画一个和素材差不多大小的黑色形状,放置在素材下一个图层,然后使用【滤镜】-【移轴模糊】,根据你要的效果调整数值就可以啦。另外还有一个方法,需要你先把目标抠图抠出来,然后选择对应的图层【混合选项】-【投影】,一样可以实现添加阴影的效果。
2、利用调整图层,辅助快速抠图
抠图作为平面设计师的核心技能之一,常常要对不用的图片素材进行一些骚操作。但有些图因为颜色接近,想偷懒用快速选择工具选取时,很难选渠道准确的边界。
这时候,我们可以给图片添加一个色阶图层,通过调整这个图层的明暗亮度之后,再使用【工具栏】-【快速选择】,就可以更精准地选取出你要的分了。
3、超快速抠出动物复杂毛发
当我们进行抠图的时候,最头疼就是遇到人物或者动物的毛发,羽毛等细微的目标图像,那要怎么快速抠出毛茸茸的动物呢?
用快速选择工具选出目标区域,点击最上方的【选择并遮住】,调整【智能半径】,勾选【净化颜色】,选择新建带有图层蒙版的图层,点确定就可以抠出来了。
4、利用混合颜色带,不用抠图秒换天空背景
如何将图片中的天空快速去掉?这时使用混合颜色带可以快速实现!双击图层面板空白区域,就可以打开混合选项,找到 【混合选项】 - 【混合颜色带】。
然后通道选择蓝色,将右边的亮部滑块往左拖动。
5、拉长放大不想主体变形?只需内容识别比例缩放
当我们直接拉长某张照片的时候,里面的人物会随着变形,但是当我们使用【内容识别比例缩放】的时候,就可以先拉伸背景,最后再影响到主体。这样做,可以将缩放对人物主体的影响减到最小哦!是不是比平时只按着Shift键再缩放图片更有效呢!
6、一招透视变形,轻松调整物体的视角
当我们需要稍微调整素材的透视图时,你可以用【编辑】-【透视变形工具】,先画出素材每一面,然后进行拖动,就可以调整透视角度啦。
7、拉直工具画条线,倾斜图片秒变正常
当图片倾斜,你需要矫正时,只需用【拉直工具】(吸管工具里,右键,点击长得像小锯齿的图标),在原本应该水平的地方画一条线,按回车,图片就可以立马变水平了。
8、只需简单 6 步,你也能快速做出3D文字
用PS如何做3D文字效果呢,先打出文字,点击文字【转化为形状】,然后【Ctrl+J】复制一层,并【Ctrl+T】进入自由变换,稍微往右下角挪动。回车之后,按【Ctrl+Alt+Shift+T】就可以复制出很多层不同位置的文字图层,接着把复制出来的所有图层合并【Ctrl+E】,并调整这个合并后的文字图层的颜色,就可以做出3D文字效果了。
再来一个,如果嫌麻烦的话,先打出文字,点击文字【转化为形状】,然后在混合选项中选择【斜面和浮雕】一样可以制作出立体效果的文字哦~
9、快速选中图层,提高80%做图效率
当我们需要做的效果越来越复杂,目标图层越叠越多,要找到我想操作的图层会变得十分麻烦。这时候只需要选中单个图层:按住 cmd/ctrl,选中某张图即可。
如果你要选中多个图层:按住 cmd/ctrl,从空白处点击鼠标左键,从左往右选图片,出现蚂蚁线,就可以选中你要的三张或多张图。按住cmd,在空白处单击 ,就可以取消。
10、两个文件间移动图层,不再拖出新窗口
如果你同时打开两张图片,出现两个文档,想把一个文档A里的图片,快速放到另一个文档B里。
你可以点击图片A,按住鼠标不动,将图片向左上拖动,这时,另一个文档的名称栏B会变灰白,并显现图层,然后鼠标往下,A图就会被拖过去。
或者,你可以点击:【窗口-排列-全部垂直拼贴】,PS 窗口会出现两个分栏,点击右边粉色的图片,就能轻松拖到另一个文档里,再点击【窗口-排列-将所有内容合并到选项卡中】,就能回到普通编辑模式啦!
好啦,以上就是青藤酱未大家分享的10个日常使用Ps的使用小技巧,图片来源于网络(侵删),希望能够对你们有所帮助哦~!
 支付宝扫一扫
支付宝扫一扫 微信扫一扫
微信扫一扫