PS 基础篇学习笔记汇总2(共两篇)(ps自学哪本书比较好)ps学习资料,

A20通道和蒙版基础知识
快捷键1.按Ctrl键选择通道
2.按住Ctrl键,点击图层缩览图,同样也可以载入图层上像素区域的选区
3.在Alpha通道下,Ctrl+J将通道复制到图层
4.按Ctrl键选择通道
5.按住Ctrl键,点击图层缩览图,同样也可以载入图层上像素区域的选区
6.按Alt键并点击图层蒙版,图层蒙版可以隐藏图层上的部分区域
7.按Ctrl键并点击图层蒙版,空蒙版
8.按Alt键点图层蒙版,可以放大蒙版缩略图,处理好后,按Alt键将其点回来
9.按shift+点击蒙版,可以暂时停用或启用蒙版
通道简介从色彩和透明度来诠释图像的构成
原色通道用灰度图像表示,示意发光强弱
RGB色彩模式下,白色代表色光强度最高,最高值:255
RGB色彩模式下,黑色代表色光强度最低,不发光,值为0
Ctrl+K首选项>界面选项>用彩色显示通道复选框勾上
图像>模式>cmyk
Alpha通道PSD,TGA, Tiff 等格式的图片可以支持Alpha通道写入
通过存储选区,面板按钮,面板菜单,都可以创建Alpha通道(最多56个通道层)
按Ctrl键选择通道
按住Ctrl键,点击图层缩览图,同样也可以载入图层上像素区域的选区
Alpha通道:
黑色不包含像素信息,代表着透明。
Alpha通道:白色乃100%的像素覆盖,代表着此次是不透明的实色区域
一般情况下,我们使用8位通道,即2的8次方=256种色阶
单个通道0~255灰阶
0=黑=透明
1-254=灰=半透明
255=白=不透明
Ctrl+J将通道复制到图层
图层蒙版可以隐藏和显示图层上的部分区域
按Alt键并点击图层蒙版,图层蒙版可以隐藏图层上的部分区域
按Ctrl键并点击图层蒙版,空蒙版
按Alt键点图层蒙版,可以放大蒙版缩略图,处理好后,按Alt键将其点回来
按shift+点击蒙版,可以暂时停用或启用蒙版
在蒙版上右击,点击调整蒙版命令
快速蒙版Q 快速蒙版
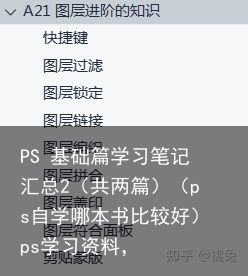
A21图层进阶的知识
快捷键1.按shift键点击链接图标可以临时停用链接
2.按Ctrl键可以加入链接
3.选择好图层,按shift键,点击创建组按钮,进行编组
4.按住Alt 键不松,点击创建新组的按钮,也可以弹出创建新组的对话框来
5.常用的编组快捷操作:Ctrl+G
6.取消编组:Ctrl+Shift+G
7.Ctrl+E向下合并
8.Ctrl+Alt+E向下合并并保留图层
9.Ctrl+shift+E合并可见图层
10.Ctrl+Shift+Alt+E盖印图层
11.Ctrl+Alt+G创建剪贴蒙版
12.Ctrl+Alt+G创建和释放剪贴蒙版
13.按住Alt 键,把鼠标放在两图层间,出现小箭头,创建剪贴蒙版
图层过滤可以根据图层不同的性质进行查看管理
图层锁定是对图层或图层某部分进行操作保护
锁定透明像素:禁止对透明区域进行操作
锁定图像像素:禁止编辑图像,但可以移动变换
锁定位置:禁止移动变换
隐藏图层也可以保护图层编辑(可以移动)
图层链接多图层统一移动变换
按shift键点击链接图标可以临时停用链接
按Ctrl键可以加入链接
取消链接,可以单层,也可以多层选中同时取消。
图层整合形式,图层整合以后,图层群们是否具有统一的操作属性,详见此表:
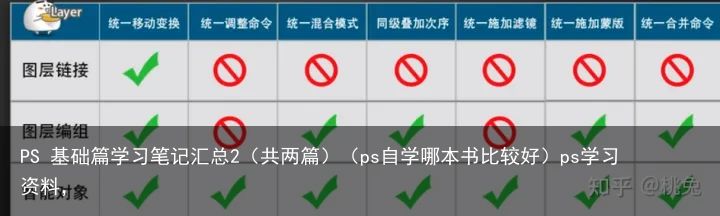
图层链接后统一移动变换,但图层仍属独立编辑
图层编组图层>新建>组(G)
图层>新建>从图层建立组
面板菜单>组
图层编组可以整合管理,并具有多种统一属性
选择好图层,按shift键,点击创建组按钮,进行编组
按住Alt 键不松,点击创建新组的按钮,也可以弹出创建新组的对话框来
常用的编组快捷操作:Ctrl+G
组的操作类似于操作系统的文件于文件夹的操作
取消编组:Ctrl+Shift+G
组具有多种整合的特性
组可以统一添加图层蒙版
图层拼合Ctrl+E向下合并
Ctrl+Alt+E向下合并并保留图层
Ctrl+shift+E合并可见图层
图层盖印盖印图层:所有可见图层拼合效果的新图层
Ctrl+Shift+Alt+E盖印图层
Ctrl+Alt+E盖印多个图层图层
图层符合面板图层复合:保存当前图层的位置,可见性,样式信息
图层复合面板,新建复合
剪贴蒙版上方图层进入下方图层形状
Ctrl+Alt+G创建和释放剪贴蒙版
谁要被蒙就选择哪个图层
按住Alt 键,把鼠标放在两图层间,出现小箭头,创建剪贴蒙版
图层>释放剪贴蒙版
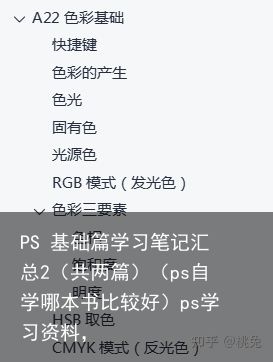
A22色彩基础
快捷键1.Alt键切换为吸管工具
2.Shift+Alt+右键:HUD拾色器
3.吸管直接生成 前景色;按Alt键吸取,生成背景色
4.Ctrl+U 色相/饱和度
5.Shift+Alt+鼠标右键 拾色器
6.F6颜色面板快捷键
色彩的产生光是一种电磁波
光源光
反射光
色光单色光:三基色光,红绿蓝,一切色彩的基础
复合光:色光混合(太阳光)
固有色物体反射到人眼的常态日光,形成人对物体常态的眼色认知
光源色物体反射到人眼的目标光源光线,形成人对物体当前状态的颜色认知(色光决定了物体的颜色)
RGB模式(发光色)在RGB原色通道里,填充白色,即为本色光最强的发光
在RGB模式下,观察原色通道的意义,就在于观察像素区域的发光强度
Alt键切换为吸管工具
另有Shift+Alt+右键:HUD拾色器
吸管直接生成 前景色;按Alt键吸取,生成背景色
F6颜色面板快捷键
100是偏弱的色光,所有在通道里显示的是暗灰色
红+绿=黄,红+蓝=品红 ,绿+蓝=青
通过RGB三个不同的色值,混合出千万色彩
色彩三要素
色相色彩彼此直接相互区别,15°同类色,45°邻近色,120°对比色,180°补色
图像>调整>色相/饱和度
Ctrl+U 色相/饱和度
饱和度色彩的鲜艳程度,其实就是加入中性灰的程度
明度调节明度,就是调节发光量,加入额外的白光
HSB取色选色方式:颜色面板,色板,拾色器
窗口>色板
Shift+Alt+鼠标右键 拾色器
点击前景色,背景色,来看拾色器
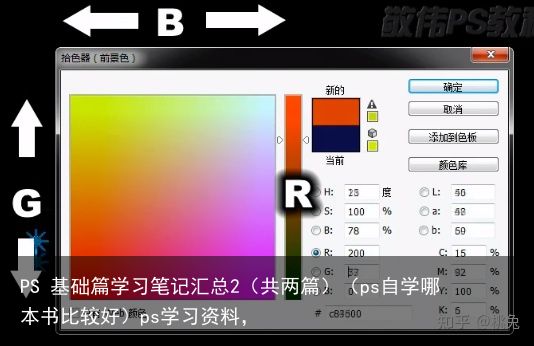

H(hues)色相
S(saturation)饱和度
B(brightness)亮度
HSB取色模式符合人的视觉习惯,很直观。
HSB并不是计算机色彩模式,而是颜色表现模式
CMYK模式(反光色)CMYK印刷色彩模式


RGB是加色模式,CMYK是减色模式
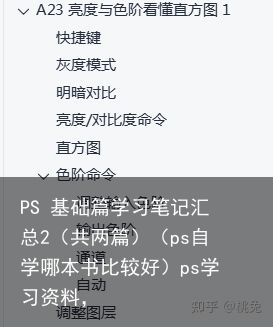
A23亮度与色阶看懂直方图1
快捷键1.Ctrl+U色相/饱和度
2.Alt+Shift+Ctrl+B 黑白
3.Shift+Ctrl+U 去色
4.Ctrl+L 色阶
灰度模式灰度模式的图像,只有亮度的对比,更能够直观观察明暗
图像>模式>灰度模式
Ctrl+U色相/饱和度,将饱和度调成0
图像>调整>黑白
Alt+Shift+Ctrl+B 黑白
图像>调整>去色
Shift+Ctrl+U 去色
在灰度模式下,使用亮度/对比度命令
图像>调整>亮度\对比度
明暗对比Ctrl+U色相/饱和度也能调节明度,但效果单一
亮度/对比度命令旧版的算法不够智能,会失去一些细节
在灰度模式下,使用亮度/对比度命令
图像>调整>亮度\对比度
亮度/对比度是最简单的调色命令,功能有限
直方图用二维坐标表示画面像素发光强度的分布
水平方向从左到右依次为,黑场,灰场,白场
Y轴像素的数量
色阶命令图像>调整>色阶
Ctrl+L 色阶
色剂,合并颜色的发光级别
调整输入色阶调整输入黑场,调整输入白场
亮度级别70以上,至灰场以下的像素,都会阶梯式变暗
(失去细节)
调整黑场,就是合并暗部的颜色,对亮部赞无影响
180-255这个级别的像素,都合并归至255最亮级别
白场部分随之变亮,原图亮度180以上的像素细节将丢失
输出色阶对高级别和低级别做一个输出限定
通道合并红通道的黑场,红色减少,颜色开始偏蓝绿
合并红通道白场,红色增强,亮部发红
色阶里合并单个通道,也是调色手段,按情况使用即可
自动是PS根据图像,自己做出的调整,一般不会过度
调整类的命令,会损失原图像素的色彩信息,不能灵活的修改
调整图层图层>新建调整图层
在调整图层可以找到和对应的调整命令相同的参数
调整图层,对下方所有的图层起着调整作用
调整图层可以即调即得,随时修改参数,改变图像效果
调整图层自带蒙版,可以灵活控制调节或者不调节的区域
调整图层对其下方所有的层起作用,对上方没有影响
调整图层结合剪切蒙版,可以对单个图层起调整作用
A24曲线和色彩平衡调色
快捷键1.Ctrl+M 图像调整曲线
2.曲线命令框里,长按Alt,取消变复位。
3.按Alt 键点直方图,变换网格疏密
4.Ctrl+B 色彩平衡
曲线命令曲线:综合性很强的调整命令
图像>调整>曲线
Ctrl+M 图像调整曲线
曲线面板有预设,图表控制区,辅助功能按钮组成
操作方式1:黑白场的合并操作
操作方式2:两级的输出界定
操作方式3:添加控点调节曲线
选中控点,按Delete键,就可删除控点
认识辅助扩展工具一级显示选项
光模式和颜料模式是相反的
光模式加色模式
颜料模式减色模式
按Alt 键点直方图,变换网格疏密
灵活运用曲线调整图层
色彩平衡图像>调整>色相平衡
Ctrl+B 色彩平衡
针对暗/中/亮不同的亮度的像素做色彩调节
灵活使用色彩平衡图层
A25钢笔工具
快捷键1.P 钢笔工具,结合Shift切换
2.Ctrl+Z返回,删除锚点
3.用钢笔画好路径后,按ESC,锚点消失,路径创建成功
4.用钢笔画路径时,shift键可以锁定角度
5.按回车可以隐藏路径画面
6.在路径移动工具下(黑箭头工具),按Alt键可复制
7.Ctrl+T 自由变换路径模式
8.按Ctrl键可以互相转换白箭头和黑箭头
9.在钢笔工具下按Ctrl键也可切换到白箭头黑箭头工具
10.白箭头下,按鼠标不松,调节曲线
11.按shift键多选路径
12.Ctrl+Enter路径变选区快捷键方式
13.Alt+点击描边路径按钮,出现描边路径对话框
14.快捷键U形状工具
钢笔工具矢量图是重要的图像形式
矢量图能够绝对精准,PS有比较完善的矢量工具
路径是辅助制图的矢量图形工具,不是实际的图像
贝塞尔曲线
绘图方式直线类型的绘制,通过点连接点而成
Ctrl+Z返回,删除锚点
用钢笔画好路径后,按ESC,锚点消失,路径创建成功
用钢笔画路径时,shift键可以锁定角度
按回车可以隐藏路径画面
光标状态认识通过鼠标光标状态,学习操作知识
绘制过程中可选“自动添加/删除“锚点
路径选择类工具用于路径转移变换类的操作
在路径移动工具下(黑箭头工具),按Alt键可复制
白箭头选择锚点,黑箭头路径选择工具
Ctrl+T 自由变换路径模式
按Ctrl键可以互相转换白箭头和黑箭头
在钢笔工具下按Ctrl键也可切换到白箭头黑箭头工具
自由钢笔工具,自由钢笔适合自由曲线,也结合磁性功能使用
曲线点的绘制,要按住鼠标拖拽
按住Alt键不松,调节曲线控点,可以单独调节一边 的曲线控点
白箭头按鼠标不松,调节曲线
用转换工具转换角点与曲线点
用转换工具,点击锚点,将曲线点转换为角点,长按锚点拖拽,将角点转换成曲线点
按shift键多选路径
Ctrl+Enter路径变选区快捷键方式
Ctrl+T自由变换
减去顶层形状模式,稍后结合排列方式讲解
路径排列方式主要针对减去顶层形状模式
减去顶层形状模式就是上面的路径挖去下面的路径
钢笔路径最多的应用:生成选区-精准抠图
临时路径拽到新建途径按钮上,变成可存储的路径
路径第一个功能填充
路径第二个功能画笔描边路径(先点击画笔工具在点描边哦)
描边按钮,充分利用画笔类工具
Alt+点击描边路径按钮,出现描边路径对话框
路径第三个按钮路径变选区
路径可以转选区,选区也可以计算出新的路径
通过容差,会有一定的变形,路径会精简描点
形状形状的绘制和路径绘制相同
形状可以自带填充和描边
形状工具形状工具组提供了快捷的形状图形绘制 快捷键U
矢量蒙版矢量蒙版,最无损,最科学的蒙版方式
矢量蒙版用不了,是因为图层被锁,双击图层将图层变为图层0
矢量蒙版和图层蒙版用法相同,只是绘制形式不同
矢量蒙版只能用矢量工具,矢量蒙版可以通过右键,点击栅格化蒙版,转换成图层蒙版。
矢量蒙版和图层蒙版能够同时存在
矢量图形的缩放无损
像素模式:直接生成像素模式
矢量是设计必学,无损操作是最科学的制图
26文字处理工具
快捷键1.调节行距,字距,快捷键Alt+↑ ↓ ← →
文字工具文字即是信息表达,又是视觉焦点
文字工具用法文字工具,快捷键T,包含横排和直排两种类型
创建文字两种类型:点式文本,段落文本
文字蒙版工具,快速建立文字选区
文字可以依托于路径的形状输入
文字可以只在路径的范围内输入
文字图层右击文字图层,栅格化文字
转为智能对象
文字图层也可以转为路径或形状(填充,描边)
文字图层可以转化为点文本或段文本
文字工具选项图层选择状态,进行选项栏参数调节
文字取向可以改变
更改字体
字体样式
文字大小
抗锯齿选项
大字使用平滑,小字酌情不使用抗锯齿效果(羽化)
小字保留锯齿更清楚
改变文本颜色
文字变形
字符面板
字符面板调整文本格式,也可以在局部文本激活状态下进行
调节行距,字距,快捷键Alt+↑ ↓ ← →
段落面板A27实用的辅助工具
快捷键1.C 裁剪工具,裁剪画布尺寸
2.Ctrl+Alt+C 画布大小
3.双击背景层变普通图层
4.视图>屏幕模式
5.屏幕模式切换,快捷键F
6.Ctrl+H 显示额外内容
7.Ctrl+‘ 网格
8.Ctrl+R 标尺
9.锁定参考线Alt+Ctrl+;
10.Ctrl+H隐藏参考线,或恢复参考线
11.Ctrl+;隐藏参考线,或恢复参考线
12.Ctrl+Shift+; 对齐模式
13.F12 恢复功能
剪切工具C 裁剪工具,裁剪画布尺寸
选区也可以转化为裁剪区域,(点击选区激活,然后裁剪)
不勾选“删除裁剪的像素”,裁剪操作不影响图层像素
透视裁剪工具很少用,是特殊的裁剪工具
画布大小Ctrl+Alt+C 画布大小
对于普通图层只是扩展出透明区域,背景图层扩展背景色
双击背景层变普通图层
相对大小,定位决定扩展或收缩方向
画布大小只是改变文档尺寸空间大小
裁切命令图像>裁切
基于裁切命令-根据边框自动裁切画布
裁切方向,取消哪个,哪个不裁剪。
屏幕模式视图>屏幕模式
屏幕模式切换,快捷键F
显示额外内容Ctrl+H 显示额外内容
网格Ctrl+‘ 网格
Ctrl+K 首选项改变网格的颜色和大小
网格可以当做制图参考,制图坐标来使用,提供精确定位
标尺Ctrl+R 标尺
标尺右击改变单位
参考线参考线可以从标尺拉出或拉回
按Alt,点击参考线,水平线和垂直线互换
移动参考线
锁定参考线Alt+Ctrl+;
Ctrl+H隐藏参考线,或恢复参考线(所有)
Ctrl+;隐藏参考线,或恢复参考线
对齐Ctrl+Shift+; 对齐模式
恢复F12 恢复功能(恢复文件最开始的样子)
A28批量处理大量图像
快捷键1.Alt+F9 动作面板
2.文件>自动>批处理
动作窗口>动作面板
Alt+F9 动作面板
批处理海量的文件来执行动作,可以使用批处理命令
文件>自动>批处理
设定动作,源文件,导出方式,即可快速执行动作批处理
创建快捷批处理(打开PS打开的文件)
脚本文件>脚本>图像处理器(图像处理有更强大的批处理功能)
A29 3D图像特效
快捷键1.F12直接恢复
2.Ctrl+alt+z返回
3.渲染-计算机光影追踪,显现逼真效果Ctrl+Shift+Alt+R
创建3D对象1.窗口>工作区>3D
2.F12直接恢复
3.Ctrl+alt+z返回
A30视频动画
快捷键
视频文档动感工作区
时间轴:从时间的维度来编辑动态视觉图像
时间轴:1视频时间轴,2.帧动画时间轴
新建>预设>胶片和视频
视频时间轴在时间轴面板,点击创建时间轴
在视频时间轴面板,设置时间轴帧速率
帧速率:每秒播放多少帧数(25)
视频组是最常用的视频层,在时间轴,图层组上添加视频组
视频组里的图层可以按时间的前后来编辑
文件置入,将图片置入时间轴
运动特效可以自定义编辑,属于高级知识内容
添加转场(过渡)
渲染视频面板上,点击渲染视频,文件>导出>渲染
帧动画时间轴帧动画偏重于小型动画图片的制作
帧动画工程的打开
帧动画GIF存储为Web所用格式
说明
笔记是边听课边记录,可能会存在错误,描述不准确,记录不完整的地方。现附上
笔记电子档,供修改完善。
PS 基础篇笔记汇总.docx2.3M · 百度网盘 支付宝扫一扫
支付宝扫一扫 微信扫一扫
微信扫一扫









