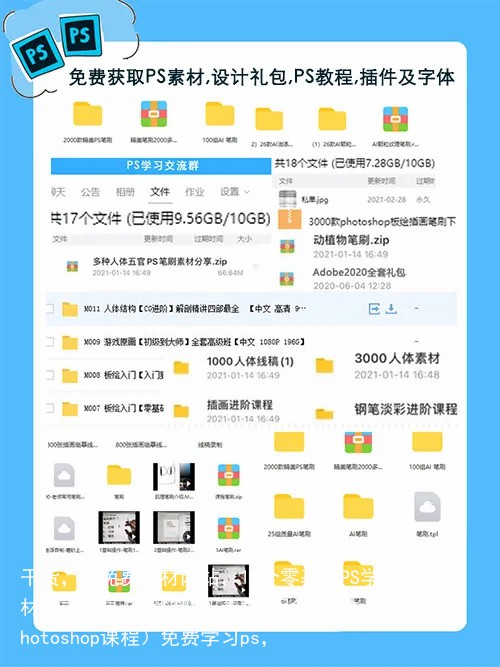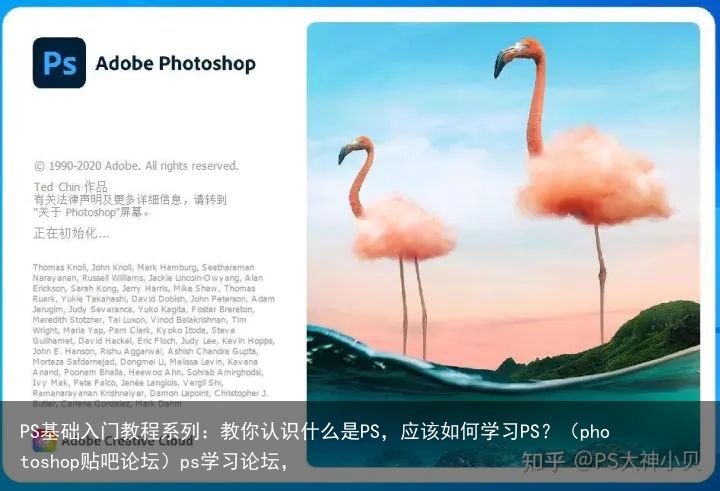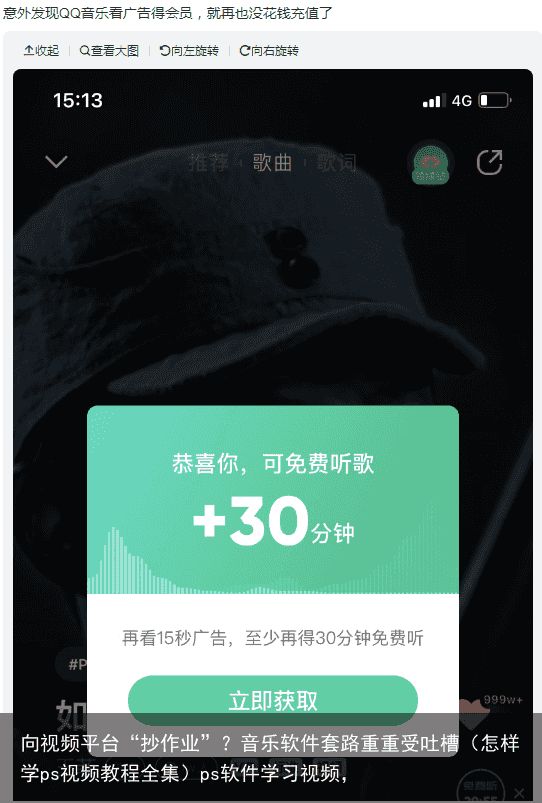硬盘安装Windows10系统简单教程,包教包会!(ps软件下载)ps教程学习网,
作者:西方七星阵
前言:
自从我的台机升级win11后,就感觉系统是一天比一天卡了,也想过退回win10,但无奈有太多文件需要备份,迟迟没能下定决心重装系统。突然有一天,它出了大问题,一会儿蓝屏重启、一会儿黑屏死机,经过多方请教咨询,我确认是主板出故障了,需要送修,和店家沟通后,店家告知我需要先将主板寄过去,然后他们发厂家维修,时间大概半个月到二十五天。

于是我决定在主板送修的这段时间,用之前换下的i5-10400+H410主板装win10做个过渡,顺便做个win10安装教程。
安装说明:
安装win10的方法有不少,我个人比较常用的有两种:U盘安装和硬盘安装。
U盘安装需要先制作一个安装U盘,过程很简单,但相较于硬盘直接安装还是要麻烦一些,速度也更慢,所以我这次选择硬盘安装。
硬盘安装win10的方法同样很简单,主要就是先下载win10系统的光盘映像文件(iso格式)并将其解压到硬盘根目录,然后启动电脑,按照提示运行即可。不过期间也有一些小细节需要注意,否则会失败,这些细节我将在后面的“初始化磁盘”这段中做详细介绍。
准备工作:
首先需要准备一块硬盘,由于机械硬盘性能实在太落后,固态硬盘目前价格也不贵,所以我选择固态硬盘。由于我的H410主板只支持PCIE3.0,上PCIE4.0固态有些浪费,而我又是个下载爱好者,对于硬盘容量需求较大,所以这次我选择的是容量2T的PCIE3.0固态达墨MS500。





。


它自带了金属散热马甲和导热胶,我这边近期天气依然较冷,所以暂时没有贴上。

掀开贴纸,查询丝印上的编号,得知它采用了慧荣的第二代主控芯片SM2262ENG,黑色的ATTDB122D0GGAA则是容量512G的3D NAND TLC颗粒,一共四颗,两面各二颗。

这里则是两颗黑色的三星SEC 113 DRAM缓存,容量为1G。
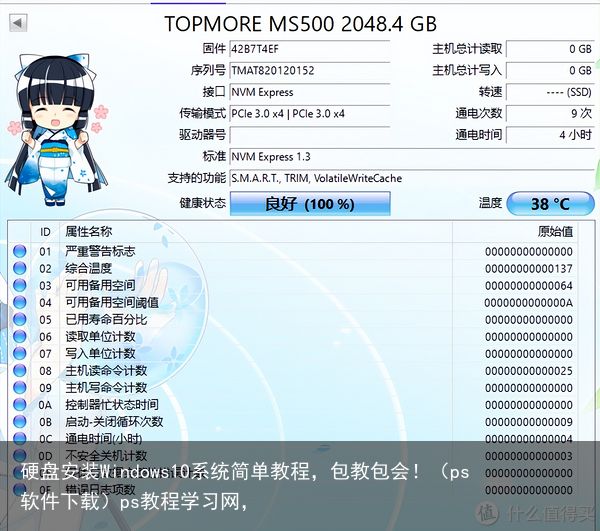
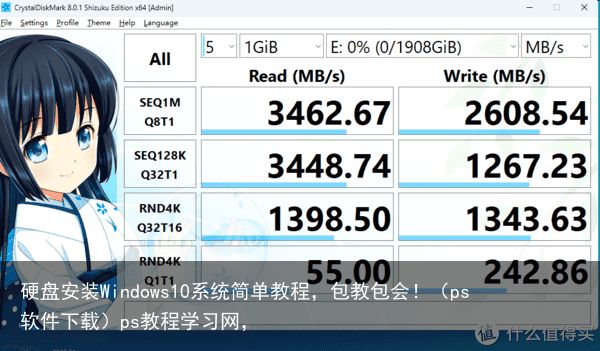
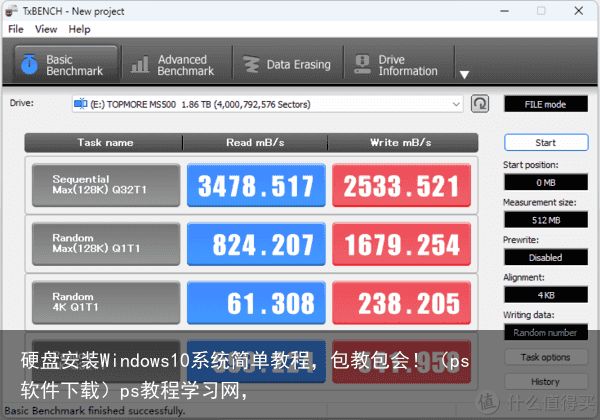

在安装系统之前,我简单对这块SSD测了一下性能,它的读取速度达到了3400MB/S以上,写入速度也达到了2600MB/S左右,符合PCIE3.0性能要求。
初始化磁盘:


由于我的台机主板已经送修,手上的笔记本电脑只有一个M.2插槽,所以我选择用固态硬盘盒将它作为移动硬盘连接到笔记本,并在笔记本上进行初始化磁盘设置,最后再解压Win10系统安装文件到硬盘上。如果我之前的华硕B660重炮手主板没坏的话,就不用这么麻烦了,直接装在主板的另外一条M.2插槽上即可。
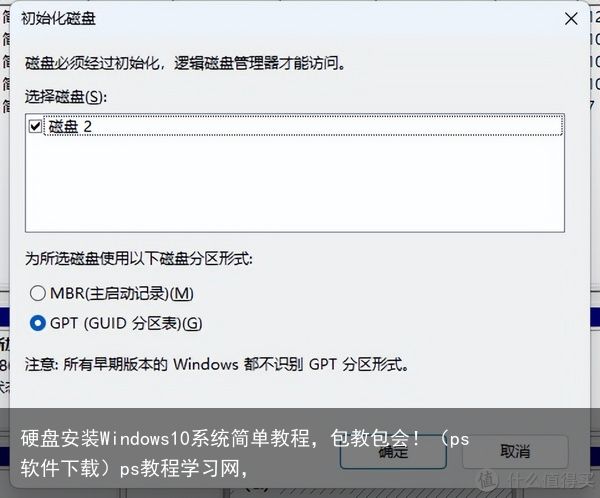
进入“磁盘管理”后,自动弹出了“初始化磁盘窗口”,按照提示操作即可。这里建议勾选GPT分区。
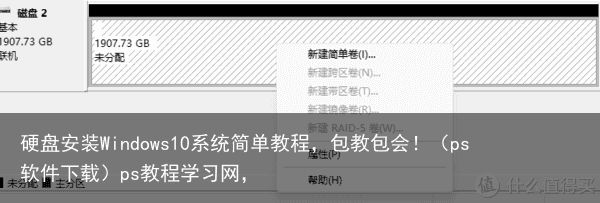
然后对它进行新建简单卷操作
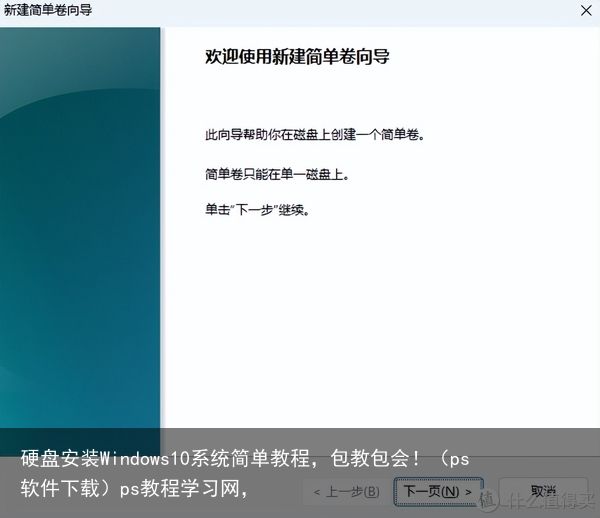
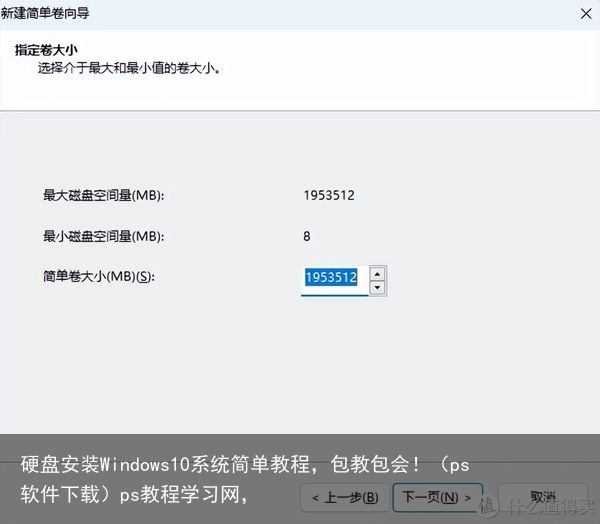
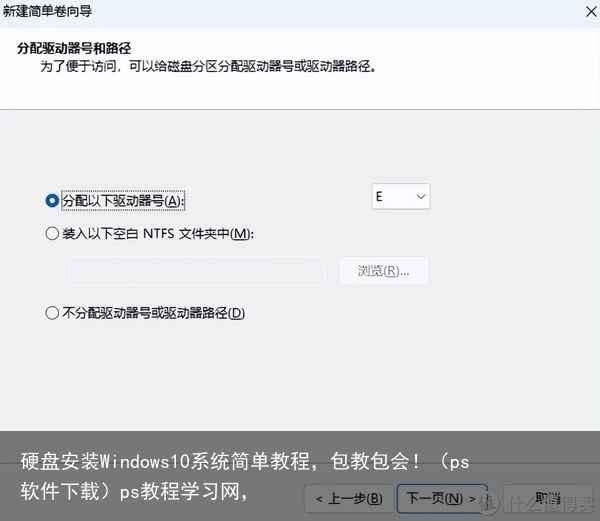
很快就建立好了。
一般来说,完成磁盘初始化后,就可以把win10系统文件解压到硬盘上安装了。
这是我下载好的win10系统映像文件,直接将它解压到硬盘根目录下
然后将这块达墨MS500 SSD装到台机主板上,按下开机键,就进入win10安装环节。
安装过程:
按下开机键后,看到熟悉的系统安装界面了。
一路下一步,很快就成功安装win10并进入桌面设置环节。
翻车细节:
我这次安装win10时小小翻了一车,进入安装界面后一度提示无法安装到选定硬盘上,原因是安装系统的GPT磁盘上必须有EFI系统分区(ESP)和Microsoft保留分区(MSR),而我在初始化磁盘时没有创建ESP、MSR分区。
一般来说,用windows系统的磁盘管理功能初始化磁盘时会自动创建ESP、MSR分区,按道理是不该有这次翻车的。我也没想明白为啥会在这里翻车。不过既然遇到问题了,那还是先解决吧。
解决方法也不难,我重新将它作为移动硬盘连接上笔记本,打开DiskGenius这个分区工具,选择这块达墨MS500,右键-建立ESP/MSR分区,然后很快就创建好了ESP和MSR分区。
假如你在硬盘安装win10时遇到了类似提示,只要给硬盘创建ESP/MSR分区就行了。
总结:
这个硬盘安装win10的教程就到此为止了,有兴趣的小伙伴可以按照我的教程尝试安装win10,它真的非常简单!另外,硬盘安装win11也是一样的方法,只需要把系统安装文件换成win11的就行!
 支付宝扫一扫
支付宝扫一扫 微信扫一扫
微信扫一扫