种超好用的PS调色小技巧,知道的人不多!(ps调色好学吗)ps调色学习,
学习ps的伙伴们都知道ps的强大之处就是图像合成和后期处理。但是专业的调色修片可能没有几年的功夫是不可能学明白的,但是掌握一些小技巧也可以轻松对图片偏色校正和调色。今天就跟大家分享一些快捷实用的好方法,希望对你们有所帮助!
方法一:颜色反相
第一步:【ctrl+O】打开素材图,我们可以看到照片整体偏黄。如图:

素材图
第二步:找到吸管工具【I】吸取我们人物偏色的区域。
观察前景色就出现了吸管吸取的偏色的颜色。如图:
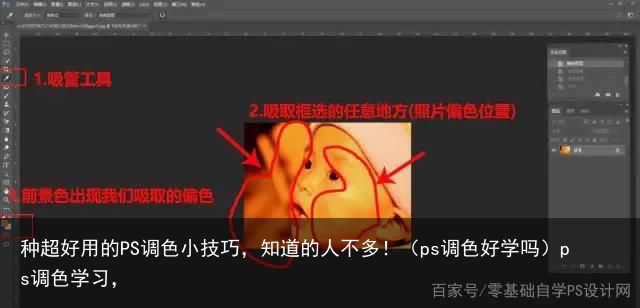
吸管工具
第三步:【ctrl+shift+alt+n】新建空白图层,填充前景色【alt+delete】。如图:

填充前景色
第四步:执行【图像】—【调整】—【反相】进行颜色的反相。
快捷键【Ctrl+I】。如图:

反相
第五步:设置图层模式为【颜色】,降低不透明度为合适位置。
我们的图片就校色完成了!如图:

效果图

效果对比图
方法二:自动校正色阶
第一步:【文件】—【打开】素材图。照片本身整体偏青色。如图:

素材图
第二步:创建调整图层【色阶】。如图:
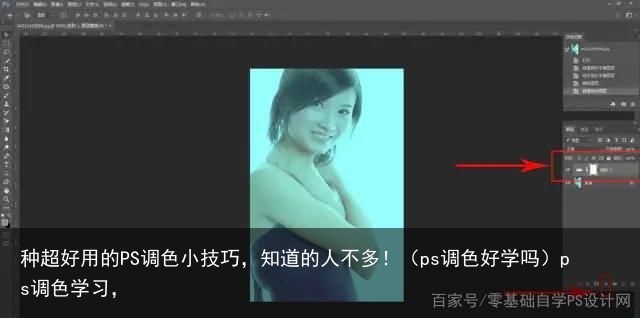
色阶
第三步:在色阶的属性面板中,按住alt键的同时点击【自动】。如图:
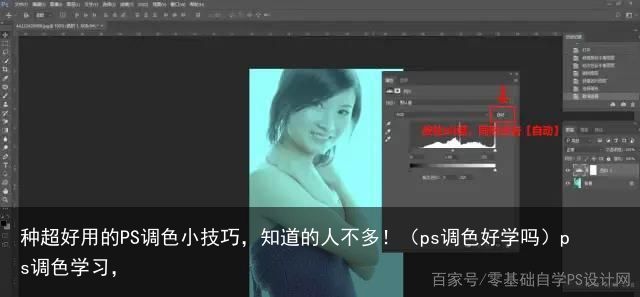
alt+自动
第四步:打开自动颜色校正选项面板。
勾选“增强每通道对比度”
勾选“对齐中性中间调”
选择确定。
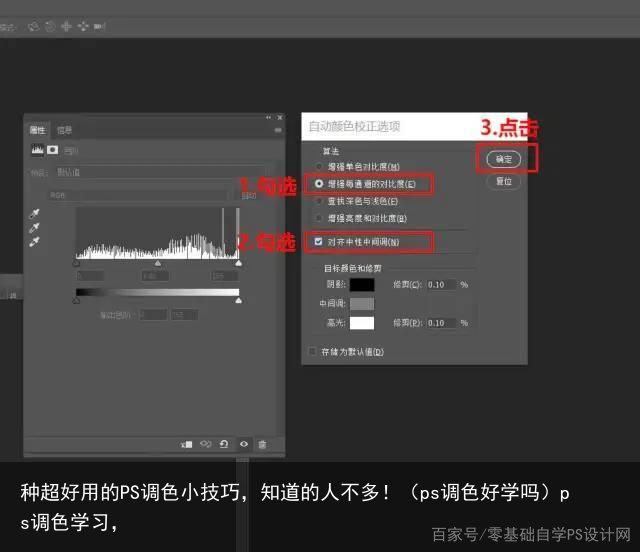
参数设置
第五步:设置好参数后校色就完成了,看看我们的效果对比图!

效果对比图
方法三:照片滤镜
第一步:【ctrl+O】打开牙齿偏黄的素材图。如图:
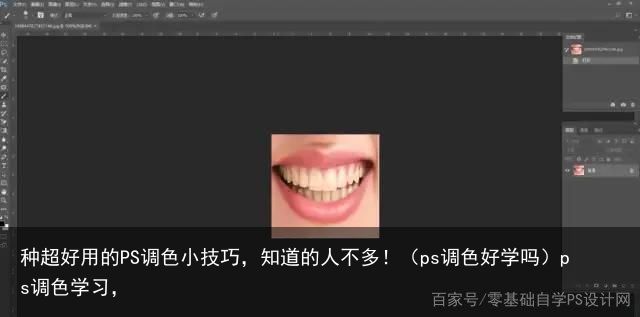
素材图
第二步:创建调整图层【照片滤镜】。
双击图层缩览图,打开属性面板。选择【冷却滤镜】,如图:
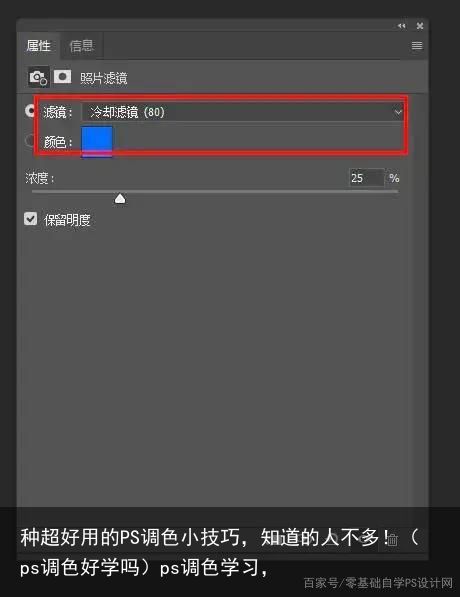
滤镜
第三步:选择照片滤镜蒙版执行反相【ctrl+I】操作。如图:
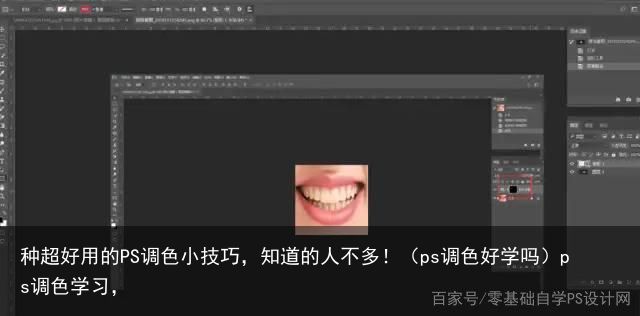
蒙版反相
第四步:选择画笔工具【B】,前景色为白色。
在牙黄的部分进行涂抹,即可完成校色。
效果对比图如下:

效果对比图
方法四:曲线黑白场
第一步:把素材图直接拖进ps中,素材整体偏灰。如图:

素材图
第二步:创建调整图层【曲线】。
双击图层缩览图,打开曲线属性面板。如图:

曲线调整层
第三步:曲线属性面板中,用吸管工具吸取白色部分设置白场,吸管吸取黑色部分为黑场。
如图:
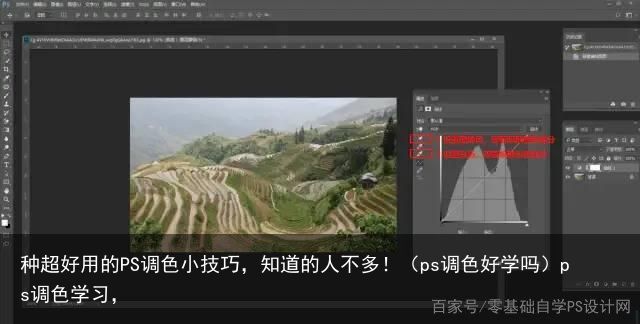
黑白场
第四步:设置完成后,关掉属性面板,效果就出来了!

效果对比图
其实ps本身就带一些调色功能:比如自动颜色,自动对比度,匹配颜色,替换颜色,阴影/高光。可以给我们带来很多方便!多看多使用,效果也很惊艳!
举报/反馈 支付宝扫一扫
支付宝扫一扫 微信扫一扫
微信扫一扫










