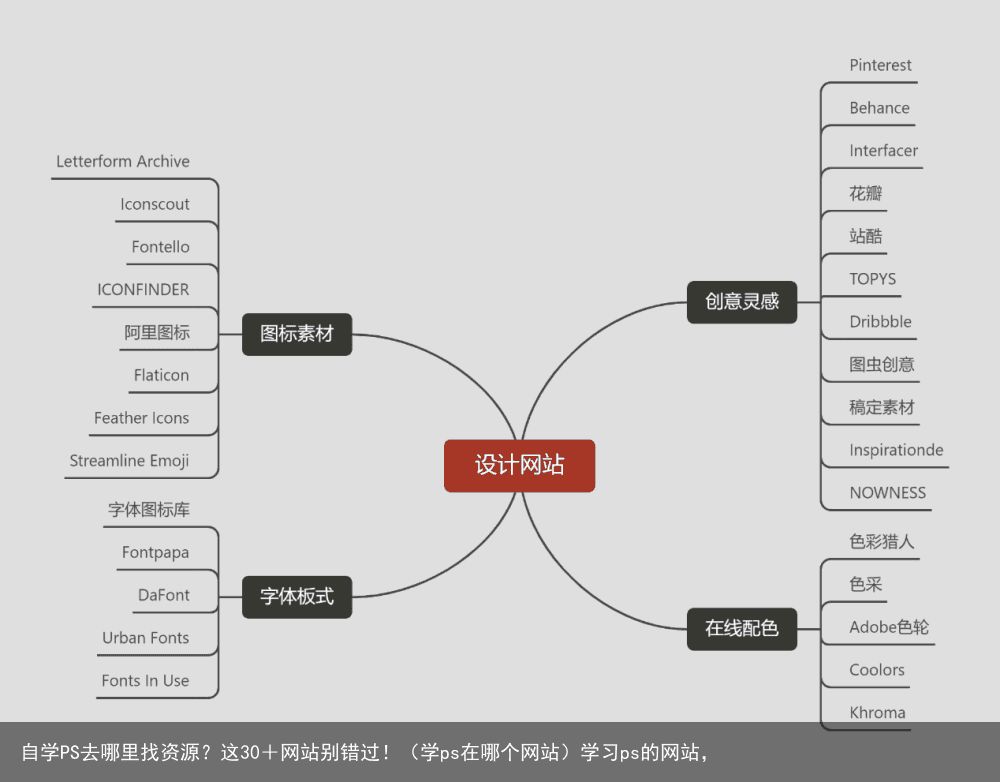高级感就是这么来的,PS后期调色妙招!(ps调色教程入门)ps调色学习,
今天教给大家如何用PS后期调色,本次教程主要运用了曲线、表面模糊以及可选颜色等效果的应用。
老规矩,先来看下效果图▼
第一步:导入素材,Ctrl+J复制一层,先去除人物脸部污点部分,让人物看起来更加光滑,回到菜单栏,执行【滤镜】-【模糊】-【表面模糊】如图;
第二步:给图层1添加图层蒙版,前景色黑色,降低不透明度和流量,涂抹人物的头发和眼睛部位,如图;
第三步:点击图层下方的调整图层,选中里面的曲线,进行调亮,如图;
第四步:给曲线1添加图层蒙版,前景色黑色,降低不透明度和流量,涂抹人物的头发和眼睛部位,如图;
第五步:点击图层下方的调整图层,选中里面的曲线,进行压暗一些,如图;
第六步:给曲线2添加图层蒙版,按Ctrl+I反相,这时蒙版变黑色,前景色白色,降低不透明度和流量,涂抹人物的头发和眼睛部位,如图;
第七步:按Ctrl+Shift+Alt+E盖印图层,回到菜单栏,执行【滤镜】-【其他】-【高反差保留】如图;
第八步:把图层2的混合模式“正常”改为“线性光”,如图;
第九步:给图层2添加图层蒙版,前景色黑色,降低不透明度和流量,涂抹人物看起来比较生硬的部分,让它看起来更柔和一些,如图;
第十步:接下来添加口红,前景色设置为红色,直接用画笔在嘴唇上涂抹,把图层3的混合模式“正常”改为“柔光”,不透明度43%,如图;
第十一步:按Ctrl+Shift+Alt+E盖印图层,得到图层4,点击图层下方的调整图层,选中里面的色相饱和度,如图;
第十二步:点击图层下方的调整图层,选中里面的曲线,对蓝、绿、红进行调整,如图;
第十三步:点击图层下方的调整图层,选中里面的色彩平衡,如图;
第十四步:点击图层下方的调整图层,选中里面的色彩饱和度,如图;
素材▼
 支付宝扫一扫
支付宝扫一扫 微信扫一扫
微信扫一扫