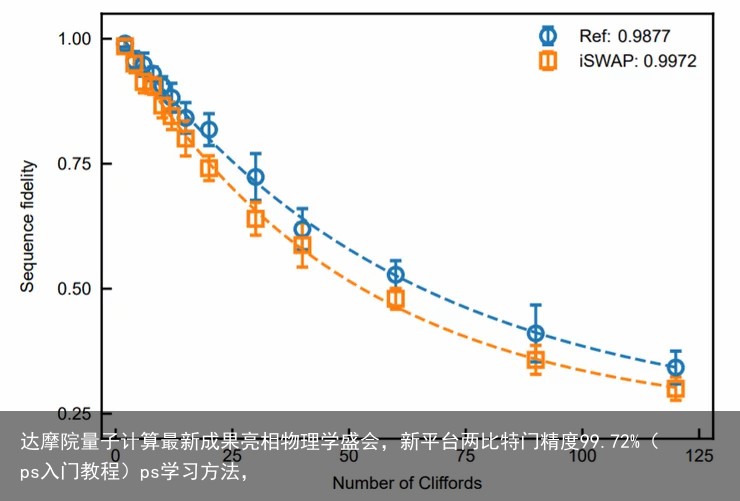Ps教程:快速入门Adobe Photoshop(ps零基础入门篇)ps入门学习,
Photoshop简称“ps”,是由Adobe公司开发和发行的功能十分强大的图像处理软件。Photoshop是以其强悍的编辑和调整、绘图等功能,从而受到了广泛的应用,ps怎么使用呢?接下来带大家快速入门Adobe Photoshop,一起来看看吧。

1.新建项目
在ps当中我们主要有以下两种新建方式:
1.在主页中点击左侧的新建按钮
2.「文件」-「新建」
快捷键:Ctrl+N
在上方我们可以选择软件提供的常见尺寸,也可以在左边进行「大小」以及「名称」「分辨率」「背景色」等内容的修改。
2.认识界面我们通过一张图来认识一下ps中的界面
「窗口」-「选项」:打开/关闭属性栏
「窗口」-「工作区」:修改工作区
3.打开/置入图片
打开图片
打开图片有两种方法:
1.在主页中点击左侧的新建按钮
2.「文件」-「打开」(Ctrl+O)
按住Ctrl键可选择多个不同位置的文件,按住Shift可以选择两张照片及其区域内的文件
置入图片
「文件」-「置入」接下来开始介绍ps当中的一些工具,我挑其中的几个讲一下,剩下的都是比较常见的工具,大家摸索下也就会啦。
4.移动工具
移动工具,能够对图片进行「移动」以及「放大」「缩放」旋转等操作。
ps:使用「放大」「缩放」功能记得在「属性栏」中勾选「显示变化控件」
5.选框工具
通过选框工具我们能进一步明确自己的创作范围
常用的有「矩形选框工具」和「椭圆选框工具」
快捷键:
Ctrl:直接移动选区
Ctrl+D:取消选择
Ctrl+Shift+I:选择反向(选择除框选区域外的内容)
Ctrl+J:复制框选图层
选项栏上有四个图标,分别是:新选区、添加到选区、从选区减去、与选区交叉
通过其我们能够建立不规则图形的选区。
6.套索工具
套索工具能使我们完成不规则的选区
套索工具有三种:
「套索工具」:普通套索工具,纯手工选区
「多边形套索工具」:适合规则图形
「磁性套索工具」:适合色彩对比度较大的图片(描边室会像有磁性一样吸附在上面)
7.快速选择工具
通过查找和跟踪图像中的边缘来创建选区
Alt:+变-
8.裁剪工具
直接裁剪即可
选项栏可设置裁剪尺寸9.画框工具
画框工具是Photoshop2019版的新功能,我们可以把它当作蒙板工具。
简单来说就是:在原来的图片上加了个指定大小的画框,在画框范围内的内容才显示
10.污点修复工具
用于去除图片当中的污点,直接涂抹即可。
属性栏中可修改「大小」「硬度」等
11.仿制图章工具
通过仿制图章工具我们可以对图片中的某一对象进行仿制。
先通过Alt选择起点,再进行涂抹即可完成仿制。
12.钢笔工具
挺有用的工具,我们同样能运用它绘制出各式各样的图形
两点单击可以绘制「直线」
让当前锚点上拉/下拉绘制「曲线」
按住Alt「修改手柄」

13.放大/缩小窗口
主要有三种方法:
1.Ctrl加+/Ctrl加-
2.Alt+鼠标滑动
3.缩放工具(默认+,Alt变-)

14.图层面板
我们看到屏幕左下方的便是「图层面板」
从下图中我们能看到「混合面板」「不透明度」「图层排列顺序」等
「混合模式」:将图片以不同的模式进行混合(一般用的时候是可以实时预览的)
「图层面板」:图层在上,层级越高。图层在下,层级越低。比如说在下图中:「星球」就在「图层0」的上方。
导出文件
「文件」-「导出」-「导出为」即可完成导出。更多Mac最新资讯,Mac软件下载以及Mac技巧教程关注本站!
Mac软件资源站 https://www.macz.com/?id=
NzUxNzYwJl8mMjcuMTg2LjExLjE3Ng%3D%3D 支付宝扫一扫
支付宝扫一扫 微信扫一扫
微信扫一扫