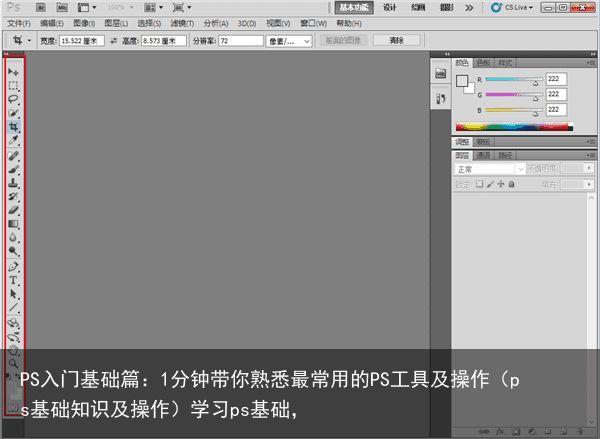【学习连载】 PS CC2018学习连载18——想学抠图怎能不会用钢笔工具?打好抠图基础从此文开始(学ps制作)学习ps做图,
“年味”主题摄影大赛开启征片!点击链接查看详情:
有奖又有趣!“年味”摄影主题大赛开启征片!
钢笔工具可以说是抠图中最重要的一个工具。只要熟练掌握了钢笔工具,无论是多么复杂的景物,只要你有耐心,都可以精确的抠出。比如下图中的羽绒服,利用钢笔工具绘制出其边缘,就可以完美的将其抠取出来。

本文中关于路径的相关讲解,各位摄友简单看一下有所了解即可,但要重点学习“掌握路径绘制方法”这一部分内容,将向各位摄友介绍详细的钢笔工具绘制路径的方法。
一. 路径的基本组成
路径是基于贝赛尔曲线建立的矢量图形,所有使用矢量绘图软件或矢量绘图工具制作的线条,原则上都可称为路径。
一条完整的路径由锚点、控制句柄、路径线构成,如图1所示。

图1
路径可能表现为一个点、一条直线或者是一条曲线,除了点以外的其他路径均由锚点、锚点间的线段构成。如果锚点间的线段曲率不为零,锚点的两侧还有控制手柄。锚点与锚点之间的相对位置关系,决定了这两个锚点之间路径线的位置,锚点两侧的控制手柄控制该锚点两侧路径线的曲率。
二. 路径的分类
在Photoshop中经常会使用以下几类路径。
开放型路径:起始点与结束点不重合,如图7.2所示。
闭合型路径:起始点与结束点重合,从而形成封闭线段,如图7.3所示。
 打开凤凰新闻,查看更多高清图片
打开凤凰新闻,查看更多高清图片图2

图3
直线型路径:两侧没有控制手柄,锚点两侧的线条曲率为零,表现为直线段通过锚点,如图4所示。

图4
不看说明书,快速玩转相机出大片!匹配47款相机、5380分钟原创视频

淘宝搜索“好机友摄影”或点击图片查看详情
曲线型路径:线条曲率有角度,两侧最少有一个控制手柄,如图7.5所示。

图5
三. 设置路径的显示选项
在PHotoshop CC 2018中,用户可以自定义路径的显示选项,以便于更方便、直观的绘制路径。
在任意一个路径绘制工具的工具选项栏上,用户可以单击设置按钮,在弹出的面板中设置路径的显示属性,如图7所示。

图7
其中“粗细”参数可设置路径显示的粗细;在“颜色”下拉列表中可选择路径的颜色。对习惯使用旧版路径显示效果的,将路径的颜色设置为“黑色”即可。
四. 钢笔工具
要绘制路径,可以使用钢笔工具和自由钢笔工具。选择两种工具中的任意一种,都需要在图1所示的工具选项栏中选择绘图方式,其中有两种方式可选。

图1
➤形状:选择此选项,可以绘制形状。
➤路径:选择此选项,可以绘制路径。
选择钢笔工具,在其工具选项栏中单击“设置”按钮,可以选择“橡皮带”选项。在“橡皮带”选项被选中的情况下,绘制路径时可以依据锚点与钢笔光标间的线段判断下一段路径线段的走向。
五. 掌握路径绘制方法
1、绘制开放型路径
如果需要绘制开放型路径,可以在得到所需要的开放型路径后,按Esc键放弃对当前路径的选定;也可以随意再向下绘制一个锚点,然后按Delete键删除该锚点。与前一种方法不同的是,使用此方法得到的路径将保持被选择的状态。
2、绘制闭合型路径
如果需要绘制闭合型路径,必须使路径的最后一个锚点与第一个锚点相重合,即在绘制到路径结束点处时,将鼠标指针放置在路径起始点处,此时在钢笔光标的右下角显示一个小圆圈,如图2所示,单击该处即可使路径闭合,如图3所示。

图2

图3
3、绘制直线型路径
最简单的路径是直线型路径,构成此类路径的锚点都没有控制手柄。在绘制此类路径时,先将鼠标指针放置在绘制直线路径的起始点处,单击以定义第一个锚点的位置,在直线结束的位置处再次单击以定义第二个锚点的位置,两个锚点之间将创建一条直线型路径,如图4所示。
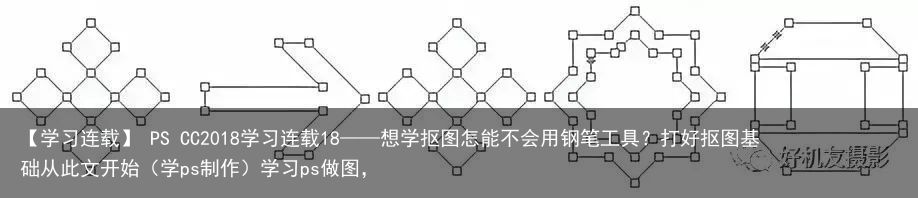
图4
提示:在绘制路径时按住Shift键。观察是否能够绘制出水平、垂直或者呈45°角的直线型路径。
4、绘制曲线型路径
如果某一个锚点有两个位于同一条直线上的控制手柄,则该锚点被称为曲线型锚点。相应地,包含曲线型锚点的路径被称为曲线型路径。制作曲线型路径的步骤如下:
➤在绘制时,将钢笔光标放置在要绘制路径的起始点位置,单击鼠标左键以定义第一个点作为起始锚点,此时钢笔光标变成箭头形状。
➤当单击鼠标左键以定义第二个锚点时,按住鼠标左键不放,并向某方向拖动鼠标指针,此时在锚点的两侧出现控制手柄,拖动控制手柄直至路径线段出现合适的曲率,按此方法不断地进行绘制,即可绘制出一段段相连接的曲线路径。
释放照片美感,将照片变成为作品!300个案例、5950分钟原创视频

淘宝搜索“好机友摄影”或点击图片查看详情
在拖动鼠标指针时,控制手柄的拖动方向及长度决定了曲线段的方向及曲率。图5所示为不同控制手柄的长度及方向对路径效果的影响。

图5
图6所示为使用此方法所绘制的曲线型路径。

图6
5、绘制拐角型路径
拐角型锚点具有两个控制手柄,但两个控制手柄不在同一条直线上。在通常情况下,如果某锚点具有两个控制手柄,则两个控制手柄在一条水平线上并且会相互影响,即当拖动其中一个手柄时,另一个手柄将向相反的方向移动,在此情况下无法绘制出图7所示的包含拐角型锚点的拐角型路径。

图7
绘制拐角型路径的步骤如下:
➤ 按照绘制曲线型路径的方法定义第二个锚点,如图8所示。
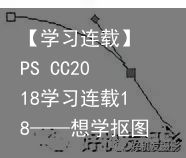
图8
➤在未释放鼠标左键前按住Alt键,此时仅可以移动一侧手柄而不会影响到另一侧手柄,如图9所示。
图9
➤先释放鼠标左键再释放Alt键,绘制第三个锚点,如图10所示。
图10
6、在曲线段后接直线段
当用户通过拖动鼠标创建了一个具有双向手柄的锚点时(见图7.17),因为双向手柄存在相互制约的关系,所以按照通常的方法绘制下一段线条时将无法得到直线段。
图11
在曲线段后绘制直线段的步骤如下:
➤按通常绘制曲线型路径的方法定义第二个锚点,使该锚点的两侧位置出现控制手柄。
➤按Alt键用鼠标指针单击锚点中心,取消一侧的控制手柄,如图12所示。
图12
➤ 继续绘制直线型路径,效果如图13所示。
图13
7、连接路径
在绘制路径的过程中经常会遇到连接两条非封闭路径的情况。连接两条开放型路径的步骤如下:
➤使用钢笔工具单击开放型路径的最后一个锚点,如果位置正确,则钢笔光标将变为连接钢笔光标形状,如图7.20所示。
图14
➤单击该锚点,使钢笔工具与锚点相连接,单击另一处断开位置,此时钢笔光标变为形状,在此位置单击鼠标左键即可连接两条开放型路径,使其成为一条闭合型路径,如图7.21所示。
图15
8、切断连续的路径
如果将一条闭合型路径转换为一条开放型路径,或者需要将一条开放型路径转换为两条开放型路径,则需要切断连续的路径。要切断路径,可以先使用直接选择工具选择要断开位置处的路径线段,再按Delete键。
六. 使用弯度钢笔工具绘制路径
在Photoshop CC 2018中新增了弯度钢笔工具,它可以像钢笔工具一样用于绘制各种曲线路径,其特点在于,可以更方便地编辑曲线路径。
弯度钢笔工具在添加锚点、删除锚点等基础操作上,与钢笔工具基本相同, 故不再详细说明,下面针对弯度钢笔工具的一些特殊操作做讲解说明。
1、绘制直线路径
使用弯度钢笔工具绘制直线路径时,除第一个锚点外,需要执行双击操作,才可以绘制直线路径。
2、绘制曲线路径
在使用弯度钢笔工具绘制曲线时,至少要单击3次以在不同的位置创建3个锚点,才能形成一条曲线,如图16所示。
图16
若在创建第3个锚点时按住鼠标左键拖动,可以改变曲线的形态,如图17所示。
图17
在继续添加第4个或更多锚点时,将根据最近的3个锚点确定路径的弧度,如图18所示。
图18
2、编辑锚点
对已存在的锚点,可以在使用弯度钢笔工具时,将光标置于锚点上并按住鼠标左键拖动,即可改变曲线的形态,如图19所示。
图19
若要将当前的曲线锚点转换为尖角锚点,可以使用弯度钢笔工具在锚点上双击,例如图20所示是转换中间两个锚点后的效果。
图20
 支付宝扫一扫
支付宝扫一扫 微信扫一扫
微信扫一扫