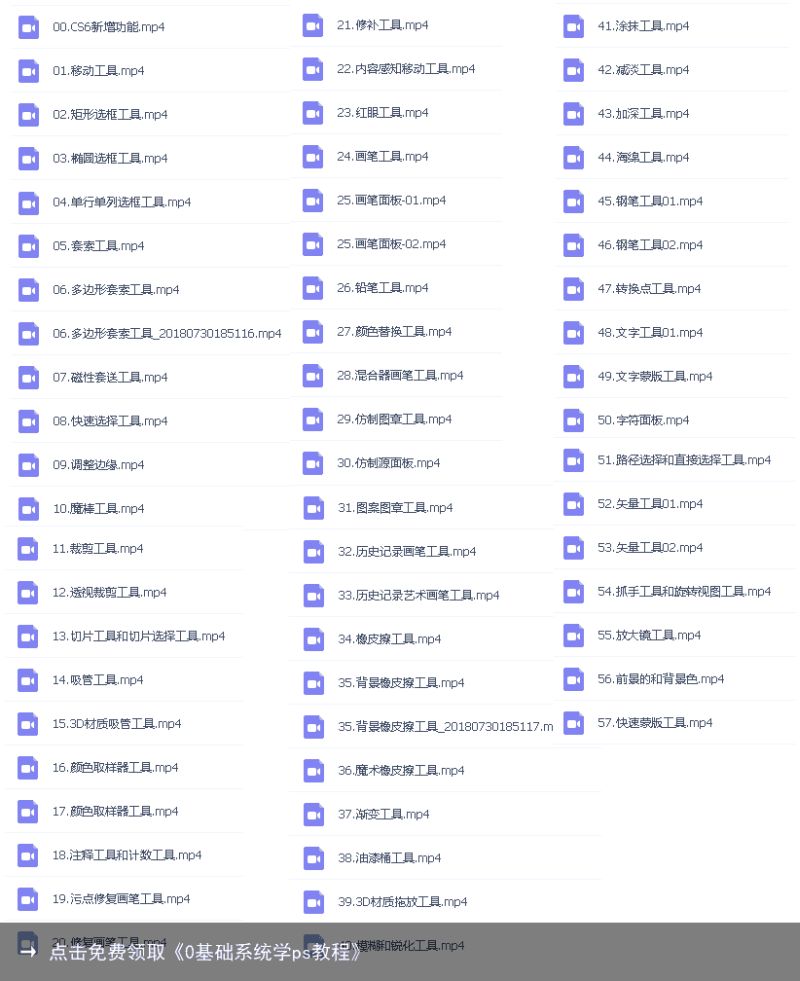用photoshop修图如何入门?(用ps如何作图)学习ps做图,
这将是一篇修图教学资源回答,包括修图调色的基础理论知识以及人像、风光建筑、产品静物、美食等品类的实操修图案例~
一、修图调色基础就以顺序目录的形式贴出

1.常用摄影后期术语
理解色温色调-01摄影后期术语详解及应用合适的曝光度-03摄影后期术语详解及应用理解高光、阴影-04摄影后期术语详解色彩的三要素-06摄影后期术语详解及应用正确认识锐度-07摄影后期术语详解及应用照片如何降噪-08摄影后期术语详解及应用分离色调工具-09摄影后期术语详解及应用畸变校正详解-10摄影后期术语详解及应用细说“HDR”- 17摄影后期术语详解
2.调色技巧
PS-高级调色技巧之色调分离PS-高级调色技巧之追色技法PS-高级调色技巧之计算调色PS-高级调色技巧之面积法PS-高级调色技巧之阻隔法PS-高级调色技巧之统调法PS-反相法让抠图更便捷PS-高级调色技巧之黑白照片PS-相加相减模式正确选择颜色PS-人物肤色均匀的色彩调整方法PS-非自然色的艺术色调的调整参考与思路PS-用黑白调整图层和渐变映射快速获得生动色彩
3.ACR详细运用
PS-Camera raw插件的介绍和面板菜单的讲解PS-Camera raw照片匹配和首选项的设置向导PS-Camera raw操作面板的详细介绍(1)PS-Camera raw操作面板的详细介绍(2)PS-Camera raw操作面板的详细介绍(3)PS-Camera raw直方图的详解PS-Camera raw相机校准的设置PS- Camera raw预设和快照的运用PS-Camera raw分区曝光局部调整的讲解PS-Camera raw修片思路和实操演示PS-Camera raw的高级玩法:批处理HDR和拼接技巧
4.废片处理
PS-解决“灰蒙蒙”有效提高照片对比的几种技巧和方法PS-加强饱和度的几种方法PS-锐化的不同种类与用途PS-不同方式打造独特柔焦效果加强人像观赏性PS-风光摄影中的色彩断层的调整PS-普通花卉的唯美技法PS-杂乱发丝精修与绘画
二、各类目后期修图调色案例
*人像
 【观看视频讲解/操作】PS+LR-夏日清爽色调人像后期huke88.com/course/36646.html
【观看视频讲解/操作】PS+LR-夏日清爽色调人像后期huke88.com/course/36646.html
在【ACR】滤镜中打开图片,调整【阴影】+30,【黑色】+58,【高光】+13,【对比度】+7;点击【镜头矫正】,勾选【启用配置文件校正】;点击【校准】,调整蓝原色的【饱和度】-26,红原色的【饱和度】-10。

点击【HSL调整】、【饱和度】,【红色】+51;点击【明亮度】,【红色】-31;点击【打开图像】。

【Ctrl+J】复制图层,使用【DR3】、【完美皮肤】,调整椭圆的大小范围进行磨皮;选择蒙版,使用【画笔】涂抹需要磨皮的位置。

【Ctrl+Shift+Alt+E】盖印图层,【Ctrl+Shift+X】液化,修饰身体轮廓。

【Ctrl+J】复制两个图层,使用高低频进行皮肤处理;选择下面的图层,【蒙尘与划痕】,【半径】24px;选择上面的图层,【应用图像】,【混合】减去;【Ctrl+M】调整曲线,如下。

选择应用图像的图层,使用【仿制图章工具】处理皮肤上的瑕疵和头发边缘的碎发,图章工具的【不透明度】100%。,图层模式【线性光】。

选择蒙尘与划痕的图层,【套索工具】选择膝盖的位置,【Shift+F6】羽化10px,【高斯模糊】16px,使其肤色和其他位置统一;选择手臂和腿部的区域,【动感模糊】,调整【角度】和皮肤纹理角度一致,【距离】219px。

【Ctrl+Shift+Alt+E】盖印图层,【套索工具】选择脖子的皮肤,【Shift+f6】羽化20px,【可选颜色】,选择【红色】,【黑色】-74%;选择【黄色】,【黑色】-31%,均匀肤色;【Ctrl+Shift+S】保存为“jpg”格式文件。

在【LR】中打开图片,调整【色温】-15,【色调】-7,【对比度】+17,【高光】-12,【阴影】+34,【白色阶】+44,【黑色阶】+91,【鲜艳度】+34,【饱和度】-6。

在【HSL】面板中点击【色相】,调整【红色】+9,【橙色】+6,【蓝色】+7,【紫色】-27;【饱和度】,【红色】-22,【橙色】+9,【紫色】+15,【紫色】-10,【洋红】-30;【明亮度】,【红色】-20,【蓝色】-9,【洋红】-24。

在【效果】中调整【暗角】的【数量】-9,【圆度】+80;在【相机校准】中调整红原色【饱和度】-1,绿原色【饱和度】-12,【色相】-10;蓝原色【色相】-6,【饱和度】+29。

点击预设的“+”保存预设,命名“水波效果”;右键【导出】图片;在【ps】中打开,使用【钢笔工具】绘制左边瑕疵位置的选区,新建图层,【吸管工具】吸取背景颜色,使用【画笔】涂抹。
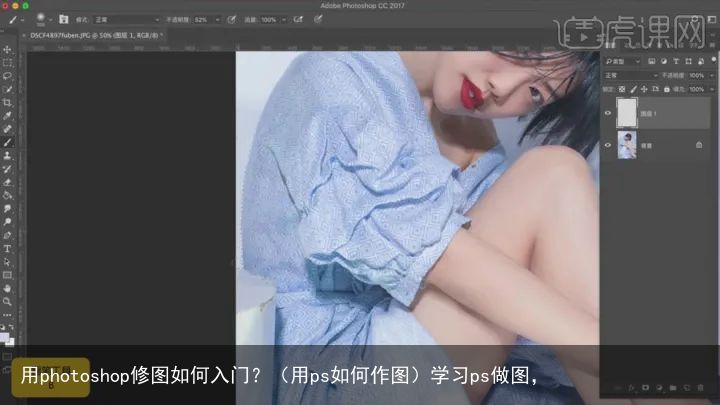
最终效果如图所示。

*风光城市
 【观看视频讲解/操作】PS-黑金城市后期修片教程huke88.com/course/17521.html
【观看视频讲解/操作】PS-黑金城市后期修片教程huke88.com/course/17521.html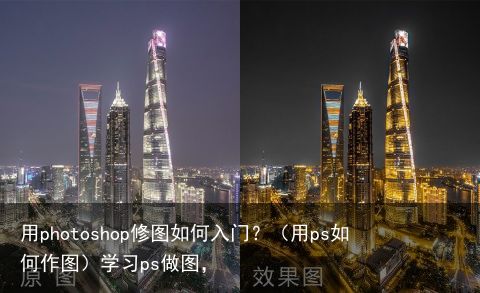
[打开]PS软件,[打开]素材文档。具体效果如图示。

单击[基本],具体参数如图示。具体效果如图示。
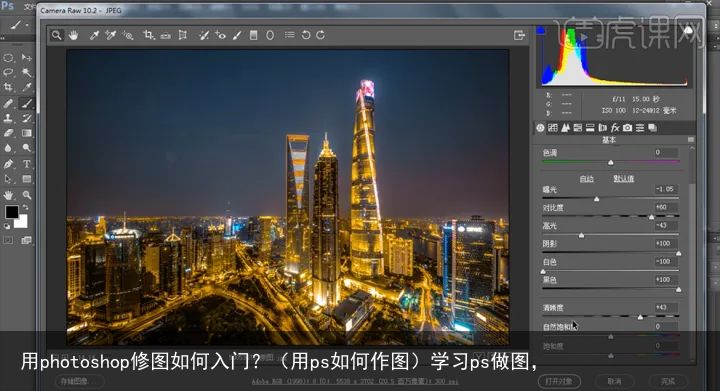
单击[色调曲线],具体参数如图示。具体效果如图示。
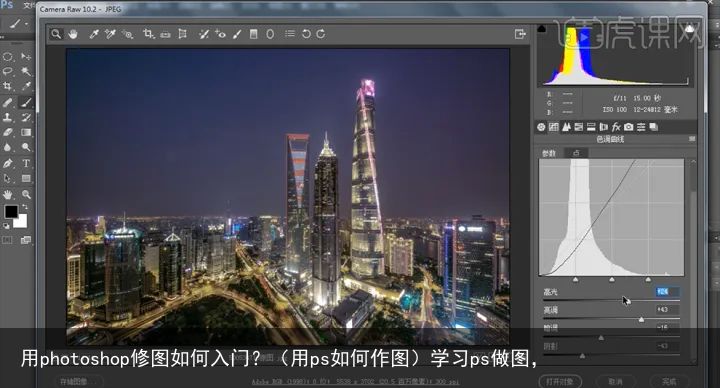
单击[HSL]-[色相],具体参数如图示。具体效果如图示。
单击[饱和度],具体参数如图示。具体效果如图示。
单击[明亮度],具体参数如图示。具体效果如图示。
[新建]图层,使用[污点修复工具]修复画面瑕疵细节。[新建]色相饱和度图层,[选择]青色,具体参数如图示。具体效果如图示。
[新建]色相饱和度图层,[选择]青色,具体参数如图示。具体效果如图示。
[新建]色相饱和度图层,[选择]绿色,具体参数如图示。具体效果如图示。
[新建]色相饱和度图层,具体参数如图示。具体效果如图示。
按[Ctrl+I]蒙版反向,使用[画笔工具]涂抹细节。[新建]色相饱和度图层,[选择]洋红,具体参数如图示。具体效果如图示。
单击色相饱和度图层4,使用[快速蒙版工具]建筑区域,[填充]黑色。[复制]红色通道,按[Ctrl+L]打开色阶调整至合适的效果,按Ctrl单击图层[载入选区],按[Ctrl+Shift+I]反选,[新建]图层,使用[渐变工具],[颜色]黑色渐变工,拖出合适的渐变颜色。[图层模式]柔光,[不透明度]55%。具体效果如图示。
按Ctrl单击图层[载入选区],[新建]色阶图层,具体参数如图示。具体效果如图示。
最终效果如图示。
*静物(美食)
【打开】PS,导入【素材】,进入【Camera Raw】滤镜,调整【基本】参数,具体参数效果如图示。
【色调曲线】面板,调整【基本】参数,具体参数效果如图示。
【基本】面板,调整【色温】-14,【清晰度】+11,具体参数效果如图示。
【HSL/灰度】面板,调整【色相】参数,具体参数效果如图示。
【HSL/灰度】面板,调整【饱和度】参数,具体参数效果如图示。
【HSL/灰度】面板,调整【明亮度】参数,具体参数效果如图示。
【分离色调】面板,调整【高光】参数,具体参数效果如图示。
使用【套索工具】,进行选区,【Ctrl+J】复制图层,调整【位置】,添加【蒙版】,使用【画笔工具】,进行涂抹,具体如图示。
【Ctrl+J】复制图层,调整【位置】,【Ctrl+T】水平翻转,使用【画笔工具】,进行涂抹,具体如图示。
使用【套索工具】,进行选区,【Ctrl+J】复制图层,调整【位置】,添加【蒙版】,使用【画笔工具】,进行涂抹,具体如图示。
使用【套索工具】,进行选区,【Ctrl+J】复制图层,调整【位置】,添加【蒙版】,使用【画笔工具】,进行涂抹,具体如图示。
重复操作,添加【黑色】蒙版,使用【画笔工具】,白色画笔,进行涂抹,具体如图示。
使用【套索工具】,进行选区,【Ctrl+J】复制图层,【Ctrl+T】调整【位置】与【角度】,添加黑色【蒙版】,使用【画笔工具】,进行涂抹,具体如图示。
使用【套索工具】,进行选区,【Ctrl+J】复制图层,【Ctrl+T】调整【位置】,添加黑色【蒙版】,使用【画笔工具】,进行涂抹,重复操作,具体如图示。
新建【图层】,使用【仿制图章工具】,【Alt】取样,进行修复,具体如图示。
新建【色相/饱和度】,吸管工具,吸取草莓,调整【红色2】参数,具体参数效果如图示。
【Ctrl+Delete】填充背景色,使用【画笔工具】,白色画笔,进行涂抹,具体如图示。
新建【色相/饱和度】,吸管工具,吸取蛋糕,调整【红色2】参数,具体参数效果如图示。
使用【画笔工具】,黑色画笔,进行涂抹,具体如图示。
新建【色相/饱和度】,吸管工具,吸取叶子,调整【黄色】参数,具体参数效果如图示。
【Ctrl+Alt+R】选取高光,【Ctrl+M】曲线,进行提亮调整,具体如图示。
【Ctrl+Alt+R】选取高光,【Ctrl+Shift+I】选区反向,【Ctrl+M】曲线,进行压暗调整,具体如图示。
使用【T】文本工具,时尚中黑简体,输入文本,调整【大小】与【位置】,具体如图示。
新建【图层】,使用【矩形选框工具】,拉出选区,填充【白色】,调整【不透明度】35%,具体如图示。
最终效果具体如图所示。
更多摄影调色修图案例教学
收藏不忘点赞,是一种优秀的品格!
 支付宝扫一扫
支付宝扫一扫 微信扫一扫
微信扫一扫