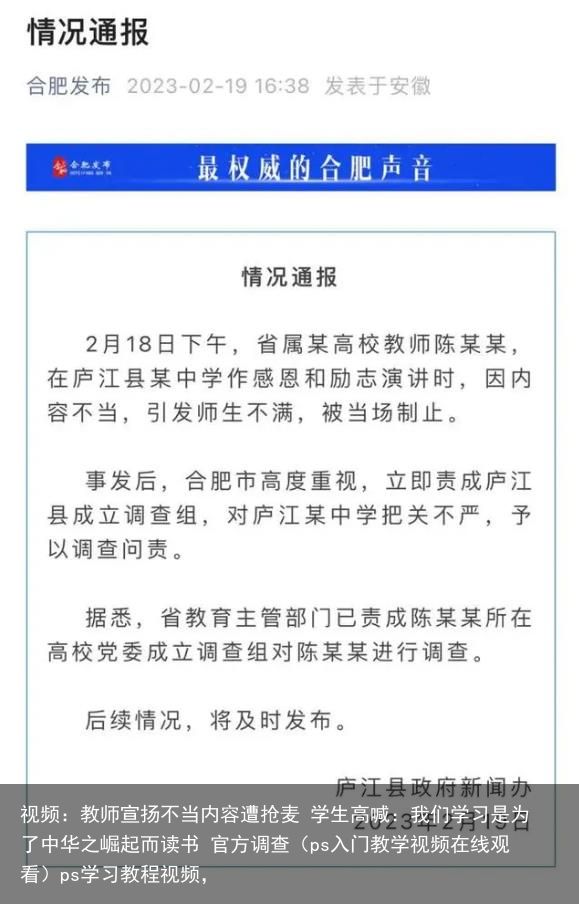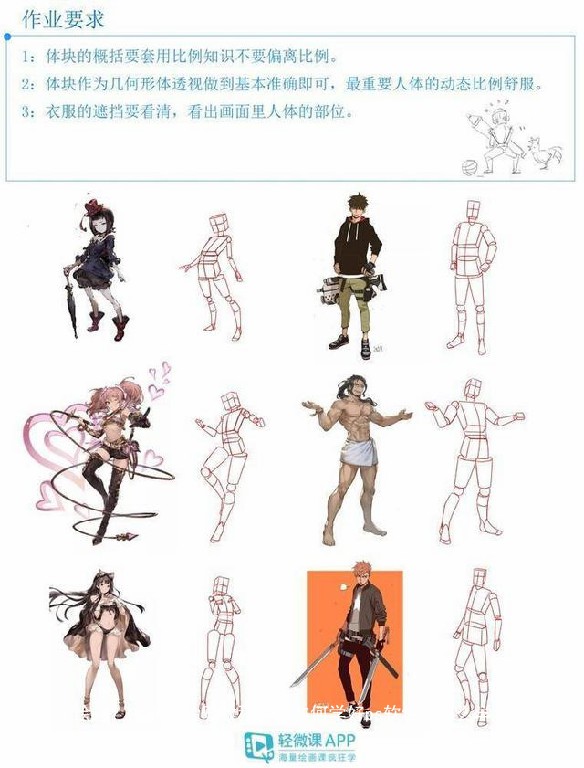软件测试学习教程——HP Loadrunner12.50安装教程(ps教程怎么学)ps学习教程,
本教程基于Windows 10专业版操作系统进行安装,Loadrunner版本为HP Loadrunner Community 12.50.(具体如图01所示)
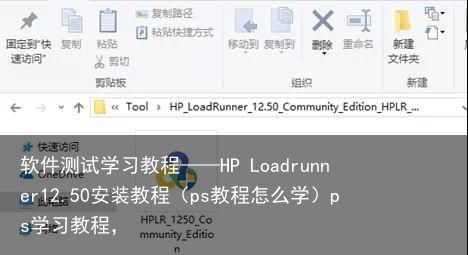
图01版本说明图
①在安装之前,先对安装文件进行提取。双击图01中的Loadrunner程序图标,开始进行程序文件的提取。具体如下图02所示。

图02程序文件提取
注意,文件提取的目录尽量使用Loadrunner默认的目录,如若改变默认目录,保证目录中不要带有中文字符。
②等待程序文件提取完成之后,程序会自动启动Loadrunner安装。如图03、04所示。

图03准备安装
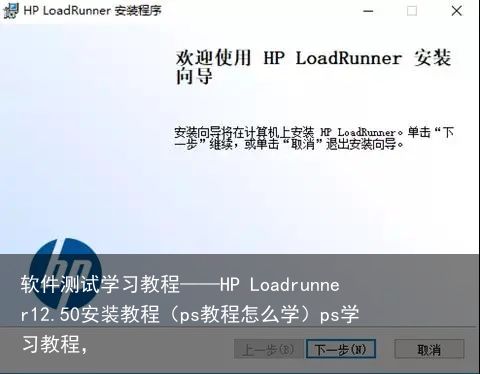
图04安装界面
③在图04中点击【下一步】按钮,进入Loadrunner的安装。如下图05所示,在该界面中,需要勾选【我接受许可协议中的条款】,确保安装可以继续;同时也应该注意HP Loadrunner的安装目录,保持默认最好;如果需要更改,保证安装目录中不存在中文字符。

图05选择用户许可协议
④在图05所显示的界面中点击【安装】按钮,开始Loadrunner的安装。
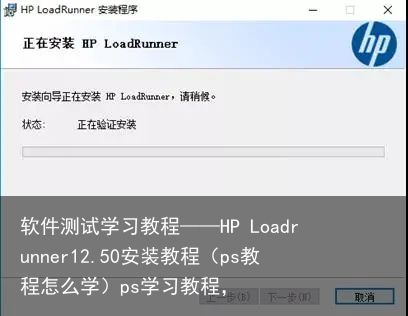
图06开始Loadrunner的安装
⑤HP身份验证设置。等待Loadrunner安装程序完结后,Loadrunner会显示出如图07所示的内容。(这是HP Loadrunner的身份验证,或者简单说就是验证软件的密钥。)

图07 HP身份验证
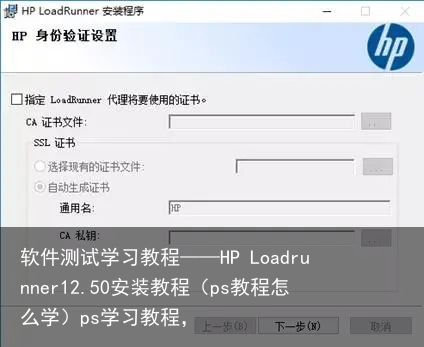
图08取消证书设置
由于这个Loadrunner版本为开放版,不需要进行密钥、证书的验证,因此在这个界面,需要取消勾选【指定Loadrunner代理将要使用的证书】选项,并点击【下一步】按钮,操作完成后的效果如图08显示。
⑥完成Loadrunner的安装。在完成安装的提示界面(如图09所示),Loadrunner会提示是否需要安装HP Network Virtualization。

图09完成Loadrunner的安装
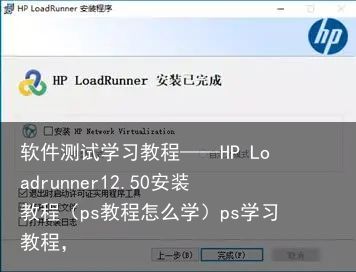
图10取消安装HP NetworkVirtualization
在这里需要注意,暂时用不到的功能,可以不安装,所以这里可以取消安装选项的勾选,然后点击【完成】按钮。具体如图10所示。
⑦许可证号说明。HP LoadrunnerCommunity12.50版本免费使用,并且提供50个虚拟用户的使用权限。具体内容如图11所示。
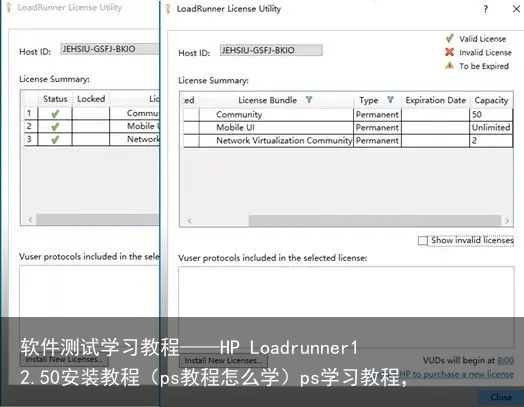
图11 Loadrunner许可证和用户数
确认没有问题可以关闭,在图11中,点击【close】按钮即可。
⑧完成上一步的操作之后,我们就可以看到Loadrunner在桌面上创建的程序启动图标了。如图12所示。

图12 Loadrunner启动图标
⑨如果在Loadrunner提取文件完成后,程序没有开始自动运行,我们可以手动的进行Loadrunner的安装,这个可以通过在提取程序文件的目录下(具体如图13所示)找到一个setup.exe的文件。
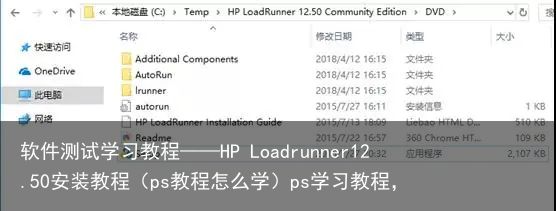
图13 Loadrunner提取文件后setup所在
⑩双击图13中的setup.exe运行该文件,打开安装程序。如图14所示。

图14 Loadrunner安装页面
⑪在图14中选择【Loadrunner完全安装】,开始进行安装。具体如图3所示。
 支付宝扫一扫
支付宝扫一扫 微信扫一扫
微信扫一扫