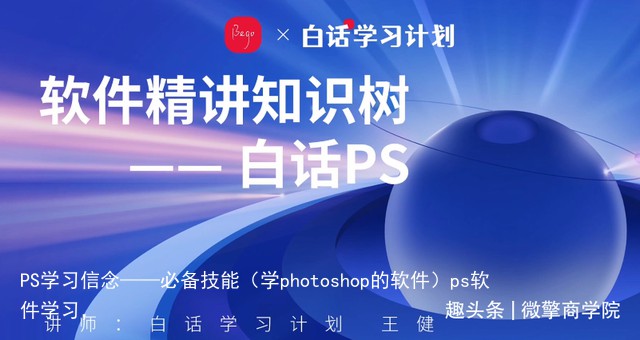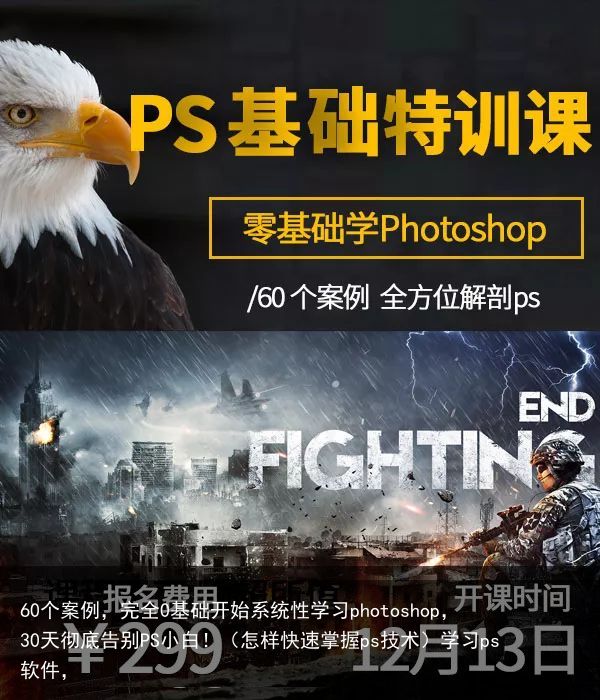从入门到精通的Photoshop CS6学习教程(怎样学photoshop)如何学习photoshop,
图像旋转
利用“图像旋转”命令可以对整个图像进行旋转,即对画布进行旋转。执行“图像>图像旋转”菜单命令,在其子菜单中可以选择“180度”、“90度(顺时针)”、“90度(逆时针)”、“任意角度”、“水平翻转画布”和“垂直翻转画布”命令来对画布进行旋转。
1.180度旋转画布
执行“图像>图像旋转>180度”菜单命令,可以对图像进行180度的旋转,如下图所示为旋转前后的画面效果。
2.90度(顺时针/逆时针)旋转画布
“90度(顺时针)”和“90度(逆时针)”命令可以让图像顺时针或逆时针进行90度的旋转,如上图所示分别为执行“90度(顺时针)”和“90度(逆时针)”命令后的图像效果
3.任意角度旋转画布
执行“任意角度”命令,可以打开“旋转画布”对话框,在“角度”选项中可以设置旋转的角度,还可选择旋转的方向,如上图所示为顺时针旋转60度的画面效果。
4.翻转画布
执行“水平翻转画布”和“垂直翻转画布”命令,可以将图像以水平或垂直方向进行翻转,如上图所示分别为执行“水平翻转画布”和“垂直翻转画布”命令后的图像效果。
图像的裁剪和裁切
图像的裁剪就是移去图像中的部分图像以形成突出或加强构图效果的过程,通过“裁剪”命令可以将图像中不需要的部分删除,在图像创建一个选区后,执行“图像>裁剪”命令,即可将选区以外的图像删除,保留选区中的图像,如果设置了羽化值,将保留羽化范围内的像素,如下图所示为创建矩形选区前后的裁剪效果。
裁切是一种特殊的裁剪方法,使用“裁切”命令可以将图像四周的部分删除,执行“图像>裁切”菜单命令,可以打开如下图所示的“裁切”对话框。
① “基于”选项组:用于选择裁切的方式,基于颜色进行裁切。单击“透明像素”单选按钮则将删除图像边缘的透明区域,留下包含非透明最小像素的区域;单击“右上角像素颜色”和“左上角像素颜色”单选按钮,则从像素四周删除与左上角或右上角像素颜色相同的区域。
② “裁切”选项组:包括“顶”、“左”、“底”和“右”4个复选框,如果选中所有复选框,就会裁切四周的区域。
利用“裁切”命令将透明区域删除的功能,可以把未将画布填满的图像裁切为填满整个画布,只需按下Ctrl+A快捷键将全部图像选中,然后执行“图像>裁切”菜单命令,在打开的“裁切”对话框中单击选中“透明像素”单选按钮,确认设置即可对图像进行裁切。
裁剪工具
“裁剪工具”可以将图像中被该工具选中的区域进行保留,而将没有被选中的区域进行删除,利用该工具可以删除图像中不需要的部分,以调整画面的构图。此外,在Photoshop CS6中还可使用该工具中新增的“拉直”功能对图像的水平或垂直的基线进行调整,选中工具箱中的“裁剪工具”,可以看到如下图所示的选项栏。
① 裁剪的方式:用于选择合适的裁剪方式,除了自由裁剪图像大小以外,在其下拉列表中包含了多种裁剪的预设比例,通过其中的“存储预设”选项还可以对裁剪的大小进行存储,在该选项中的两个数值框中通过设置可以使图像按照所需的设置进行裁剪。
② 旋转:对裁剪框进行90度的旋转,可以多次单击,单击后均按照90度的角度进行旋转。
③ 拉直:单击该按钮,可以在图像上绘制一条基线,裁剪工具将根据绘制的基线创建到一定角度的裁剪框。
④ 视图:用于设置裁剪框的分割显示比例,在其下拉列表中包含了多种预设的视图效果。
⑤ 设置其他裁切选项:单击该按钮可以打开其他用于设置裁剪的选项,其中包含裁剪区域的不透明度设置、裁剪区域的颜色显示等。
当选中工具箱中的“裁剪工具”后,图像的四周将出现矩形的裁剪框,裁剪框中的图像为保留区域,裁剪框外的图像为删除区域,使用鼠标拖曳裁剪框的四周,可以对裁剪框的大小进行调整,当鼠标放置在裁剪框的任意直角位置时,鼠标出现双箭头的弯曲状态时,可以对裁剪框的角度进行调整,完成裁剪框的编辑后按下Enter键,即可确认裁剪图像,如下图所示为裁剪框和裁剪后的图像效果。
当在图像中创建裁剪框后,在“裁剪工具”选项栏中会出现3个按钮,依次为“复位裁剪框、图像旋转以及长宽比例设置”按钮,“取消当前裁剪操作”按钮,“提交当前裁剪操作”按钮,根据按钮的名称,顾名思义,可以对该按钮的相关作用有大致的了解。
确认裁剪操作的其他方式
创建裁剪框后确认裁剪除了按下Enter键以外,还可以选择工具箱中除“裁剪工具”外的其他工具,Photoshop会弹出提示对话框,在其中单击“裁剪”按钮确认裁剪即可。
拉直裁剪恢复水平画面
有时因为拍摄时环境或拍摄位置的原因,使得拍摄出来的照片水平面倾斜,影响画面整体美感,Photoshop中通过裁剪工具的拉直功能可以使画面按照设置的角度恢复到水平状态。
①选择“裁剪工具”
打开随书光盘\素材\03\07.jpg照片素材,可查看到风景照的效果,选择工具箱中的“裁剪工具”,在其选项栏中单击“拉直”前的按钮。
②拉直画面
使用鼠标在画面中的图像的水平位置单击并进行拖曳,绘制一条水平基准线,Photoshop将自动产生一个一定角度的裁剪框,然后对裁剪框的大小和角度进行调整,使裁剪框中的图像水平基线与水平方向平行。
③裁剪图像
完成裁剪框的编辑后,选择工具箱中的“移动工具”,退出裁剪编辑模式,Photoshop会自动弹出提示对话框,单击“裁剪”按钮,确认裁剪,在图像窗口中可以查看到裁剪后的图像效果。
④自动色调
按下Ctrl+J快捷键,复制“背景”图层,得到“图层1”图层,执行“图像>自动色调”菜单命令,对图像的颜色进行自动调整,在图像窗口中可以查看到画面的色调发生了细微的改变。
⑤调整饱和度
执行“图层>新建>通过拷贝的图层”菜单命令,复制“图层1”图层,得到“图层1副本”图层,然后执行“图像>调整>自然饱和度”菜单命令,在打开的“自然饱和度”对话框中进行设置,增强画面的色彩浓度。
透视裁剪工具
“透视裁剪工具”是Photoshop CS6新增加的图像透视调整工具,它可以在裁剪图像的同时变换图像的透视,帮助用户更加准确地校正照片中的透视效果。
当处理包含梯形扭曲的图像时,使用“透视裁剪工具”可以从一定角度对图像的透视角度进行校正,该工具位于“裁剪工具”的隐藏工具组中,单击“裁剪工具”右下角的按钮,在打开的菜单中可以选择“透视裁剪工具”。
使用“透视裁剪工具”在图像上裁剪透视裁剪框之后,当鼠标在裁剪框的调整线位置显示出三角形状态时,可以对图像的透视角度进行调整,当出现双箭头状态时,可以对裁剪框的形状、角度和大小进行更改。围绕扭曲的对象修改裁剪框,将裁剪框的边缘和对象的矩形边缘匹配,完成裁剪框的编辑后按下Enter键,确认裁剪操作,即可完成图像的裁剪,如下图所示为创建裁剪框、调整裁剪框和裁剪后的画面效果。
调整建筑透视角度
拍摄较高的建筑时,拍摄出来的建筑透视角度往往会出现问题,使得建筑看起来不够稳固,利用“透视裁剪工具”可以快速地调整画面中的透视,恢复最真实的透视视角。
①创建透视裁剪框
打开随书光盘\素材\03\08.jpg照片素材,可看到画面中的建筑透视需要进行校正,选择工具箱中的“透视裁剪工具”,使用鼠标在图像窗口中进行单击并拖曳,将图像全部框选在裁剪框中,对图像的透视进行校正。
②裁剪图像
使用鼠标在透视裁剪框的四个角进行单击并拖曳,围绕建筑修改裁剪框,使裁剪框边线与建筑的垂直方向平行,对裁剪框编辑完成后,按下Enter键进行确定,Photoshop依照创建的透视裁剪框对画面进行透视校正,在图像窗口中可以查看到裁剪后的画面效果。
③调整亮度/对比度
按下Ctrl+J快捷键,复制“背景”图层,得到“图层1”图层,执行“图像>调整>亮度/对比度”菜单命令,在打开的“亮度/对比度”对话框中设置“亮度”为16,“对比度”为27,单击“确定”完成设置,增强画面的明暗对比。
切片和切片选择工具
通过工具箱中的“切片工具”可以对图像进行重新分割。在网络传输较慢的时候,利用“切片工具”分割的图像可以减少网络传输的时间。
对图像进行切片时,Photoshop会从图像的左上角开始,从左到右、从上而下进行编号。如果更改切片的排列或切片总数,切片编号将更新以反映新的顺序,如上图所示为分割后的图像效果。
在工具箱的“裁剪工具”的隐藏工具组中可以选择“切片工具”,在选项栏中可以看到如下图所示的选项设置。
① 样式:用于选择切片的类型,其下拉列表中包含了“正常”、“固定长宽比”和“固定大小”3个选项。
② 宽度/高度:选择“固定长宽比”和“固定大小”时使用,用于设置切片的大小。
③ 基于参考线的切片:当在图像中设置好参考线之后,单击该按钮,Photoshop会自动按照参考线切分图像。
在Photoshop中利用“切片工具”分割后的图像可以通过“切片选择工具”对其进行选取、编辑和保存等操作。当选择工具箱中的“切片选择工具”后,在其选项栏中会显示出如下图所示的设置选项。
① 堆叠顺序:单击堆叠顺序中的按钮,可以在一个图像切割成两个切片后,调整切片的堆叠顺序。
② 提升:单击该按钮,可以在图像的最上面选中切片,然后对其进行编辑。
③ 划分:单击该按钮,在弹出的“划分”对话框中可以选择水平或垂直划分切片。
④ 切片的对齐方式:当选择多个切片时,通过单击切片对齐方式中的任意一个按钮,切片将按照其对应的对齐方式进行排列。
⑤ 隐藏自动切片:单击该按钮,可以对选择的切片进行显示或隐藏操作。
⑥ 切片选项:单击该选项按钮,可以弹出“切片选项”对话框,在该对话框中可以设置切片的名称和类型等。
图层的基础操作
Photoshop中的图像都是由一个个图层中的图像堆叠而成的,对图像的编辑就是对图层中的图像进行编辑,因此在对图像处理过程中需要掌握一些图层的基础操作,通过“图层”菜单中的命令和“图层”面板中的功能可以对图层进行新建、删除、调整顺序等操作。
创建新图层
创建新图层可以通过“图层”菜单栏中的“新建”命令来完成,在其子菜单中可以选择“图层”命令,在打开的“新建图层”对话框中可以对创建图层的相关信息进行设置,如图层名称、显示的颜色模式等,确认设置后,即可在“图层”面板中看到新建的图层。
删除图层
当遇到有不需要的图层时,可以通过执行“图层>删除>图层”菜单命令,在弹出的提示对话框中单击“是”,或是直接将需要删除的图层拖曳到“图层”面板下方的“删除图层”按钮上,释放鼠标即可进行删除。
复制图层
在图层的处理中,复制图层是最常见的操作。通过对图层进行复制再操作,可以保持原图层的图像效果。复制图层可以通过“图层”面板直接完成,也可以利用“通过拷贝的图层”命令将选中的图层进行复制。
在“图层”面板中直接将选中的图层拖曳到“创建新图层”按钮上,释放鼠标后,即可复制图层,如下图所示为复制“背景”图层的操作。
选中需要复制的图层执行“图层>新建>通过拷贝的图层“菜单命令,也可将图层进行复制,并且以新图层的名称命名,如下图所示为复制“背景”图层后得到“图层1”图层的操作。
调整图层的顺序
图层的顺序会影响图像的显示效果,可以通过“图层”菜单中的“排列”命令对图层的顺序进行调整。执行“图层>排列”菜单命令,在打开的子菜单中可以选择“置为顶层”、“前移一层”、“后移一层”和“置为底层”4种排列方式,如下图所示为“图层2”图层执行“后移一层”命令后的图像效果和图层显示效果。
常用辅助工具的使用
在对图像的编辑过程中,常常会用到一些辅助工具来对图像进行浏览、对颜色进行提取或者是对图像的度量尺寸进行调整等,让图像的处理更加轻松。这些辅助工具包括“吸管工具”、“颜色取样工具”、“抓手工具”和“缩放工具”等。
吸管工具
利用工具箱中的“吸管工具”可以在图像上任意位置单击,取样颜色为前景色,并可以在“颜色”面板中查看到取样像素点的颜色值,在其选项栏中还可以设置取样的大小和样本图层,如下图所示为使用“吸管工具”取样颜色的操作和“颜色”面板中的显示效果。
颜色取样器工具
使用“颜色取样器工具”可以对图像中各个像素之间的颜色进行比较,根据选择像素点的顺序,依次将像素的颜色值显示在“信息”面板中,利用该工具最多可以提取4个颜色,并把它们都显示在“信息”面板中。当使用该工具在图像中单击需要取样的颜色时,即会出现数字标示,并立刻按照标示的数字对应显示在“信息”面板中,如下图所示为取样3个图像位置和“信息”面板。
标尺工具
使用“标尺工具”[插图]可以精确地定位图像的长度和角度。使用该工具在图像中单击要测定的起点位置,再拖动鼠标到其终点,此时在“信息”面板中将显示相关的度量信息,其中X和Y是起点位置的坐标值,W和H是宽度和高度的坐标值,A和L是角度和距离的坐标值,如下图所示为“标尺工具”的操作和“信息”面板的显示情况。
注释工具
选择工具箱中的“注释工具”[插图]可以为图像加入注释,并可看到如下图所示的选项栏,在其中可以为相关的注释信息进行设置。
① 作者:在其文本框中可以输入注释者的名称,或是注释的标题,便于有多个注释时的查看。
② 颜色:可以设置注释图标的颜色,默认的图标为黄色,单击色块可以打开“拾色器”对话框设置任何颜色。
③ 清除全部:当在图像中添加了注释后,单击该按钮可以将图像中的所有注释清除。
④ 显示/隐藏注释面板:单击该按钮可以对“注释”面板进行显示或隐藏。
单击“注释工具”按钮,在图像中需要注释的位置单击,在该处添加一个注释图标,即会弹出“注释”面板,在该面板中的文本框中可以输入文本进行注释。
缩放工具
利用“缩放工具”可在图像的操作过程中随时放大或缩小图像在窗口中的显示,便于更准确地查看图像的整体或部分。选择“缩放工具”后,在如下图所示的选项栏中可查看到该工具的设置选项。
① 放大/缩小:用于选择放大或缩小工具,默认状态下选择的是“放大”。
② 调整窗口大小以满屏显示:勾选该复选框后,在放大或缩小图像时,图像窗口会随之放大或缩小,取消该复选框的勾选,图像窗口将固定不变,只更改图像的显示大小。
③ 缩放所有窗口:勾选该复选框可以同时放大或缩小Photoshop中打开的所有图像窗口。
④ 细微缩放:勾选该复选框,可以使图像进行较小幅度的放大或缩小。
⑤ 实际像素:单击该按钮可以将图像以实际像素显示,即按照100%比例显示。
⑥ 适合屏幕:单击该按钮可以将当前图像缩放为屏幕大小。
⑦ 填充屏幕:单击该按钮可以将图像窗口调整至适合屏幕大小。
⑧ 打印尺寸:单击该按钮可以将当前窗口缩放为打印的分辨率,以打印的比例显示图像的大小。
使用“缩放工具”在图像上单击,图像将按照一定的比例进行放大显示,单击选项栏中的“缩小”按钮后,在图像中单击可将图像进行缩小显示,如下图所示为默认显示、放大显示和缩小显示。
抓手工具
利用“抓手工具”可以在图像窗口中单击并拖曳,任意移动图像的显示位置,查看到图像未显示的区域,利用“抓手工具”查看其他部分图像的显示效果。
 支付宝扫一扫
支付宝扫一扫 微信扫一扫
微信扫一扫