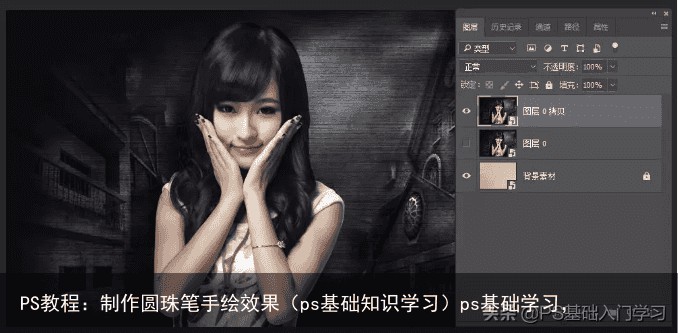Photoshop技巧 篇三十六:一个神奇的宝藏功能,PS通道混合器!轻度抑郁症的人,多半会有这6句“口头禅”,希望你一句都没说过(photoshop专业教程网)photoshop学习网,
作者:坂田miniStar
【写作说明】:作为一名业余抠图和数码工具人,曾经走了很多弯路,入了不少坑。本文记录为个人搬砖过程的经验总结,观点拙笨在所难免,欢迎拍砖 。
PS搞图技能练习不间断、预防失业,保住饭碗 。

一、分享背景
自从入坑PS以来,调色(改色)作为一项基本的P图技能,无法绕过去。当然PS作为修图的看家软件,在这个方向经过不断的学习,了解众多的工具菜单;如下是经过长期实践,尝试的可以实现改色的工具和方法。

1.1 渐变
相当于在图层上面刷油漆,在图层视窗下面的圆形小图标可以调出来。
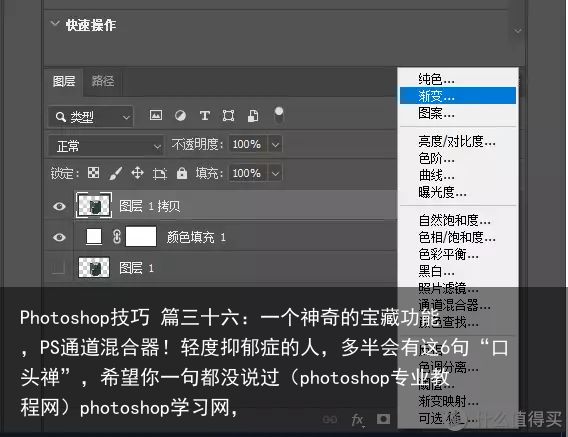
支持无损编辑。
如何判定是否有损?!,只需要查看对应的操作是否新建图层即可(大部分的调整操作也是自带蒙版的)。
新建图层的同时新建蒙版是很多无损编辑功能的标配。
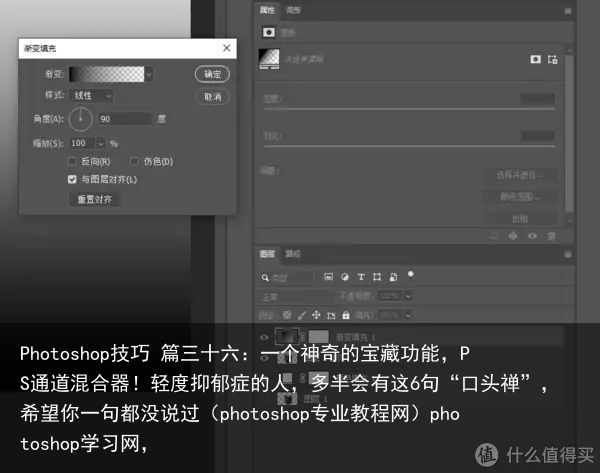
1.2 渐变映射
这个是针对图层的色彩空间进行二次映射,也是无损的。
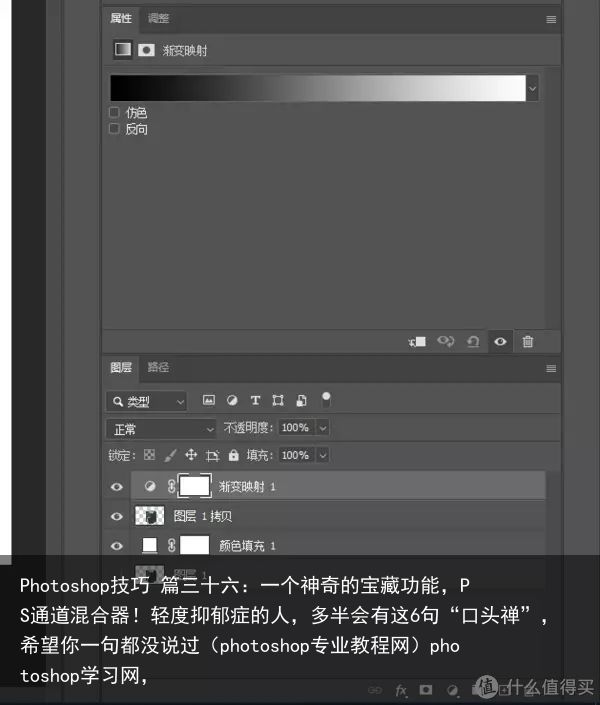
1.3 图层叠加
这个方法采用新建一个图层的方式,在新的图层中使用油漆桶填充,然后再选择图层叠加方式(如柔光和正片叠底是使用率非常高的两种模式)。特别是在做颜色增强时也会经常使用这个功能。
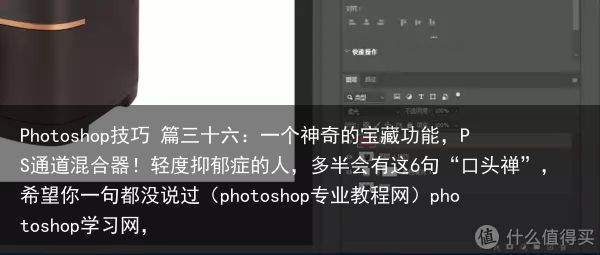
1.4 色相饱和度
这个也是常用的调色技巧,可以对图片进行整体色相H、饱和度S、明度L进行独立调节(同时也可以对分离的RGB进行调节)。

1.5 可选颜色
这一项也是无损编辑,可以在调整窗口中调出,(如果找不到调整窗口,可能是PS的窗口菜单关了,直拉通过PS-窗口-调整 打开即可)。
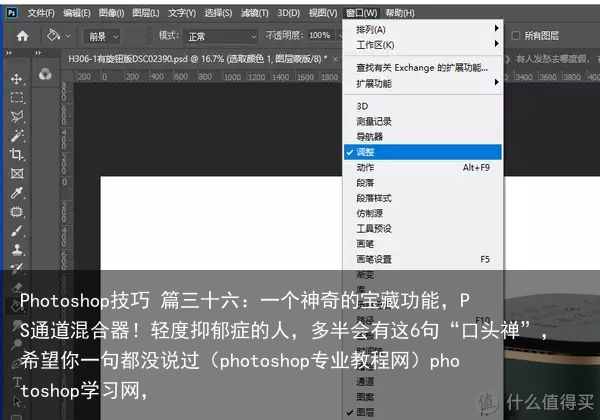
用久了才会发现,如上方法虽然可以达到某些调整需求,但是对于颜色要求高的改色场合,往往会有修改偏差。Why? 因为它并没有很好的精确控制颜色。
做为修图界的大佬级软件,PS有没有精确调色的工具呢?
有的,在我尝试试用了通道混合器后,我觉是有了!于是把搬砖经验分享出来,供值有参考。
二、通道混合器在哪
在PS的调整菜单内,平平无奇(当你真的用上这个工具之后,你一定会接受它扫地僧的身份),与其它调整工具放在一起。
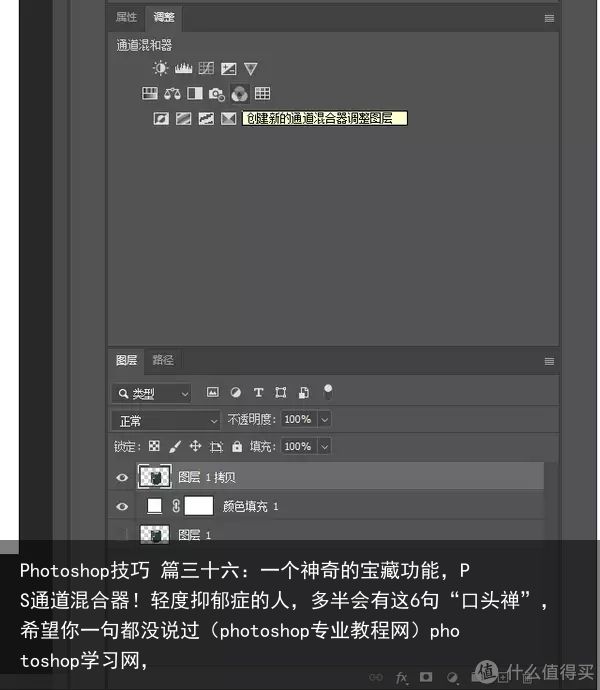
选中要调整的图层,然后点击调整小窗口下的通道混合器图标,就生成一个通道混合器的调整图层了。
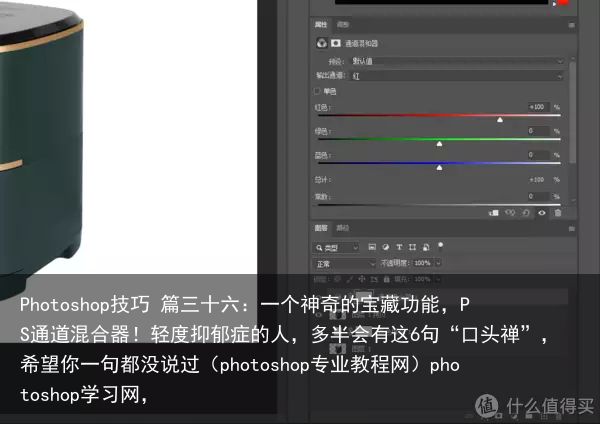
这里要记住原图的深绿色主色,稍后我们在了解原理后进行颜色修改。
三、通道混合器原理
要想学会通道混合器,需要理解的基础概念:颜色RGB的原理,通道和蒙版。
下面来演示一下,
3.1 新建一个RGB的样图,RGB纯色各占1/3
同时新建通道混合器。
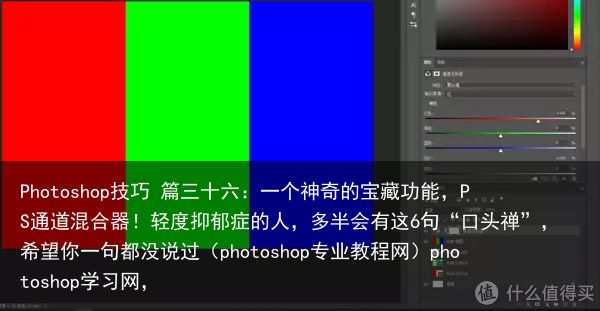
3.2 选中红色通道
因为这时图中的红色已经是最饱和的颜色了(饱和度255),继续添加红色也是最饱和。实际操作一下,添加红色到200%,图像没有任何变化。
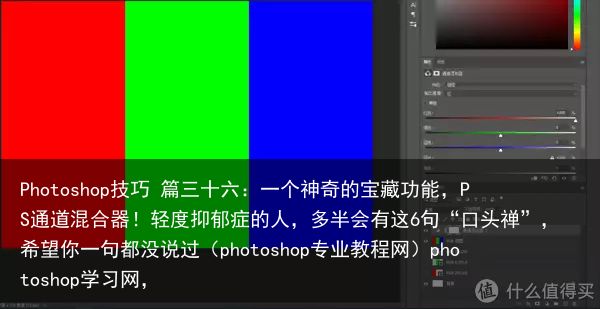
3.3 继续在红色通道中操作
如果减红色呢,那肯定是红色减少了,红色区域的饱和度会最低降到0!(也就是黑色)
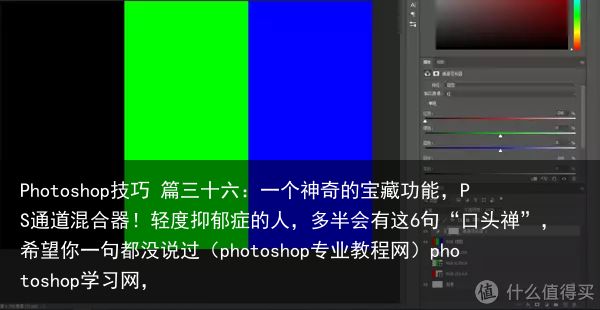
实际操作验证,通道混合器的红色调整减少就是减少图像中R通道的颜色!(关键的改色技能Get第一步!)
3.4 那为什么通道混合器的 红色通道 还有蓝色和绿色调整呢?
我们把原图恢复一下,在输出通道 为红色时,把绿色的调整从0%调到100!为了增加对比,我同时贴前后变化的两张对比图!

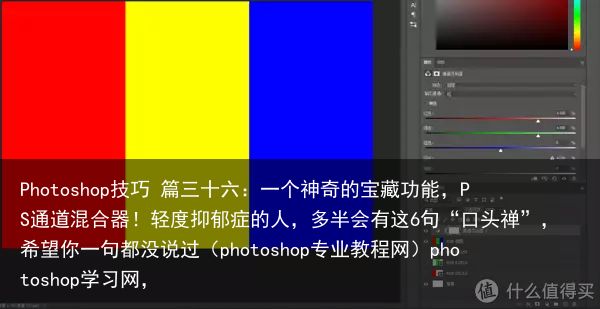
为什么出来了黄色?!这是重要!因为RGB的颜色混合原理是:100% Red(255.0.0)+100% Green(0.255.0)=Yellow(255.255.0)。至此,通道混合器改色的原理真相大白!!!
只要明白了红色通道怎么操作,接下来的Green,Blue通道的操作就会变得Easy!
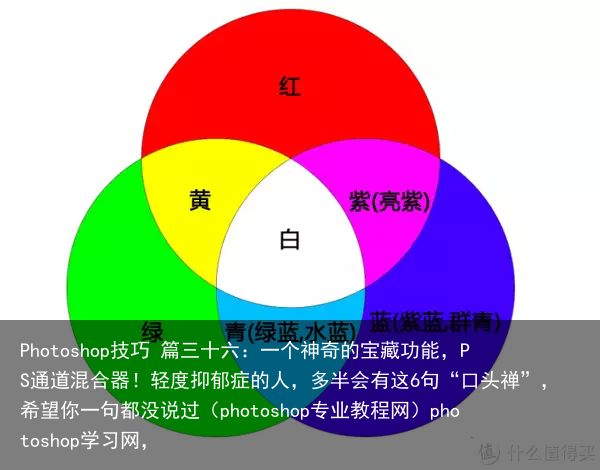
推荐这几步反复看!!!反复看!!!当你直正明白通道混合器的操作时,你会发现这就是个宝藏功能!
四、实践案例
通道混合器最好用的场合就是产品改色,当多色的样品拍摄不够时,又需要这个颜色,大胆用这个工具试试,一定有意想不到的收获!
如下这款锅具,只有一个实物样品,拍摄出图。

如下这三个颜色都是通过通道混合器改出来的。

改灰色时的通道混合器实际设置
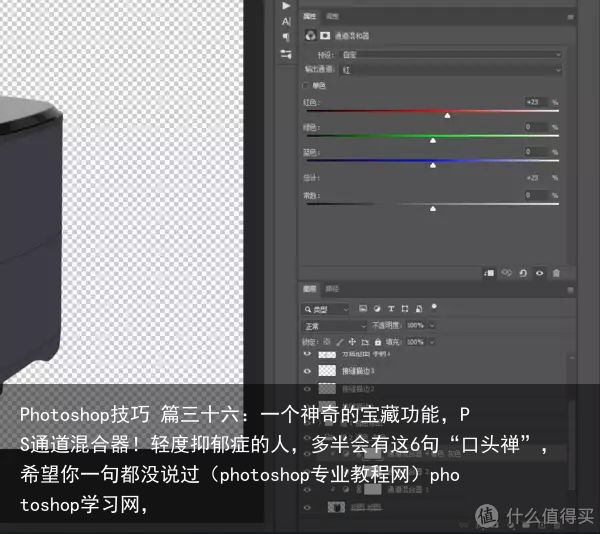
同理,修改黄色(RGB 255.255.0)和白色(RGB 255.255.255)


五、修改技巧总结
5.1 通道混合器就是把图片的中的颜色拆成RGB三个通道,然后分别对每一个通道进行编辑。
我手动画了一个手残图,用编程映射的方式去理解会容易很多!真的惊叹PS程序员的巧妙!
5.2 PS通道混合器是无损编辑,而且支持多层叠加加,所以理论上是可以改成任意色的!而且是精确修改。
5.3 修改时需要注意的,
如果像如上的产品图有金色的边需要保留或另行调整咋办?
扣图单独变成一层就解决了!抠图后不受调色影响。抠图使用数位板加钢笔工具很香!对于新手,友基与和冠都可以的,看哪款顺眼买哪个就行,真正入门了就知道咋选了。
5.4 PS的功能强大超乎想象!一定要突破尝试一些新的菜单功能,会颠覆你对这个软件的认知!
5.5 辅助精准调色的小工具,Shift+吸管打点,很好用!
六、PS常用快捷键
个人常用快捷键(快捷键需要输入法在英文状态下):
新建画布:Ctrl+N
新建图层:Shift+Ctrl+N
移动工具:V
污点修复画笔工具/修补画笔工具/修补工具:J 【多按几次在不同子项间切换】
形状工具:U
渐变工具:G
文字工具:T
复制图层:Ctrl+J
自由变换:Ctrl+T
取消选区:Ctrl+D
另存为:Ctr+Shift+S
填充前景色:Alt+Delete
重复上次滤镜:Alt+Ctrl+F
盖印图层:Ctrl+Alt+Shift+E
如果想辅助寻找,买一个PS快捷键鼠标垫也是一个方法,记得不要背快捷键,没有意义!
基本上看到这一步,就说明已经基本具备抠图修图技能不远了,以后宅家可以考虑线接恰饭了。
分享一张之前旅游拍的,就像骑马,即使之前没玩过,现在开始想学也是可以会的!
总结完毕,谢谢三连
 支付宝扫一扫
支付宝扫一扫 微信扫一扫
微信扫一扫