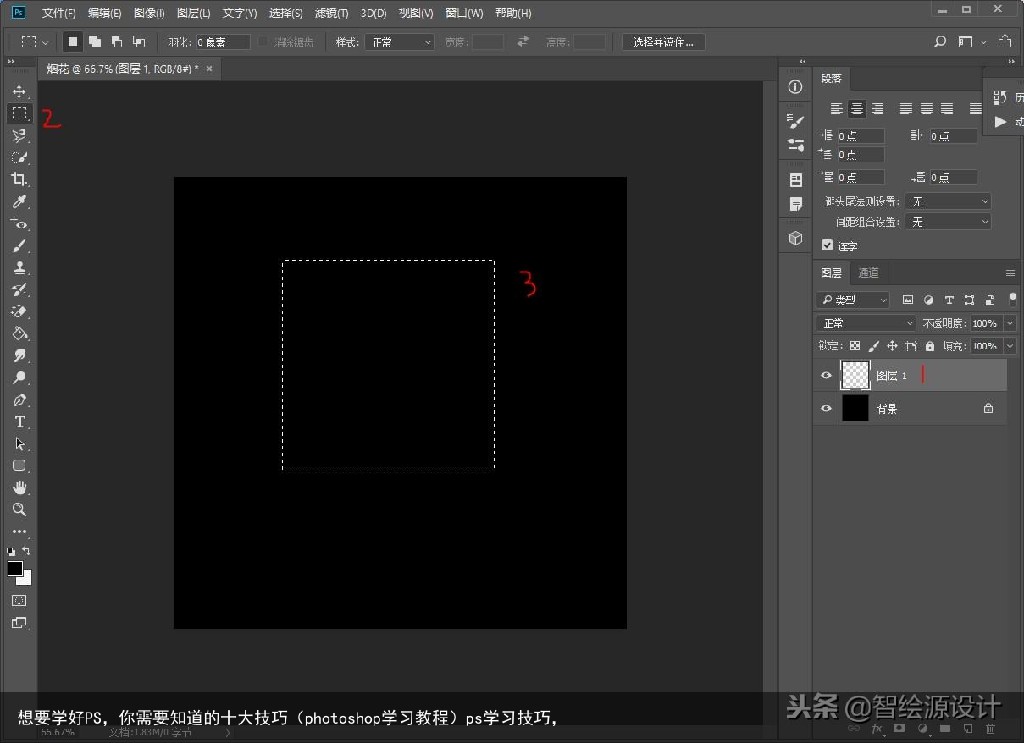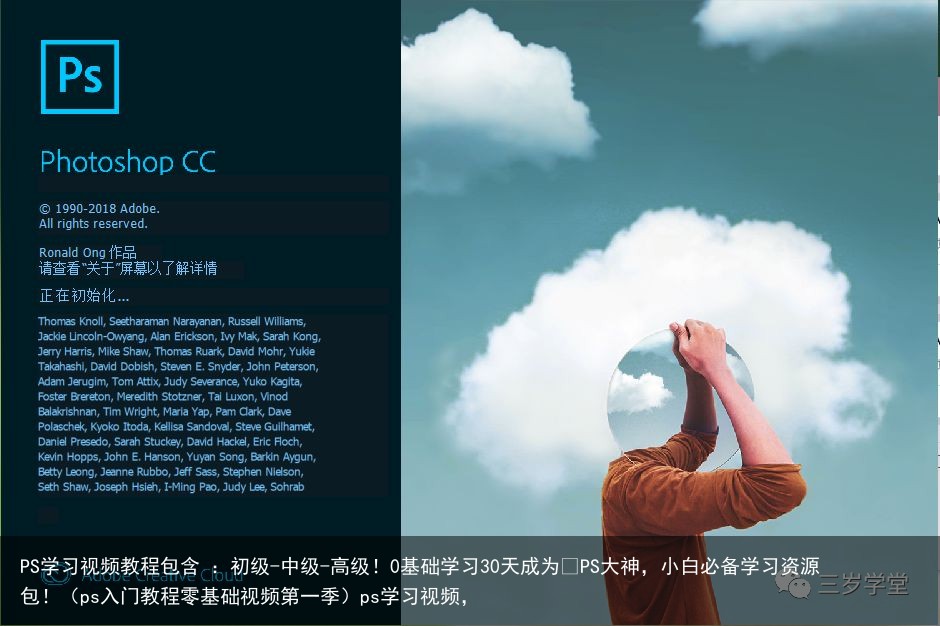PS零基础学习——入门篇(ps基础操作教程视频)ps的基础学习,
新学期 · 新旅程——PS学习
●是结束,亦是新的开始
经过前一阶段的努力,我们结束了PPT、Excel、Word文档的学习,大家都辛苦啦!接下来的日子里,学姐团将会带领大家了解并掌握一款有趣好玩且功能强大的图像处理软件——PS。
我们会系统地向大家介绍PS软件的各种界面、功能和运用,让大家对PS有个大致的认识,再逐步展开学习,让新手知道每个功能的使用,让老手温故而知新。

首先,PS全称Photoshop,是家喻户晓的一款美颜P图软件。当然,它的功能不仅仅局限于如此,它在广告摄影、平面设计、文字排版、影像创意、网页制作、界面设计、UI图标、数码规划等领域都发挥着重要作用。它功能强大、易学易用,因此也深受图形图像处理爱好者和平面设计人员的喜爱。
#01.软件新建界面
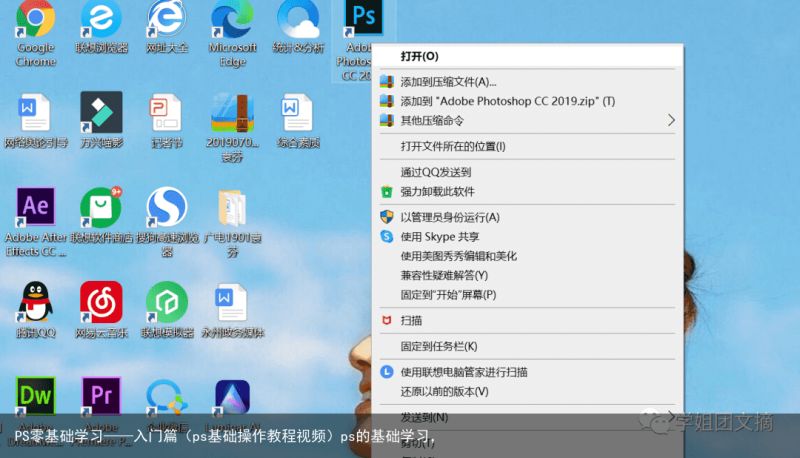
双击我们下载好的PS,或右击鼠标,选择【打开】,即可进入我们的PS界面,此时我们的界面是什么都没有的,我们需要去新建一个新的文档才能进行后续的操作。
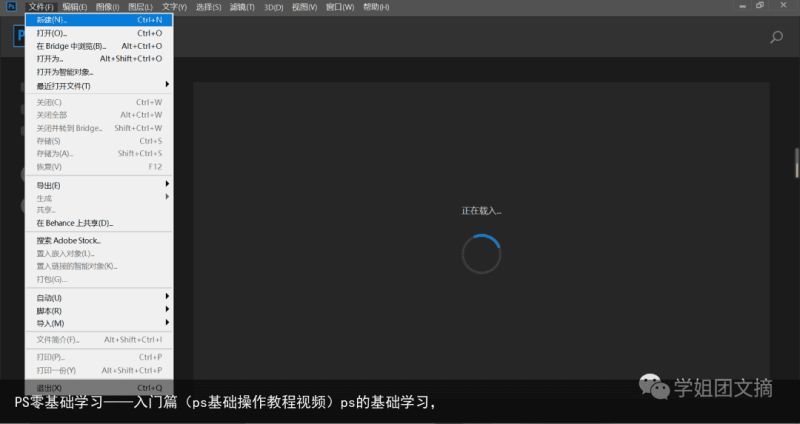
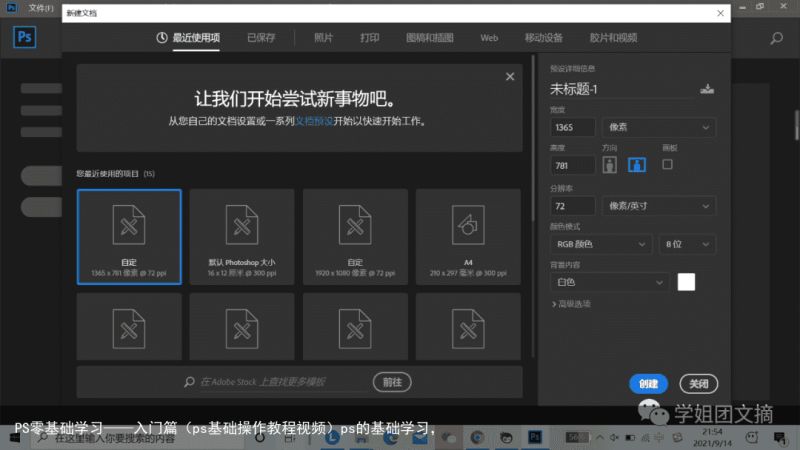
选择【文件】菜单,点击“新建”,也可以使用快捷键Ctrl+N,进入【新建文档界面】。
#02.新建图像文件
一、使用固有模板
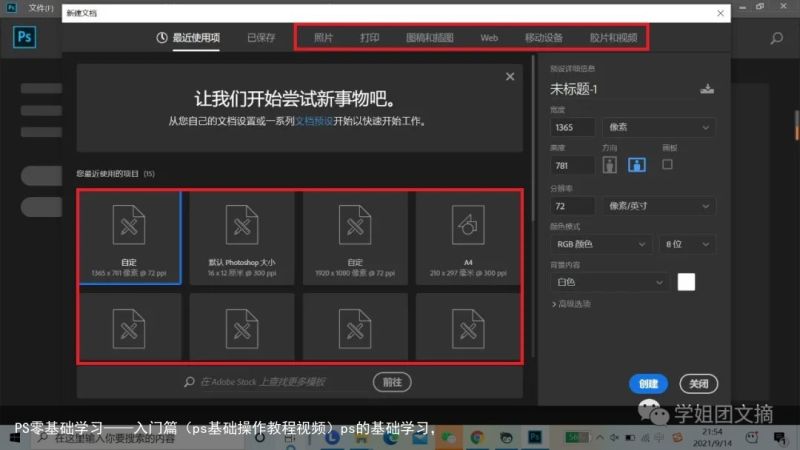
PS为我们准备了一些常用固有模板的尺寸大小,例如:照片、打印、图稿和插图等,点击界面上方区域的相关类型模板,在下方查看相关模板的尺寸大小。选择完毕后,双击即可。
二、自定义预设
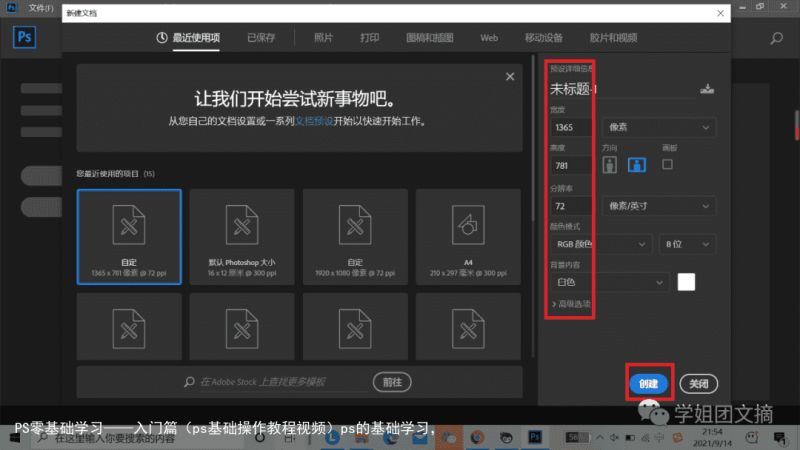
在右侧的【预设详细信息】中,有我们需要设置的“标题”“宽度”、“高度”、“分辨率”、“颜色模式”、“背景内容”等要素,设置完成后点击【创建】即可。
三、直接使用照片
直接拖拽需要使用的照片到PS软件,就会生成界面,无需编辑尺寸设计。
#03.软件界面认识
一、菜单栏
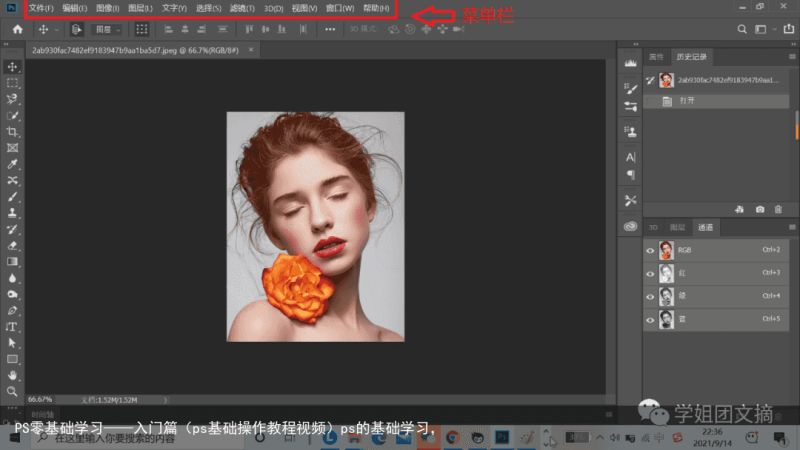
上方第一行——菜单栏,这一栏包括了文件、编辑、图像、图层、文字、选择、滤镜、3D、视图、窗口、帮助共11个主菜单,几乎所有的命令都分类排列在这些菜单中。左键单击或者使用快捷键可快速调用菜单栏命令。
·二、属性栏
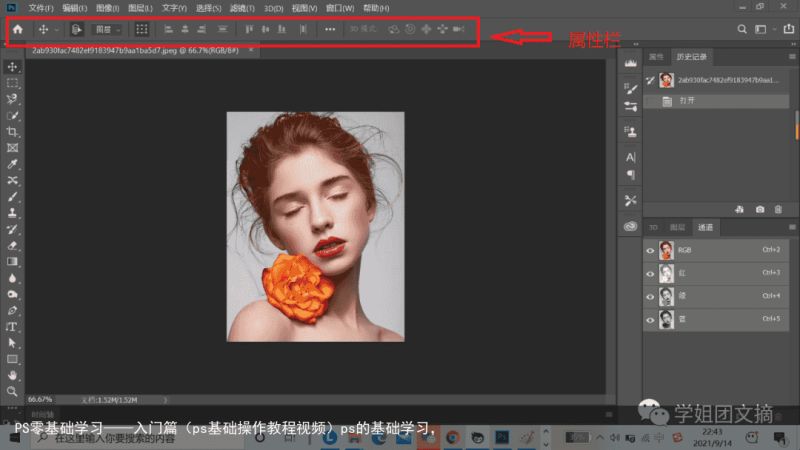
上方第二行——属性栏,属性栏是用来设置工具的属性及尺寸的,这个版块会随着所选工具的变化而变化,根据所选工具的不同,属性栏中的内容也不同。可以在特定的文本框中选择选项或输入不同的参数值改变工具的状态。
·三、标题栏
上方第三行——标题栏,标题栏显示文档窗口的标题。
1.通过鼠标左键拖动文档标题栏可以调整它在选项卡中的顺序。
2.通过拖拽变为悬浮状态,拖动窗口侧边或一角,可以调整其窗口大小。
·四、工具栏
左侧——工具栏,工具栏包含了用于创建和编辑图像的所有工具。
1.单击工具箱顶部的双箭头可以切换为单列显示或双列显示。
2.将光标停留在工具图标上,即可显示该工具的名称和快捷键。
3.右下角有三角图标的工具,表示是一个工具组。将光标指向工具,长按鼠标左键,就会显示该工具组,显示后即可松开,或者单击右键,然后可选择显示的工具。
·五、面板
右侧——面板
,面板是用来设置颜色、工具参数以及执行编辑命令的。
1.面板默认以选项卡的形式成组出现,在【窗口】菜单中可以选择需要的面板将其打开或关闭。
2.拖动面板可使其变成悬浮状态,拉动面板侧边或任意一角,可以调整窗口大小。
3.在【窗口】菜单,选择【工作区
】,可以根据编辑目的选择“基本功能”、“3D”、“动感”等其他功能,面板模块将呈现不同参数面板的组合形式。
4.使用“复位
”可以将面板恢复到默认的初始状态。
5.使用“新建工作区”将自己定义的面板进行存储。
·六、文档栏

中间——文档区
,即文档窗口,也可以说是画布。在Photoshop中每打开一个图像,便会创建一个文档窗口,同时打开多个图像时,文档窗口以选项卡形式显示。

学姐团
关注我们 | 每天成长
 支付宝扫一扫
支付宝扫一扫 微信扫一扫
微信扫一扫