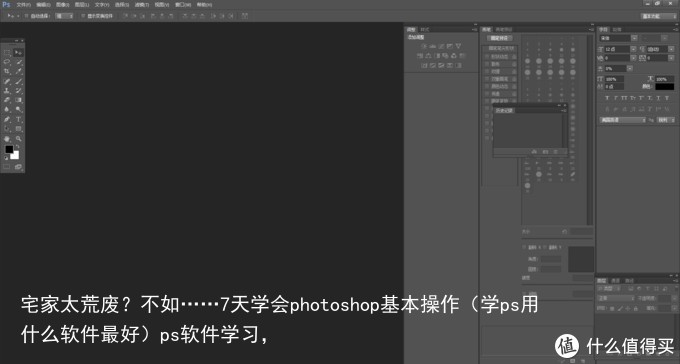PS自学教程|13个PS实用技巧,第6个你肯定不知道!(有哪些免费学ps的网站)ps免费学习教程,
随着图文应用在工作中的普及,PS成为越来越多公司对办公人员要求的必备技能。#平面设计PS教程#是的,现在单纯的PPT等办公软件已经无法实现客户的需求了。但是很多小伙伴刚接触PS的时候,被界面众多的菜单和子菜单所劝退。无法短时间习得PS中众多的命令和工具。其实这些问题都是没有面向实际图像操作问题产生的困扰。下面我通过工作中常用的PS操作,总结了13个实用的PS技巧,帮助大家快速的实现PS的上手应用。
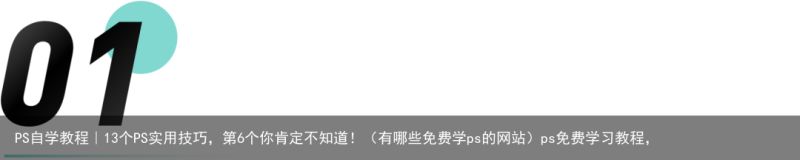 按住shift键画直线选中画笔,按住Shift键不放,长按鼠标拖动画笔即可画出水平或垂直方向的直线。
按住shift键画直线选中画笔,按住Shift键不放,长按鼠标拖动画笔即可画出水平或垂直方向的直线。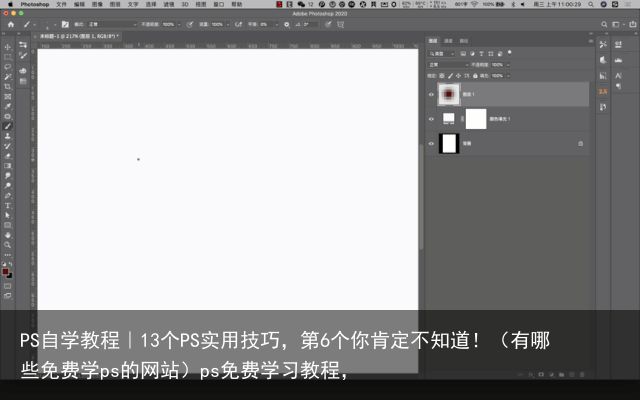

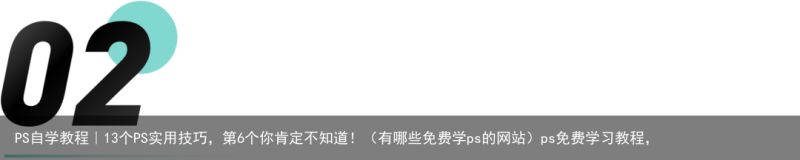 打开变换中心在一些版本的PS中,执行Ctrl+T没有出现变换中心,那么点击「编辑→首选项→工具」,勾选「在使用变换时显示参考点」。
打开变换中心在一些版本的PS中,执行Ctrl+T没有出现变换中心,那么点击「编辑→首选项→工具」,勾选「在使用变换时显示参考点」。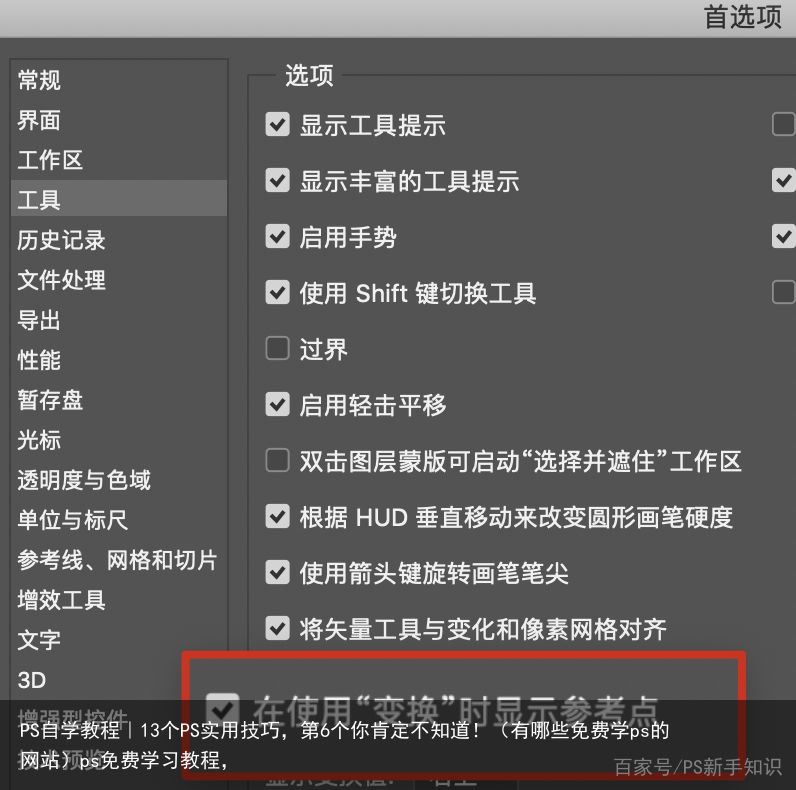 再执行Ctrl+T变换,按住Alt键可以任意调整变换中心的位置。
再执行Ctrl+T变换,按住Alt键可以任意调整变换中心的位置。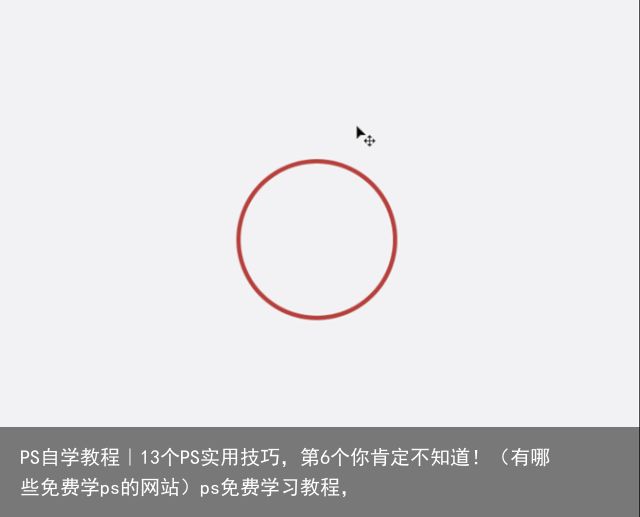
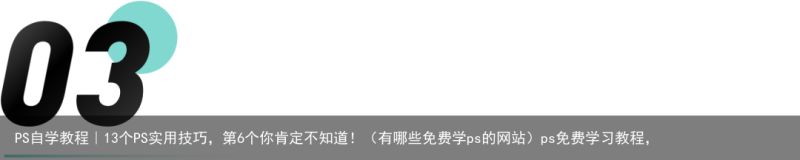 旋转复制变换 选中图形按住快捷键Ctrl+T,长按Alt键移动变换中心到合适的位置(按住Shift键可以保持水平或者垂直移动)。 按住Shift键的同时旋转图形15°(按住Shift键旋转的角度为15°的倍数),按住回车键确定。 依次按住Ctrl+Alt+Shift键不放,不断点击T键,就能够实现边旋转边复制的效果。
旋转复制变换 选中图形按住快捷键Ctrl+T,长按Alt键移动变换中心到合适的位置(按住Shift键可以保持水平或者垂直移动)。 按住Shift键的同时旋转图形15°(按住Shift键旋转的角度为15°的倍数),按住回车键确定。 依次按住Ctrl+Alt+Shift键不放,不断点击T键,就能够实现边旋转边复制的效果。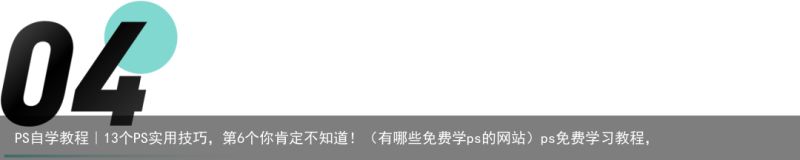 快速展开关闭组PS中经常需要对图层进行分组管理,按住Ctrl的同时单击组前面的小箭头,就能够一键展开或关闭所有组。
快速展开关闭组PS中经常需要对图层进行分组管理,按住Ctrl的同时单击组前面的小箭头,就能够一键展开或关闭所有组。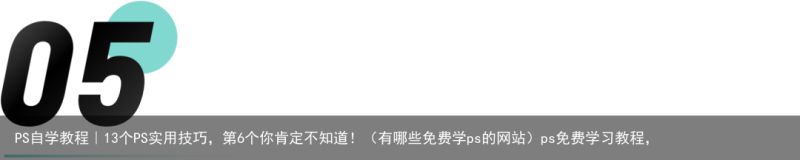 智能对象
智能对象
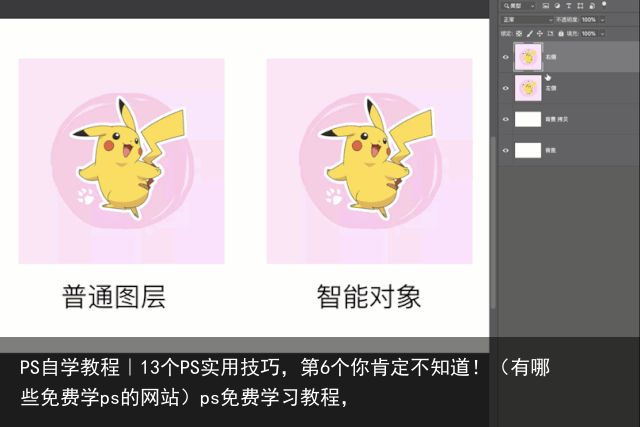
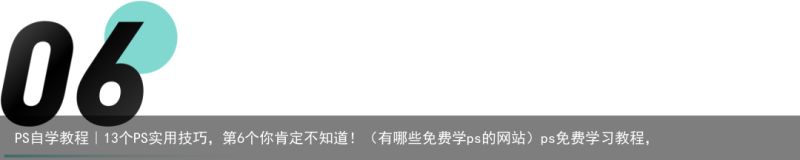 图层蒙版视图按住Alt键单击蒙版,进入蒙版视图。粘贴一张黑白斑驳纹理,再按住Alt键单击蒙版,退出蒙版视图,文字就添加了斑驳效果(蒙版中,不同灰度代表不同程度的头透明度,黑色全透明,白色完全不透明)。
图层蒙版视图按住Alt键单击蒙版,进入蒙版视图。粘贴一张黑白斑驳纹理,再按住Alt键单击蒙版,退出蒙版视图,文字就添加了斑驳效果(蒙版中,不同灰度代表不同程度的头透明度,黑色全透明,白色完全不透明)。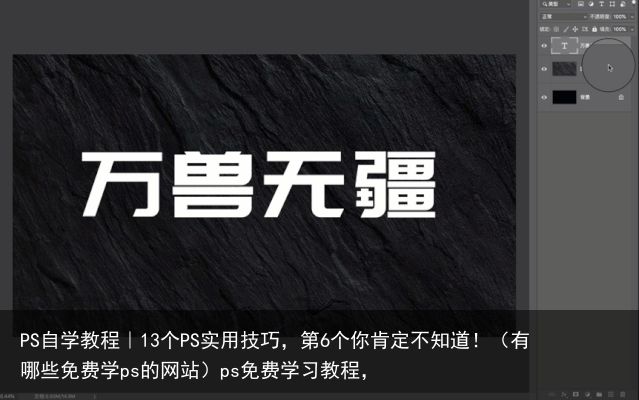
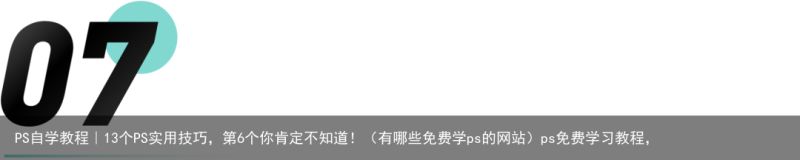 图层颜色标识
图层颜色标识
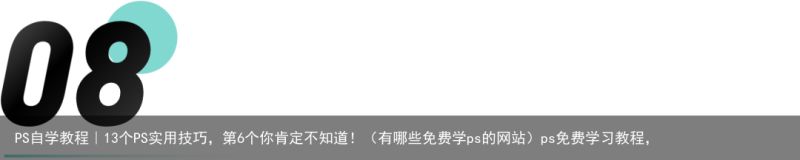 临时切换移动工具不管你正在使用什么工具,按住 Ctrl键就可以临时切换成移动工具,松开按键又可以恢复之前的工具。
临时切换移动工具不管你正在使用什么工具,按住 Ctrl键就可以临时切换成移动工具,松开按键又可以恢复之前的工具。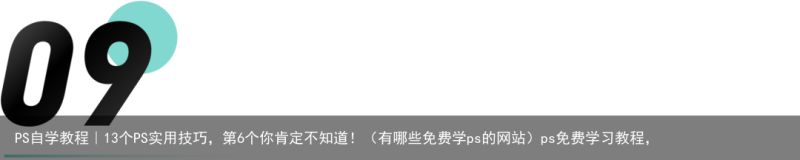 快速复制按住Alt+鼠标左键拖动,可以快速拖动复制对象。
快速复制按住Alt+鼠标左键拖动,可以快速拖动复制对象。
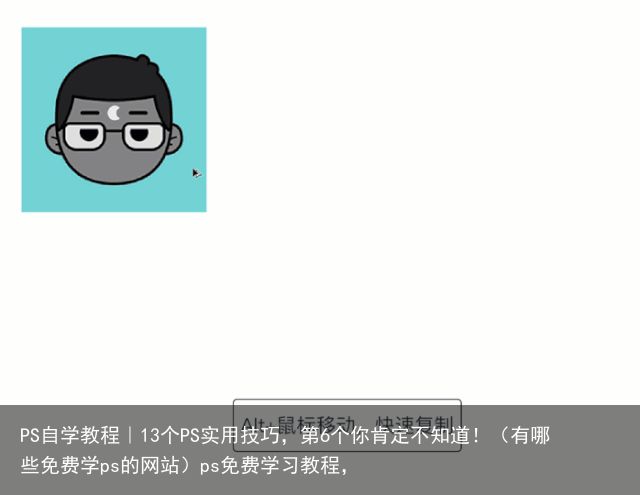 将图层样式转化为普通图层
将图层样式转化为普通图层

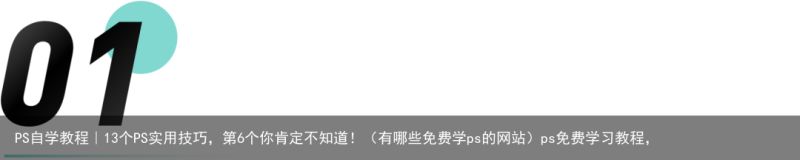 按住shift键画直线选中画笔,按住Shift键不放,长按鼠标拖动画笔即可画出水平或垂直方向的直线。
按住shift键画直线选中画笔,按住Shift键不放,长按鼠标拖动画笔即可画出水平或垂直方向的直线。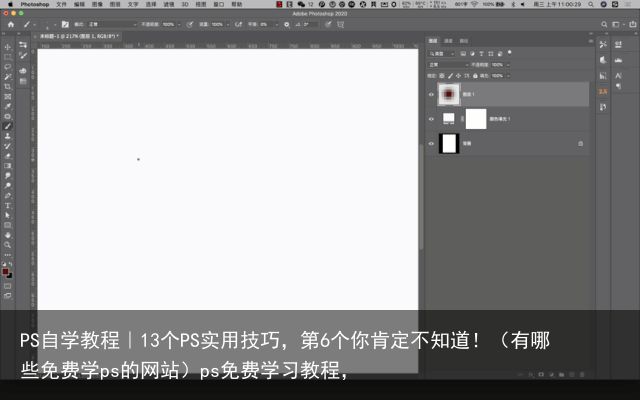
如果按住Shift键不放的同时,用画笔在画布上单击,可以画出任意方向的直线。

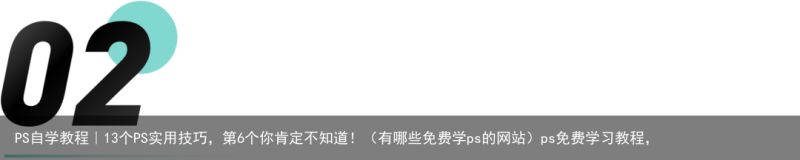 打开变换中心在一些版本的PS中,执行Ctrl+T没有出现变换中心,那么点击「编辑→首选项→工具」,勾选「在使用变换时显示参考点」。
打开变换中心在一些版本的PS中,执行Ctrl+T没有出现变换中心,那么点击「编辑→首选项→工具」,勾选「在使用变换时显示参考点」。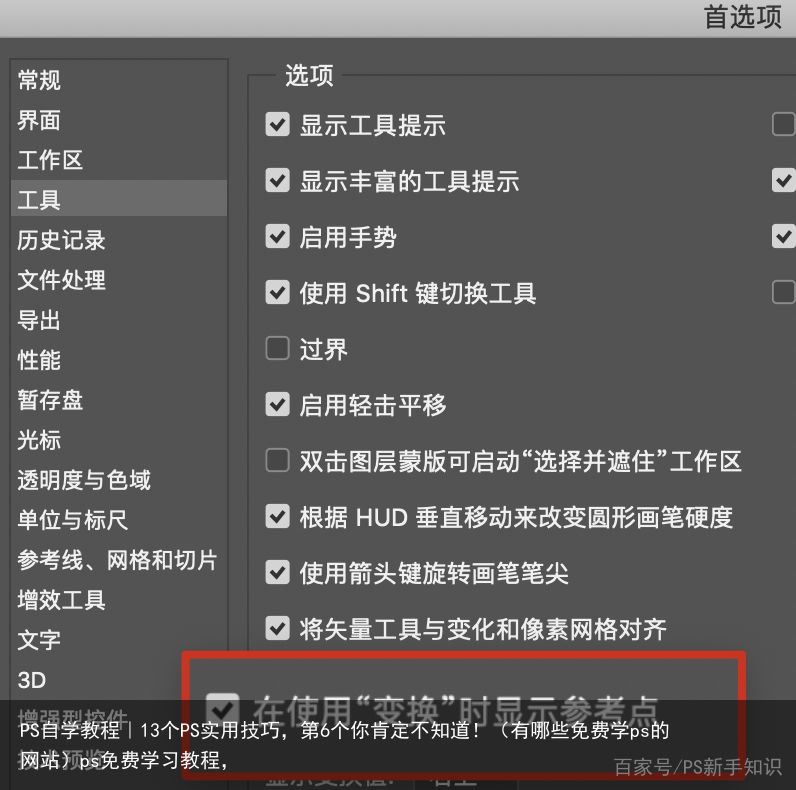 再执行Ctrl+T变换,按住Alt键可以任意调整变换中心的位置。
再执行Ctrl+T变换,按住Alt键可以任意调整变换中心的位置。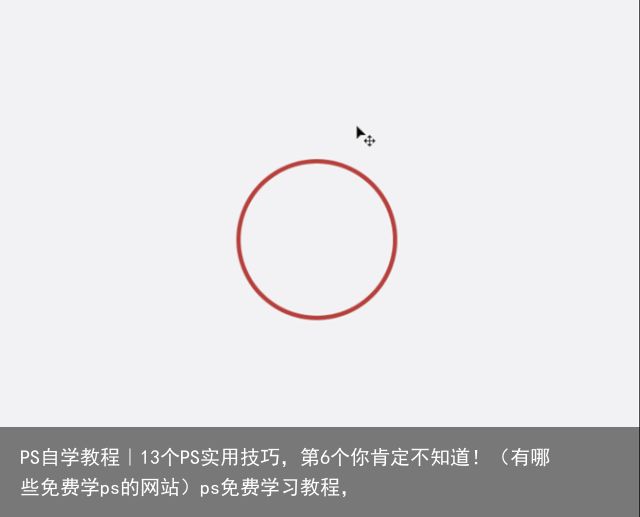
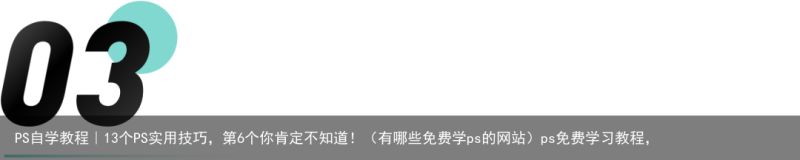 旋转复制变换 选中图形按住快捷键Ctrl+T,长按Alt键移动变换中心到合适的位置(按住Shift键可以保持水平或者垂直移动)。 按住Shift键的同时旋转图形15°(按住Shift键旋转的角度为15°的倍数),按住回车键确定。 依次按住Ctrl+Alt+Shift键不放,不断点击T键,就能够实现边旋转边复制的效果。
旋转复制变换 选中图形按住快捷键Ctrl+T,长按Alt键移动变换中心到合适的位置(按住Shift键可以保持水平或者垂直移动)。 按住Shift键的同时旋转图形15°(按住Shift键旋转的角度为15°的倍数),按住回车键确定。 依次按住Ctrl+Alt+Shift键不放,不断点击T键,就能够实现边旋转边复制的效果。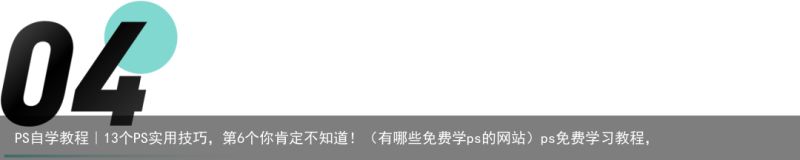 快速展开关闭组PS中经常需要对图层进行分组管理,按住Ctrl的同时单击组前面的小箭头,就能够一键展开或关闭所有组。
快速展开关闭组PS中经常需要对图层进行分组管理,按住Ctrl的同时单击组前面的小箭头,就能够一键展开或关闭所有组。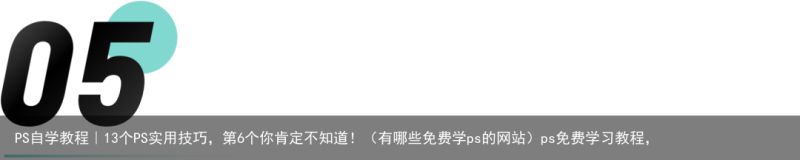 智能对象
智能对象
大家在编辑图像中一定有这样的困扰,那就是图层缩放操作后回变得模糊,而PS中本身自带的智能对象图层是解决这一困难的最佳途径。他能够记录下该图层的所有信息。
建议以后需要缩放的图层大家可以先选中后右键编程成智能对象。「右键→智能对象」。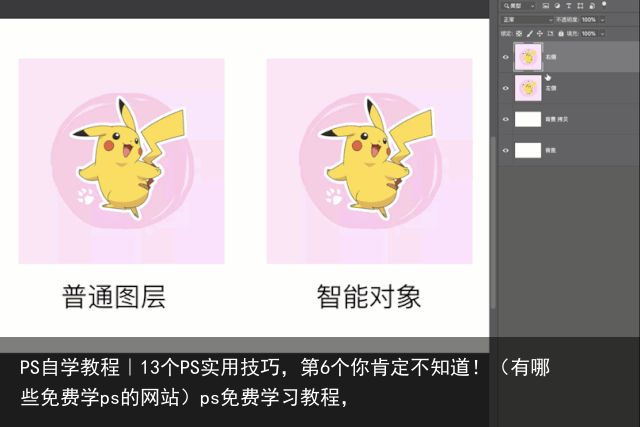
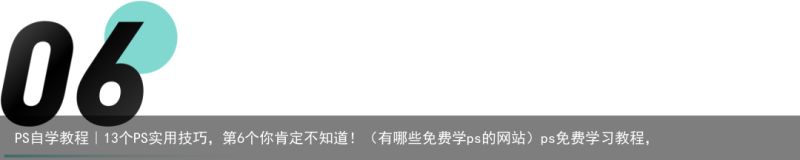 图层蒙版视图按住Alt键单击蒙版,进入蒙版视图。粘贴一张黑白斑驳纹理,再按住Alt键单击蒙版,退出蒙版视图,文字就添加了斑驳效果(蒙版中,不同灰度代表不同程度的头透明度,黑色全透明,白色完全不透明)。
图层蒙版视图按住Alt键单击蒙版,进入蒙版视图。粘贴一张黑白斑驳纹理,再按住Alt键单击蒙版,退出蒙版视图,文字就添加了斑驳效果(蒙版中,不同灰度代表不同程度的头透明度,黑色全透明,白色完全不透明)。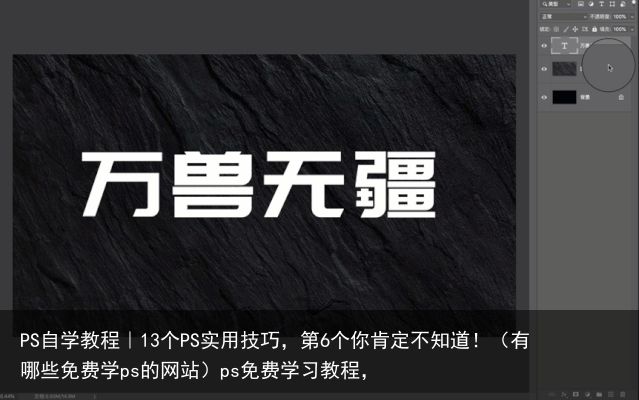
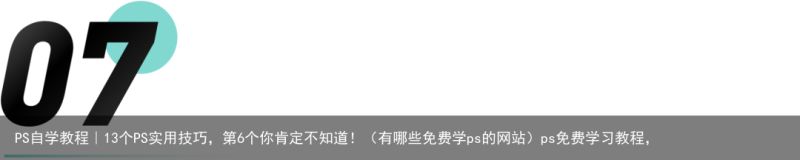 图层颜色标识
图层颜色标识
管理图层的方式除了打组,还可以给图层添加颜色标识。选中想要标记的图层,「右键→选择颜色」,这样就能看出哪些是同类或同组的图层。
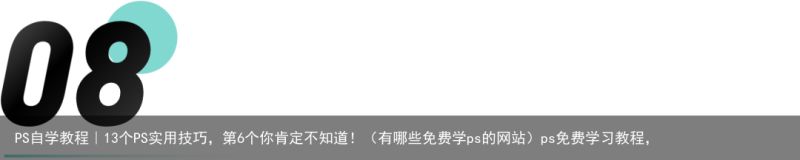 临时切换移动工具不管你正在使用什么工具,按住 Ctrl键就可以临时切换成移动工具,松开按键又可以恢复之前的工具。
临时切换移动工具不管你正在使用什么工具,按住 Ctrl键就可以临时切换成移动工具,松开按键又可以恢复之前的工具。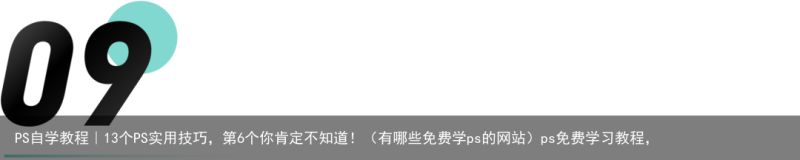 快速复制按住Alt+鼠标左键拖动,可以快速拖动复制对象。
快速复制按住Alt+鼠标左键拖动,可以快速拖动复制对象。
如果按住Alt+Shift+鼠标左键拖动,就能够保持水平或垂直方向的复制。
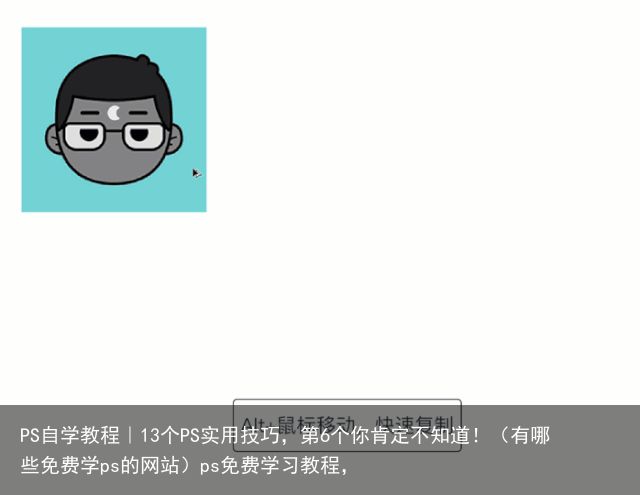 将图层样式转化为普通图层
将图层样式转化为普通图层
在图层样式区域「右键→创建图层」,可以将应用的图层样式变成一个个独立的图层,方便一些效果的调整。
图层之间建立链接当几个图层经常需要一起移动、变换时,可以全选中图层,「右键→链接图层」即可将选中的图层链接到一起。调整图层顺序Ctrl+[ 键将图层下移一层,Ctrl+] 键将图层上移一层。Ctrl+Shift+[ ] 将图层置于底层/顶层。内容识别填充内容识别填充可以快速将某个区域的内容用其附近的图像填充,并自动计算保证过渡的自然,具体操作如下: 使用魔术棒工具依次点击白色文字,全部选中文字: 点击顶部菜单栏「选择→修改→扩展」,扩展2个像素: 点击顶部菜单栏「编辑→内容识别填充」,会弹出一个新的菜单栏,点击确定即可:感觉有用的话,点个赞点个关注支持一下小子呗,谢谢大家~
举报/反馈 打赏
 支付宝扫一扫
支付宝扫一扫 微信扫一扫
微信扫一扫