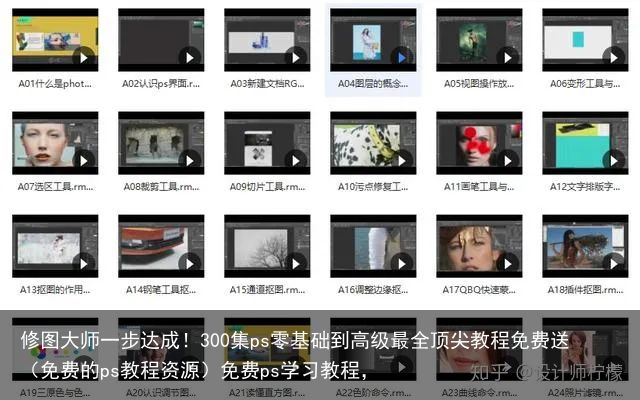PS新手教程怎么调出好看滤镜PS滤镜教程(ps滤镜学习)ps滤镜学习,
现在很多的软件里都有滤镜,那么滤镜的作用就是让画面更加丰富,让照片或者我们的作品更有艺术感觉。
PS就是一款功能强大的图像后期处理软件,他的滤镜效果非常的多,今天我就为大家带来PS添加滤镜的方法和PS滤镜教程。
我们还可以在PS里添加我们下载的滤镜,这样更容易达到我们的效果。
我电脑咯i的滤镜素材
PS的滤镜效果很多,我介绍一下我们软件自带的一些滤镜功能,看看如何调出好看的效果
1.滤镜库
打开一张我们需要编辑的照片,点击菜单栏的滤镜,选择滤镜库,弹出对话框。
这里的效果是前几节课,做人物漫画留下的
遇到这样的情况怎么办呢?看下图右边有个小眼睛把他关掉,或者下面有个删除图标都可以恢复到原来的画面。
关掉小眼睛之后就恢复正常了。
我们按照下图框选点击素描》水彩画纸》右边调节参数,点击确定。
2.Camera Raw
点击菜单栏滤镜选择Camera Raw,这是PS的一个滤镜插件,可以调节光线,点击里面的预设,左边可以查看预览效果。
我们按照下图框选点击预设》下边有很多供我们选择,鼠标放上去就可以预览到什么样的效果,不一定非要用我选择的,自己试试什么效果好,看着舒服自己喜欢就选哪一个。
这样就很容易得到一个我们想要的图片的效果,而且还能在使用的时候那个啥能过……
前后对比
不知道能不能看出效果,调出想要的图片以后就可以合成,天空是不是发白没有云彩,我们可以添加一个。
选择一个蓝天白云,放到最合适的位置。
给这个图层添加一个蒙版,前景颜色为黑色,选择画笔工具,右键选择柔边圆,慢慢把多余的部分擦除掉。
如果看不到后面可以把这一层的透明度调整到50%,擦完以后再调节回来。
这里我们选择不调回来,为啥呢?因为远处的天空是会发白的,没有那么蓝,如果太蓝的会觉得跟画面有点不协调。看下图是不是有点假很突兀一样。
所以我们调整50%的透明度,图层样式改为强光,那么看上去画面会真实一点。
其实下面框选部分还可以添加一些别的东西,今天我们讲解的就是滤镜调色,下节课我们讲解合成效果。
好了今天就到这里,我们下节课见,拜拜!
 支付宝扫一扫
支付宝扫一扫 微信扫一扫
微信扫一扫