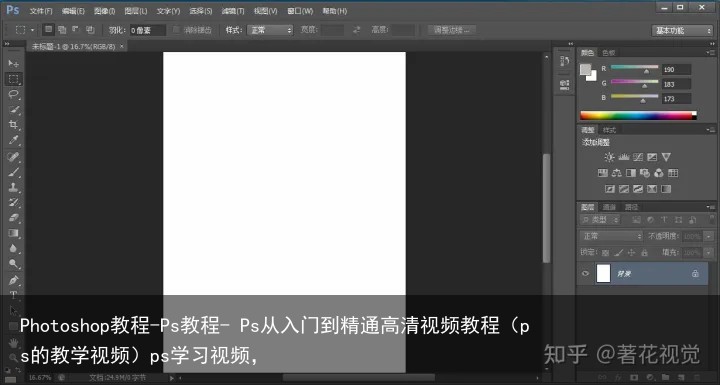5分钟学会Photoshop滤镜:滤镜的原理与使用方法(ps滤镜用法)ps滤镜学习,
文 | 曹阳

女孩子们应该都很熟悉美图秀秀吧,上面各种滤镜,可以让你体验从小公主到大女王。
同样的,photoshop的滤镜家族中也有一百多个“长远”,他们都在“滤镜”菜单中。
下面让我们来认知这些新朋友朋友,看看这些滤镜的类型和使用技巧。
| 1
什么是滤镜
爱拍艺术照的小仙女们应该很熟悉数码相机把,对,滤镜原本就是一种摄影器材,摄影师将其安装在单反相机镜头前面来改变照片的拍摄方式,以便影响色彩或产生特殊的拍摄效果。

例如:
图1所示为使用普通镜头拍摄的照片;
 图1 未使用滤镜拍摄
图1 未使用滤镜拍摄图2所示是加装了ND滤镜后拍摄的照片。
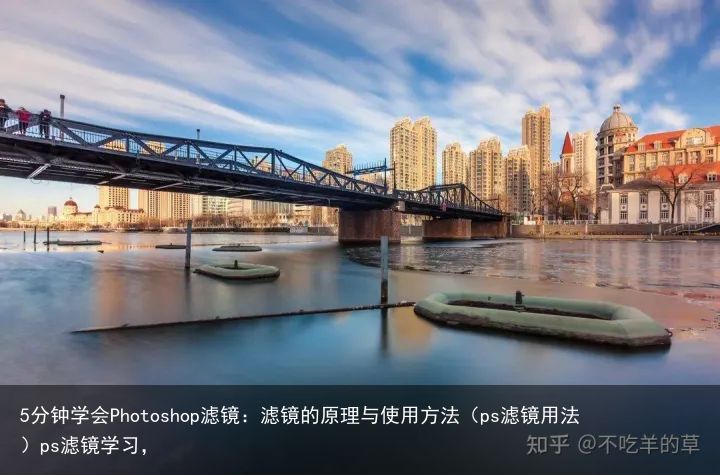 图2 使用ND滤镜拍摄
图2 使用ND滤镜拍摄还有图省事的办法(我懒),可以直接使用Photoshop的滤镜就能表现出来。
Photoshop滤镜是一种插件模块,它们能够操纵图像中的像素。
我们在前面的文章曾介绍过,位图(如照片、图像素材等)是由像素构成的,每一个像素都有自己的位置和颜色值,滤镜就是通过改变像素的位置或颜色来生成特效的。
例如:
图3 所示为原图像,
 图3
图3图4 所示是“染色玻璃”滤镜处理后的图像,从放大镜中可以看到像素的变化情况。
 图4
图4| 2
滤镜的种类和主要用途
滤镜分为内置滤镜和外挂滤镜两大类。
内置滤镜是Photoshop自身提供的各种滤镜,外挂滤镜则是由其他厂商开发的滤镜,它们需要安装在Photoshop中才能使用。
在“滤镜”菜单中,“滤镜库”、“Camrae Raw滤镜”、“镜头校正”、“液化”和“消失点”等是特殊滤镜,被单独列出,如图5 所示。
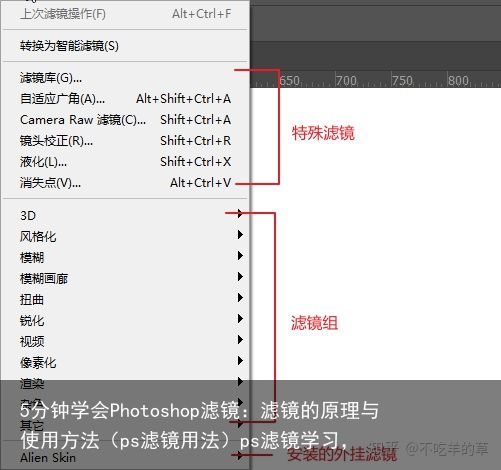 图5
图5其他滤镜都依据其主要功能放置在不同类别的滤镜组中。
如果安装了外挂滤镜,则它们会出现在“滤镜”菜单底部。
Photoshop的内置滤镜主要有两种用途。
第一种用于创建具体的图像特效,如可以生成粉笔画、图章、纹理、波浪等各种效果,此类滤镜的数量最多,且绝大多数都在“风格化”、“画笔描边”、“扭曲”、“素描”、“纹理”、“像素化”、“渲染”和“艺术效果”等滤镜组中。
除“扭曲”以及其他少数滤镜外,基本上都是通过“滤镜库”来管理和应用的。
第二种用于编辑图像,如减少图像杂色、提高清晰度等。这些滤镜在“模糊”、“锐化”、和“杂色”等滤镜组中。
此外,“液化”、“消失点”和“镜头校正”也属于此类滤镜。这3种滤镜比较特殊,它们功能强大,并且有自己的工具和独特的操作方法,更像是独立的软件。
| 3
滤镜的使用规则
使用滤镜处理某一层图层中的图像时,需要选择该图层,并且图层必须是可见的(缩览图前面有个眼睛图标)。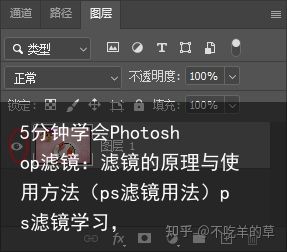 滤镜以及绘画工具、加深、减淡、涂抹、污点修复画笔等修饰工具只能处理当前选择的一个图层,而不能同时处理多个图层。而移动、缩放和旋转等变化操作,可以对多个选定的图层同时处理。滤镜的处理效果是以像素为单位进行计算的,因此,相同的参数处理不同分辨率的图像,其效果也会有所不同。只有“云彩”滤镜可以应用在没有像素的区域,其他滤镜都必须应用在包含像素的区域,否则不能使用这些滤镜。但外挂滤镜除外。如果创建了选区,如图6 所示;
滤镜以及绘画工具、加深、减淡、涂抹、污点修复画笔等修饰工具只能处理当前选择的一个图层,而不能同时处理多个图层。而移动、缩放和旋转等变化操作,可以对多个选定的图层同时处理。滤镜的处理效果是以像素为单位进行计算的,因此,相同的参数处理不同分辨率的图像,其效果也会有所不同。只有“云彩”滤镜可以应用在没有像素的区域,其他滤镜都必须应用在包含像素的区域,否则不能使用这些滤镜。但外挂滤镜除外。如果创建了选区,如图6 所示; 图6
图6滤镜只处理选中的图像,图7 所示;
 图7
图7如果未创建选区,则处理当前图层的全部图像。
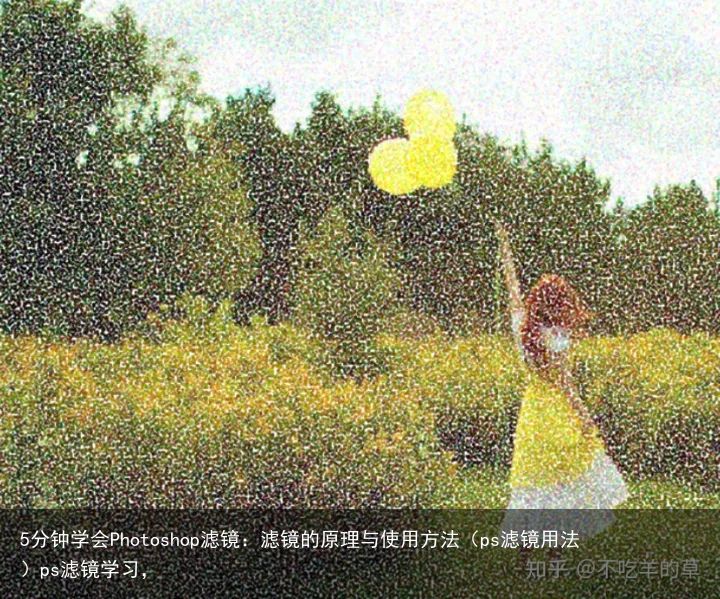
Q:为什么滤镜菜单中少了很多滤镜?
A:滤镜并没有变少,只是被隐藏起来了。
执行“编辑-首选项-增效工具”命令,打开“首选项”对话框,勾选“显示滤镜库的所有组和名称”选项,即可让“画笔描边”、“素描”、“纹理”和“艺术效果”等滤镜组出现在“滤镜”菜单中。
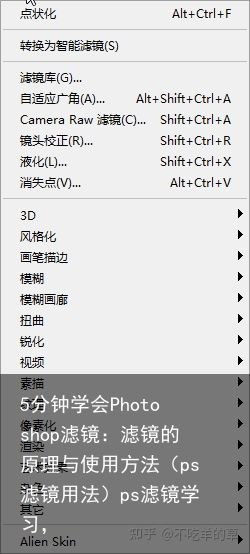
| 4
滤镜的使用技巧
在滤镜对话框中按住Alt键,“取消”按钮会变成“复位”按钮,如图8 所示,单击它可以将参数恢复为初始状态。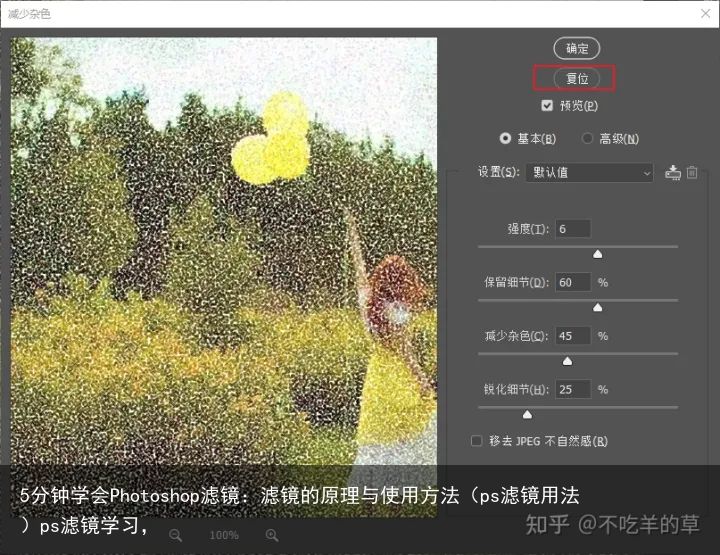 图8
图8使用一个滤镜后,“滤镜”菜单的第一行便会出现该滤镜的名称,如图9 所示。
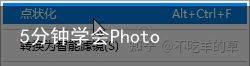 图9单击或按下Ctrl+F快捷键可以快速应用这一滤镜。如果要修改滤镜参数,可以按下Alt+Ctrl+F快捷键,打开该滤镜对话框重新设置。应用滤镜的过程中如果要终止处理,可以按下Esc键。使用滤镜时通常会打开滤镜库或者相应的对话框,在预览框中可以预览滤镜效果,单击+和-按钮可以放大和缩小显示比例;单击并拖动预览框内的图像,可移动图像,如图10 所示;
图9单击或按下Ctrl+F快捷键可以快速应用这一滤镜。如果要修改滤镜参数,可以按下Alt+Ctrl+F快捷键,打开该滤镜对话框重新设置。应用滤镜的过程中如果要终止处理,可以按下Esc键。使用滤镜时通常会打开滤镜库或者相应的对话框,在预览框中可以预览滤镜效果,单击+和-按钮可以放大和缩小显示比例;单击并拖动预览框内的图像,可移动图像,如图10 所示;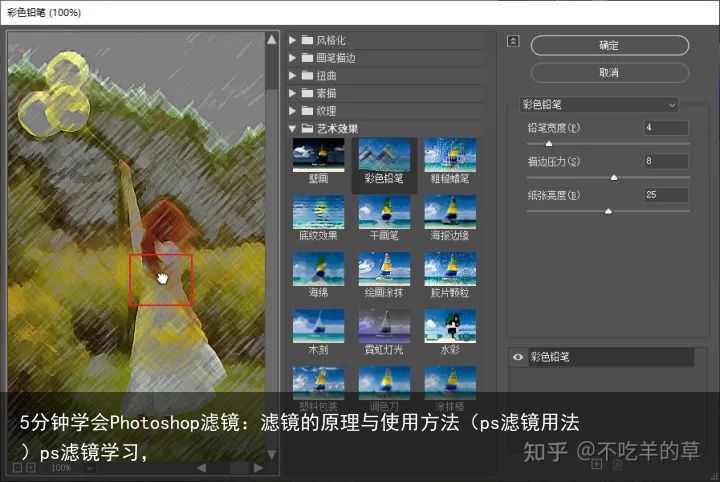 图10
图10如果想要查看某一区域,可在文档中单击,滤镜预览框中就会显示单击处的图像,如图11 所示。
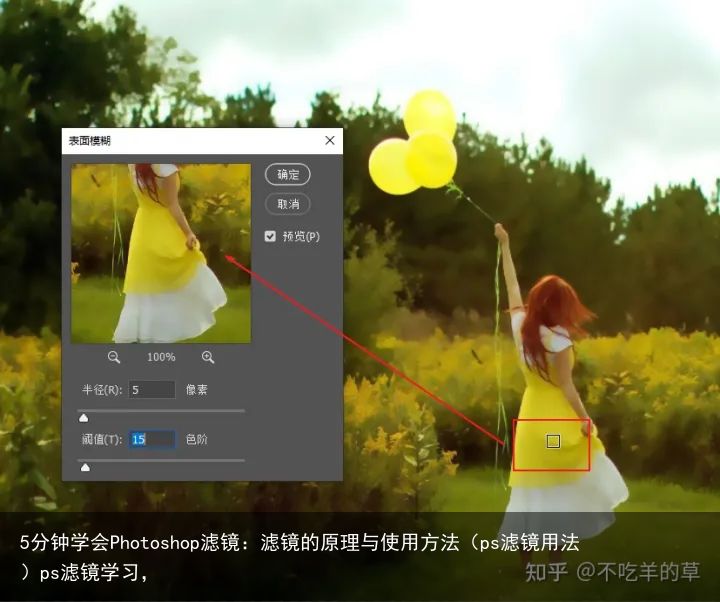 图11使用滤镜处理图像后,执行“编辑-渐隐”命令可以修改滤镜效果的混合模式和不透明度。图12 所示为使用“添加杂色”滤镜处理的图像,图12
图11使用滤镜处理图像后,执行“编辑-渐隐”命令可以修改滤镜效果的混合模式和不透明度。图12 所示为使用“添加杂色”滤镜处理的图像,图12图13 所示为使用“渐隐”命令编辑后的效果。
图13“渐隐”命令必须是在进行了编辑操作后立即执行,如果这中间有进行了其他操作,则无法使用该命令。
| 5
查看滤镜信息
“帮助-关于增效工具”下拉菜单中包含了Photoshop滤镜和增效工具的目录,选择任意一个,就会显示它的详细信息,如滤镜版本、制作者、所有者等。
| 6
提高滤镜性能
Photoshop中一部分滤镜在使用时会占用大量的内存,如“光照效果”、“木刻”、“染色玻璃”等,特别是编辑高分辨率的图像时,Photoshop的处理速度会变得很慢。
如果遇到这种情况,可以先在一小部分图像上实验滤镜,找到合适的设置后,再将滤镜应用于整个图像。
或者在使用滤镜之前先执行“编辑-清理”命令释放内存,也可以退出其他应用程序,为Photoshop提供更多的可用内存。
此外,还有一个解决办法,就是将计算机空闲的硬盘作为虚拟内存来使用。具体设置方法是,执行“编辑-首选项-性能”命令,打开“首选项”对话框,“暂存盘”选项组中显示了计算机的硬盘驱动器盘符,在空间较多的驱动器前勾选,将其设置为暂存盘,如图14 所示,然后重新启动Photoshop即可。
图14Q:为什么有些滤镜无法使用?
A:“滤镜”菜单中显示为灰色滤镜命令不能使用。
在通常情况下,这是由于图像模式造成的问题。
RGB模式的图像可以使用全部滤镜,一部分滤镜不能用于CMYK图像,索引和位图模式的图像不能使用任何滤镜。
如果要对位图、索引或CMYK图像应用滤镜,可以先执行“图像-模式-RGB颜色”命令,将其转换为RGB模式,再用滤镜处理。
——END——
本文由不吃羊的草原创,每天更新,带你一起学习平面设计知识!感谢大家的阅读和评论。
如果您想提高自己平面设计能力,欢迎关注我。
 支付宝扫一扫
支付宝扫一扫 微信扫一扫
微信扫一扫