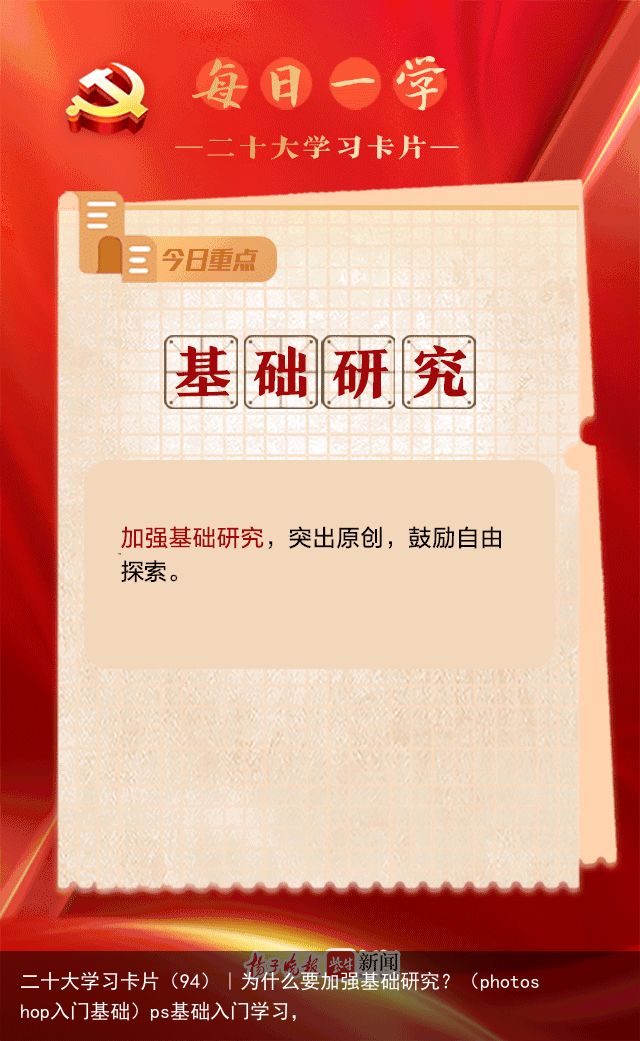「平面设计干货」超实用的ps小技巧,瞬间让你的作品高大上(专业ps做图)学习ps做图,
PS作为一款图像处理软件,现在几乎是打工人们必备的技能了。今天小凡就带给大家4个超实用的PS小技巧,希望大家能学会,千万不要学废啦~
01
墙面投影不会加?
通过透视来解决。我们场景里面放置产品后,需要产品体现出光影变化,投影必不可少,如果影子需要投射到墙面上,我们经常进行下图操作,这种做法是错误的。
小凡教你正确的做法:
① 选择产品层然后执行Ctrl+J复制-右键将复制层栅格化-将前景色设为背景的深色-点击锁定透明像素-Alt+Backspace填充前景色。
② 将投影层调整到产品的下方,执行编辑-透视变形,将桌面和墙面的投影分别拉出两块区域。
③ 点击菜单栏的变形-拖拽锚点,做出投影在不同面的转折,确定后敲回车。
④ 将投影层设为正片叠底,执行滤镜-模糊画廊-光圈模糊,让投影投射得更真实。
⑤ 最后将投影的消失点用橡皮擦过渡下,我们的投影就设计完成啦!
02
产品融不进去?
调整透视来解决。很多时候我们拿到的产品跟环境透视关系不一致,放到画面里就很“假”,融不进去。我们可以通过什么方法来解决呢?
小凡教你正确的做法:
① 选择产品图层-编辑-透视变形。
② 通过鼠标拖拽,绘制产品的每个面-按快捷键W调出变形工具-拖拽关键锚点,将产品调整到正确的透视。
③ 遵循光影规范,给产品添加投影,让产品更真实地放入场景中。
03
产品投影不高级?
使用滤镜解决。对于电商美工来说,经常会做产品相关的海报,避免不了为产品做投影。如何让你做出的产品投影有高级感?
小凡教你正确的做法:
在产品下方新建空白图层,用矩形选区绘制大小跟产品差不多的区域,填充深色,然后执行滤镜-模糊画廊-移轴模糊,根据效果调整模糊数值,高级感的投影就完成了!
04
口红色不自然?
通过色标来解决。一张照片,口红色不满意,你是怎么改变颜色的呢?这样吗?
小凡教你正确的做法:
① 将口红颜色层设为正片叠底。
② 这个时候问题出现了,高光没有了。我们双击图层,调出混合选项,然后配合ALT键单击下一层右侧高光色标,让下一次的高光透出来。
通过上方两步处理,我们的唇色就调整好了,完美地保留了质感,看下图对比效果:
05
想要梦幻的光影?
通过丁达尔光效来解决。如果想要画面梦幻感爆棚,我们可以通过丁达尔光效来实现。
小凡教你正确的做法:
① 选择图片层,执行Ctrl+Alt+2调出高光选区-Ctrl+J复制选区。
② 执行滤镜-模糊-径向模糊,调整好弹框数值,光线效果就形成了。
③ 如果觉得效果不够强,我们可以重复按快捷键Ctrl+Alt+F,重复上一滤镜,最终会形成梦幻的丁达尔光效。如果想要光感更强烈,可以将光效复制一层,将复制的光效叠加模式设为颜色减淡。
我们来看看对比,有没有被最终的光效惊艳到?
小技巧分享就先分享到这里啦,一定要边看边练哦,希望这些实用的小技巧能运用到大家的作品里。
 支付宝扫一扫
支付宝扫一扫 微信扫一扫
微信扫一扫