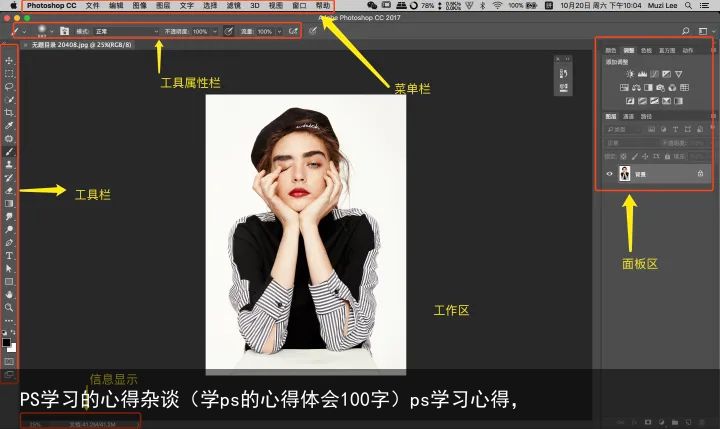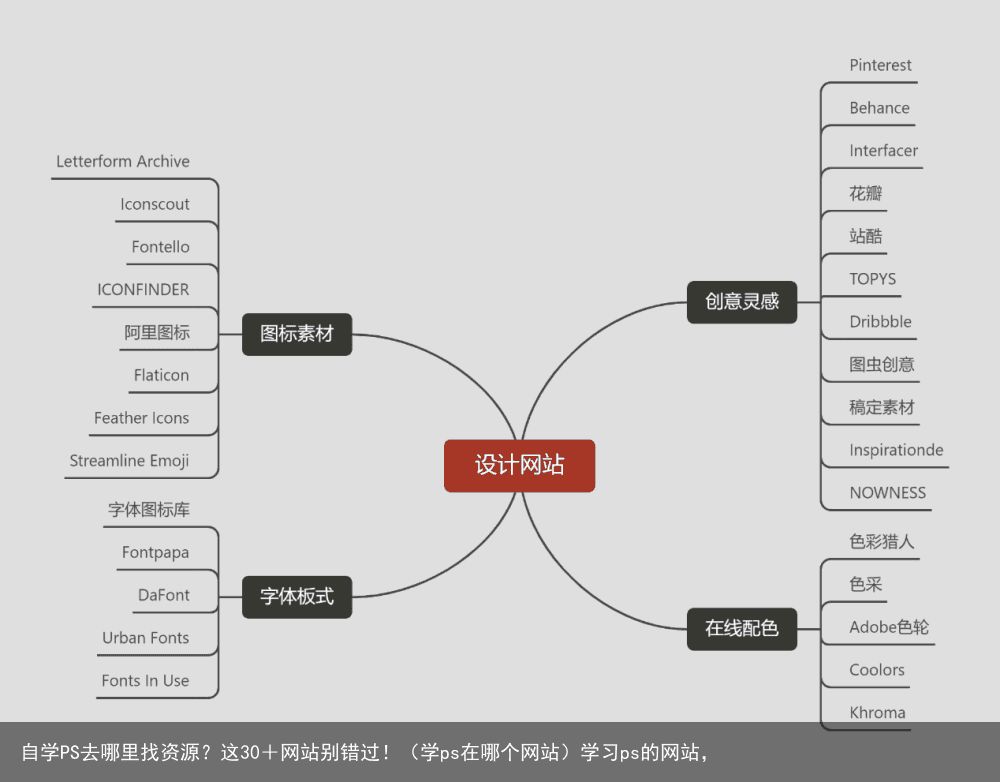PS教程:Photoshop创建趣味新年决心海报(ps怎么学的)ps教程学习,
【PConline 教程】今年新年来得比较早,在新的一年要立下小目标,就好努力奋斗。今天PS教程将会给大家带来应用InDesign和Photoshop创建趣味新年海报。从下图可以看到,海报文字内容写着“今年不再吃巧克力”,但右下角已经缺了一角,不知道这样来年还能不能达成目标呢。这张海报就是通过这样的对比设计突出趣味性,同时提醒着要坚持下去,不要让巧克力被俘虏了。下面我们一起看看最终效果图吧。
最终效果图
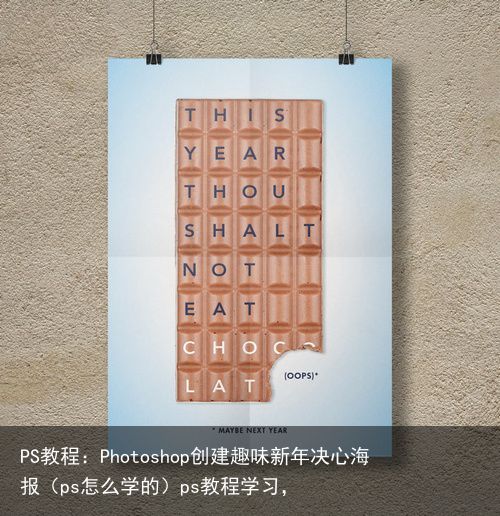
图00
新年决心海报并不是什么新奇事物,早在几十年前人们就开始制作充满激励性的明信片和海报,用来提醒自己来年要完成自我提升的目标。下图是20世纪早期的新年决心海报。

图01
下面会利用现在流行的方式设计海报,让来年的目标更加容易实现,毕竟要对抗巧克力整整一年呢。
1.准备工作
制作新年决心海报需要用到一些素材,点击链接下载:纸张、巧克力棒、字体Avenir、字体Futura Std Heavy。如果有自己喜欢的字体也可以用上。将字体安装。素材下载好以后,打开Adobe InDesign,下面开始进行海报布局设计。
2.InDesign建立海报布局
Step 1
在InDesign中,选择“文件>新建>新建文档”。
在新建文档设置面板中,设置用途为打印,页数为1,取消勾选对页。设置宽度609.6毫米、高度914.4毫米。

图02
设置边距50毫米,添加出血5毫米、辅助信息区50毫米,然后点击确定。

图03
点击确定,创建新文档。
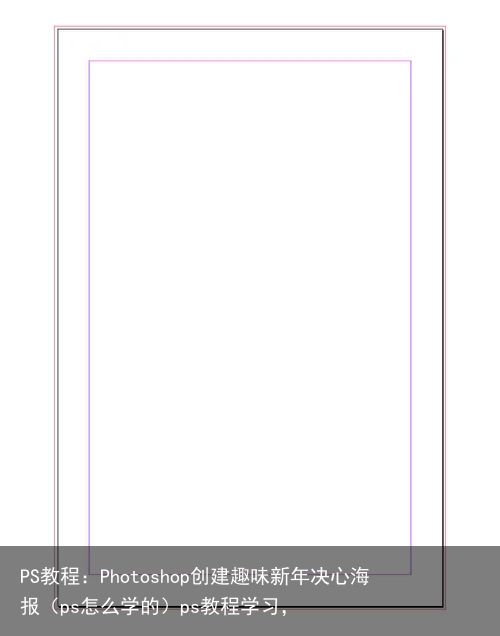
图04
Step 2
在菜单栏中选择“窗口>图层”,调出图层面板,双击默认图层1,打开图层设置窗口,命名图层为“背景”,点击确定。
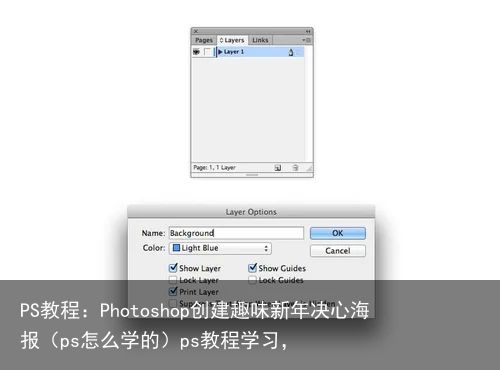
图05
在图层面板底部点击添加新图层,双击新图层,重命名为“渐变”。然后在图层面板中由上往下继续创建新图层,分别为“巧克力、排版、文字叠加”。

图06
Step 3
除背景图层外,设置其他图层不可操作。然后选择背景图层作为操作对象。
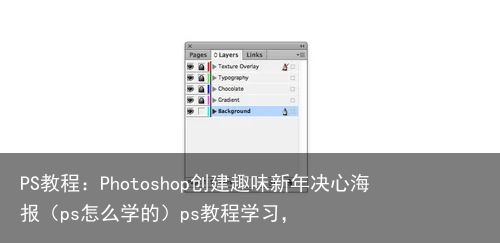
图07
相关阅读:
PS新手教程:Photoshop CC无损图片裁剪技巧
http://pcedu.pconline.com.cn/865/8654200.html
炯炯有神!用PS快速创建渐变彩虹美瞳特效
http://pcedu.pconline.com.cn/863/8636400.html
3.创建海报背景
Step 1
在菜单栏中选择“窗口>颜色>色板”,调出色标设置面板,点击底下的新建色板按钮,然后双击新色板编辑,命名为“乳白色”,设置颜色类型为专色,颜色模式为CMYK,设置C=2 M=1 Y=4 K=0,接着点击确定。

图08
在色板上设置填充颜色为乳白色,选择矩形工具在画布上拖拉出矩形,延伸至出血边缘上。
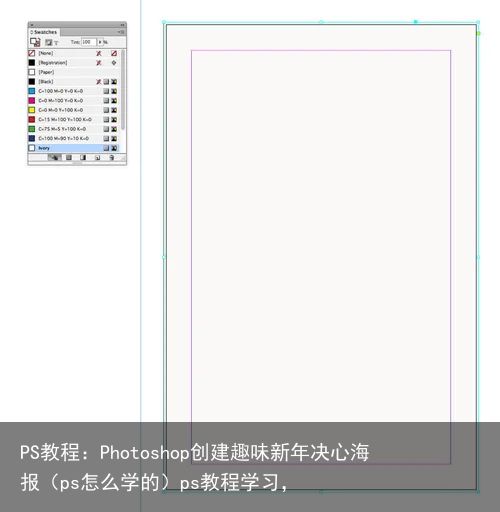
图09
Step 2
选择矩形框架工具,创建如同乳白色矩形大小的框架。在菜单栏中选择“文件>置入”,然后选择纸张纹理,点击打开。

图10
在图像框架选择的状态下,选择“对象>效果>透明度”,设置模式为正片叠底,设置不透明度74%。

图11
Step 3
回到图层面板,锁定背景图层,解锁巧克力图层。
图12
相关阅读:
PS教程:用Photoshop创建唯美月夜渔舟场景
http://pcedu.pconline.com.cn/860/8608540.html
2016圣诞快乐!PS打造怀旧风的圣诞驯鹿海报
http://pcedu.pconline.com.cn/859/8592220.html
4.Photoshop编辑巧克力棒图像
Step 1
在InDesign选择“文件>储存为”,将刚才设计的海报保存下来,然后将InDesign最小化窗口。
在Adobe Photoshop中,打开巧克力棒素材。
图13
调出图层面板,然后将背景图层拖拉到新建图层的按钮,复制巧克力棒素材,将原来的巧克力棒图层关掉。
图14
Step 2
下面需要将巧克力棒周围的白色背景去掉。先选择“选择>色彩范围”,然后点击素材中的白色部分。
图15
在色彩范围窗口中,逐步调整颜色容差直到能调出可以准确将巧克力棒和白色背景分离出来,然后点击确定。
图16
使用色彩范围后,巧克力棒图像上已经设置选区,下面调整选区范围。在选项栏中点击调整边缘按钮,在调整边缘面板中,可以通过勾选智能半径、调整各个设置项,直至能将白色部分全部选上,最后按确定。
图17
调整后选区后,删除掉白色部分,效果如下。
图18
Step 3
在菜单栏中选“图像>图像旋转>90度(顺时针)”。
图19
然后在点击“图像>图像旋转>水平翻转画布”。
图20
图21
相关阅读:
干货大分享!20个免费的超酷炫PS动作下载
http://pcedu.pconline.com.cn/854/8545581.html
省钱大法!10种寻找软件折扣优惠小窍门
http://pcedu.pconline.com.cn/852/8520340.html
Step 4
然后选择矩形选框工具,如下图选择两格巧克力。然后按Ctrl+C、Ctrl+V,复制粘贴到新图层上。
图22
对复制图层按Ctrl+T(Windows)或Command+T(Mac),将复制部分移动到巧克力棒左边,让复制图层右边巧克力块覆盖到原图层最左边的巧克力块,然后通过自由变换细致调整,知道完全重合。这样就能增加一格巧克力块,形成五格。
图23
将背景副本图层和新增巧克力块的图层,按Shift都选择上,然后按右击图层缩略图,在弹出菜单中选择合并图层。
图24
Step 5
选择裁剪工具,往上扩展画布,让画布比原来的高出1/3。选择矩形选框工具,就如同前面一样将上方两格巧克力选上。
图25
将选区内的两格巧克力复制粘贴在新图层,然后利用Ctrl+T自由变换调整巧克力块边缘,将原图层最上端的一格巧克力被覆盖掉,整体增加多一格。
图26
将两格巧克力图层复制,然后再往上移动,再增加一格巧克力。
图27
图28
选择裁剪工具,将画布如下图裁剪好,以适应调整后的巧克力棒大小。
图29
Step 6
在菜单栏中选择“文件>储存为”,将刚才制作的巧克力棒图像储存为PSD文件,以备使用。然后最小化Photoshop窗口。
图30
相关阅读:
干货大分享!20个免费的超酷炫PS动作下载
http://pcedu.pconline.com.cn/854/8545581.html
省钱大法!10种寻找软件折扣优惠小窍门
http://pcedu.pconline.com.cn/852/8520340.html
5.将巧克力放入海报中
Step 1
下面回到InDesign,选择矩形框架工具,在画布上拖拉出图像框架。然后在菜单栏中选择“文件>置入”,选择巧克力棒PSD文件,点击打开。按着Shift键,将图像按比例填充到画布中。
图31
Step 2
在图像框架选择上的状态下,选择“对象>效果>投影”。设置模式为正片叠底,不透明度为25%,距离4毫米,角度15度。在选项栏中,设置大小为5毫米,扩展8%,然后点击确定。
图32
图33
6.设置海报样式
Step 1
在图层面板中,锁定巧克力图层。解锁排版图层。
图34
在色板面板中,新建色板,命名为深蓝,设置色阶为C=89 M=82 Y=41 K=45。
图35
Step 2
选择文字工具,在巧克力左上角的位置创建恰好大小的方正文字框架。在文字框架中输入“T”,然后在选项栏中,设置字体为Avenir,居中对齐。如果没有文字选项栏,在“窗口>文字和表>字符”调出。字体可以按照喜好随意设定。在色板面板中,设置刚才输入文字的填充颜色为深蓝。这里要注意调整文字框架刚好位于中央位置。
图36
Step 3
选择文字框架,选择“编辑>复制+粘贴”,将刚才制作的文字复制到右边的巧克力块,设置文字为“H”。
图37
如此类推,利用相同的方法将“THIS YEAR THOU SHALT NOT EAT”的字母都对应一格巧克力放置好。
图38
Step 4
通过复制粘贴文字框架,将字母“C”复制到最后两行巧克力的最左端一格,设置字体颜色为若白色。如下图,复制粘贴文字框架,按照CHOCOLAT输入,最后缺少字母E。另外右侧C和O字母位于缺陷巧克力边缘。
图39
如下图,将位于缺陷部分的字母C、O选择起来,然后选择“编辑>复制”。
图40
相关阅读:
PS教程:用Photoshop创建唯美月夜渔舟场景
http://pcedu.pconline.com.cn/860/8608540.html
PS教程:Photoshop创建活力油墨飞溅特效
http://pcedu.pconline.com.cn/838/8384820.html
Step 5
这时先最小化InDesign窗口,回到Photoshop文档。选择“编辑>粘贴”,将文字直接粘贴到主画布中,这时复制的文字就会自动转为矢量智能对象。按Shift按比例调整大小,尽量与在InDesign的位置、大小一致,按回车确定。
图41
选择套索工具,将超出巧克力棒的文字部分选择上,然后通过调整边缘尽量控制选区将超出部分全部选择上,然后点击删除。这里需要将矢量智能对象先格栅化处理。
图42
图43
图44
Step 6
双击格栅化后的矢量智能对象图层,在图层选项窗口中,勾选阴影,设置模式为正片叠底,降低不透明度到30%,设置距离为6像素,扩展13%,大小49像素,然后点击确定。再次另存为PSD文件,然后最小化Photoshop窗口。
图45
Step 7
回到InDesign,选择缺陷位置的字母C、O文字框架,然后删除掉。在链接面板中,可以看到有个三角形感叹号,双击它,这样就能自动将PSD文件的最新状态更新至InDesign画布中。
图46
图47
Step 8
用鼠标将全部文本框架都选择上,然后选择“对象>效果>斜面和浮雕”。在设置面板中,设置样式为枕状浮雕,方法为平滑,方向向上。设置大小为1毫米,软化2毫米,深度100%。在阴影选项中,设置角度为120度,高度30度,突出显示部分不透明度为11%,阴影部分不透明度为55%。
图48
点击左侧菜单中的透明度设置项,设置不透明度为95%,点击确定。
图49
Step 9
选择文字工具,在被咬掉的巧克力位置,创建文字框架,输入文字(OOPS)*,然后设置字体为Futura Std Heavy,颜色为深蓝。
图50
复制粘贴文字框架,将复制文字框架放到巧克力棒底部,然后输入文字*MAYBE NEXT YEAR,调整居中对齐,调小大小。
图51
相关阅读:
PS教程:4种方法玩转Photoshop透视变形
http://pcedu.pconline.com.cn/844/8446903.html
PS教程:Photoshop美白修饰老年人皮肤
http://pcedu.pconline.com.cn/842/8421945.html
7.海报的最后调整
Step 1
回到图层面板,锁定版本图层,解锁文字叠加图层。
图52
选择矩形工具,创建框架延伸至整个页面。选择“文件>置入”,将纸张素材打开,作为背景填充整个框架。
图53
选择“对象>效果>透明度”,设置模式为叠加,不透明度降低到20%。
图54
Step 2
锁定文字叠加图层,解锁渐变图层。
图55
在色板面板中创建新色板,命名为浅蓝色,设置色阶为C=57 M=12 Y=6 K=0。
图56
Step 3
选择矩形工具,创建形状覆盖整个页面,然后用新色板浅蓝填充。
图57
选择“对象>效果>渐变羽化”,应用径向渐变模式,如下图设置渐变色标,然后点击确定。
图58
图59
相关阅读:
PS教程:利用Photoshop调色转换不同场景
http://pcedu.pconline.com.cn/836/8364661.html
PS教程:Photoshop创建黑暗奇幻肖像特效
http://pcedu.pconline.com.cn/833/8337100.html
8.导出海报文件
海报的设计工作已经完成了,如果需要将海报打印出来,请继续往下看。
Step 1
选择“文件>导出”,在导出窗口中,选择保存类型为Adobe PDF(打印),然后点击保存。
图60
在导出Adobe PDF窗口中,选择Adobe PDF预设为高质量打印。
图61
Step 2
点击左侧菜单栏中标记和出血,点击勾选所有印刷标记和使用文档出血设置。
图62
然后点击导出,创建预打印文件,最后就可以直接发出打印啦。
图63
最终效果图
图64
小结
本次教程就到这里结束。通过Adobe Photoshop和Adobe InDesign的搭配使用,令我们在海报排版设计和图像设计上都可以要利用两款软件的优点进行处理,而Adobe InDesign的使用,可以让打印出图的步骤更加专业可行。希望大家能从今天的教程中更加熟悉Adobe Photoshop和Adobe InDesign软件,已经找到设计新年决心海报的灵感。谢谢!
原文地址:How to Create a New Years Resolution Poster in Adobe InDesign and Photoshop
相关阅读:
万圣节来啦!教你将真人图PS为科学怪人
http://pcedu.pconline.com.cn/849/8495562.html
PS教程:Photoshop美白修饰老年人皮肤
http://pcedu.pconline.com.cn/842/8421945.html
 支付宝扫一扫
支付宝扫一扫 微信扫一扫
微信扫一扫