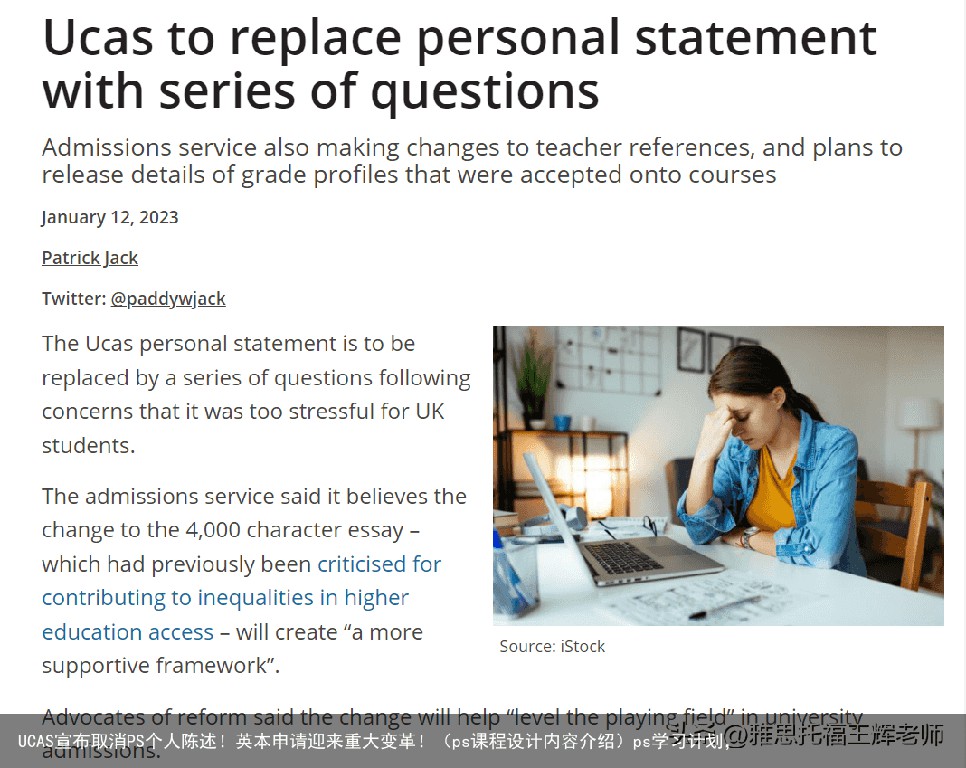PS教程:学习制作逼真粉笔字,有点怀念校园时光了(ps初级教程自学)ps教程学习,
本教程视频链接附在文末。
小时候,大家有没有过在黑板涂涂抹抹的经历呢?本期教程我们用Photoshop软件来制作粉笔字,有兴趣的朋友跟着小编一步步做起来吧,百看不如一练啊。

工具/材料:
电脑、Photoshopcc2019、素材图片一张(黑板素材,用作背景)
方法/步骤:
我们分两步来操作 ,第一步制作粉笔字“源头好货,限时抢购”,第二步制作粉笔字的描边, 也就是文字中绿色的部分,如下图所示。

下面我们来具体演示:
一、制作粉笔字
1、打开素材图片,点击文字工具,属性栏中设置好字体、大小和颜色。字体 ,建议选择粗体字,设置好合适的大小,这里颜色设置为白色,如下图所示,输入文字“源头好货,限时抢购”,为了突出关键词 ,我们把“好”与“抢”字号调大。

2、按住ctrl键,同时单击文字图层缩览图, 将文字载入选区,如下图所示,新建一个图层,隐藏文字图层。

3、点击画笔工具,在属性栏中,点击“切换到画笔设置面板”按钮,如下图所示,在打开的画笔面板中,选择叶子画笔,选择这一画笔涂抹的目的是为了得到粉笔字的斑驳感,当然 ,大家也可以尝试使用其他不规则的画笔。设置画笔大小为12个像素,适当拉开间距,调个角度。

4、前景色为白色,用画笔在选区范围内涂抹,以大致一样的角度来涂抹文字,这一步, 我们只涂抹小号字体,“好”字与“抢”字 ,后面我们用其他颜色来涂抹。小号字体涂抹完后,用吸管工具,吸取背景中的橙色,继续用画笔工具涂抹“好”字与“抢”字,当然,大家也可以直接选择自己喜欢的颜色。涂抹完成,Ctrl+D取消选区,涂抹后效果如下图所示,文字呈现出粉笔字的斑驳感。(查看涂抹效果,如果有需要调整的地方, 我们可以重新将文字载入选区,再次涂抹。)

5、如下图所示,将混合模式更改为“溶解”,观察文字变化,如下图所示,大家可以看到,文字现在呈现出了粉笔字特有的颗粒感,可以适当地降低不透明度,这样我们就完成了粉笔字的制作。

二、制作粉笔字的描边
1、选中原文字图层,按住ctrl键点击文字图层缩览图,再次将文字载入选区,新建一个图层,Ctrl+Delete填充背景色黑色,点击键盘右下角的位移小键盘,向右移动10个像素,如下图所示。

2、按Delete删除,隐藏图层1,如下图所示,观察图像,图中黑色的区域,就是粉笔字的描边区域。

3、下面的操作和第一步一样,按住Ctrl键,同时按住单击图层2缩览图,将描边部分载入选区。新建一个图层,隐藏图层2,用吸管工具吸取背景颜色中的绿色,同样的用设置好的画笔工具来涂抹选区部分,如下图所示。

4、涂抹好后,Ctrl+D取消选区,设置图层1可见,选中图层1,Ctrl+T自由变换,点击键盘右下角的位移小键盘,向右移动10个像素,露出描边的绿色部分,Enter确认。如下图所示,此时描边效果就出来了。同样的,为了效果更真实, 将图层3的混合模式也更改为“溶解“,看情况适当地调整不透明度,这样,粉笔字的整体效果制作完成。


本教程视频链接:PS教程:制作逼真粉笔字,学会了很实用
让我们共同成长,成为更优秀的自己!
如果本篇对你有所帮助,请别忘记点赞、评论、转发、收藏!更多关于PS的精彩内容,敬请持续关注!
举报/反馈 支付宝扫一扫
支付宝扫一扫 微信扫一扫
微信扫一扫