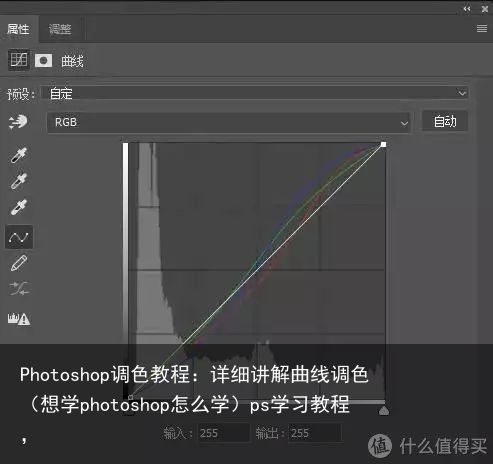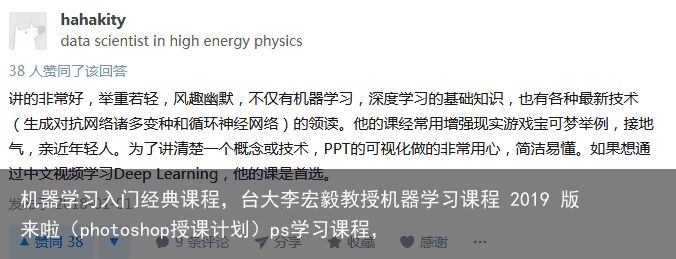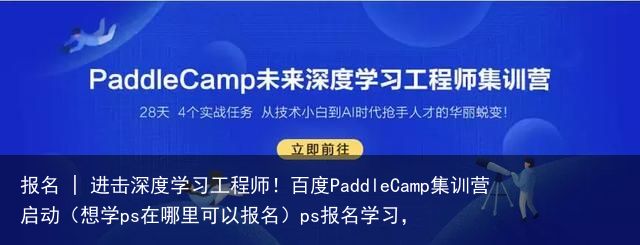43 个最佳 Photoshop 教程(从基础到高级)(ps教程入门教程)ps教程学习,

呆在家里,提升 Photoshop 技能!
通过这些分步教程学习 Photoshop。
改善光线和颜色。
合成和修饰图像。
添加创意效果并删除不需要的内容。

毋庸置疑,Photoshop 是最好的设计软件之一,世界各地的所有设计爱好者都在使用它。它可以让您创造令人惊叹的艺术和设计,但如果您刚开始了解 Photoshop 的工作原理或如何使用它,可能会很困难。如果您已经掌握了一些技能,那么您应该寻求改进它。知识兔强大的PS学习库。

什么是双重曝光?
双曝光摄影是一种将两次或多次曝光组合起来以创建单个图像的技术。两个曝光或图像的组合是获得创意的好方法。无论您是想创造强大的效果,还是想让您的客户惊叹,多次曝光都可以实现。
一旦你理解了这个过程,你就可以将一张照片整合到另一张照片中,比如风景到人像,创造悬浮,以及更多的概念效果。自电影早期以来,双重曝光已经走过了漫长的道路。使用 Photoshop,我们可以快速混合多次曝光以帮助讲述故事或表达信息。
以下是创建双重曝光的 5 个专业提示
提示 #1 – 找到正确的对比度

明暗对比真的很重要。您还可以使用不同的混合模式在图像中显示灯光或仅显示黑暗。对比度是主体和背景之间的主要区别,它将图像彼此分开。您真正想要做的是确保您选择的图像在主题和背景之间具有足够的对比度,以便您可以区分。
提示 #2 – 曝光不足

尽可能多地捕捉黑暗和背景被吹散的主体图像,或者在主体后面获得干净的背景。大多数情况下,我们将使用 Lighten 或 Screen 混合模式在 Photoshop 中创建多重曝光效果。所以,假设我们有一个图像,我们正在为该图像添加更多的光。如果您的主体图像非常亮,首先我们为其添加更多光线,那么要么它会非常亮,要么我们将看不到太多信息。

始终捕捉带有暗区的图像,以便在创建双重曝光效果时可以播放阴影,因此不要在前面点亮它们。
提示 #3 – 考虑一个主题
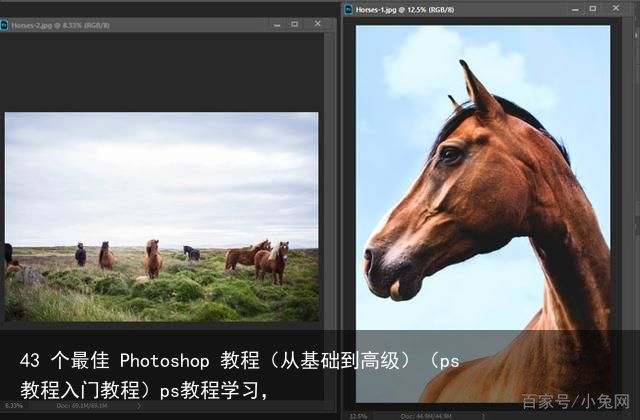
在创建多重曝光效果时,主题非常重要。你不能随意挑选图像并希望它们相互赞美。最好的办法是挑选彼此相关的图像,然后讲故事。您可以想象具有史诗般风景和丰富纹理的图像。您还可以创建概念效果,例如悬浮、茂密的森林到闪亮的城市景观等等。
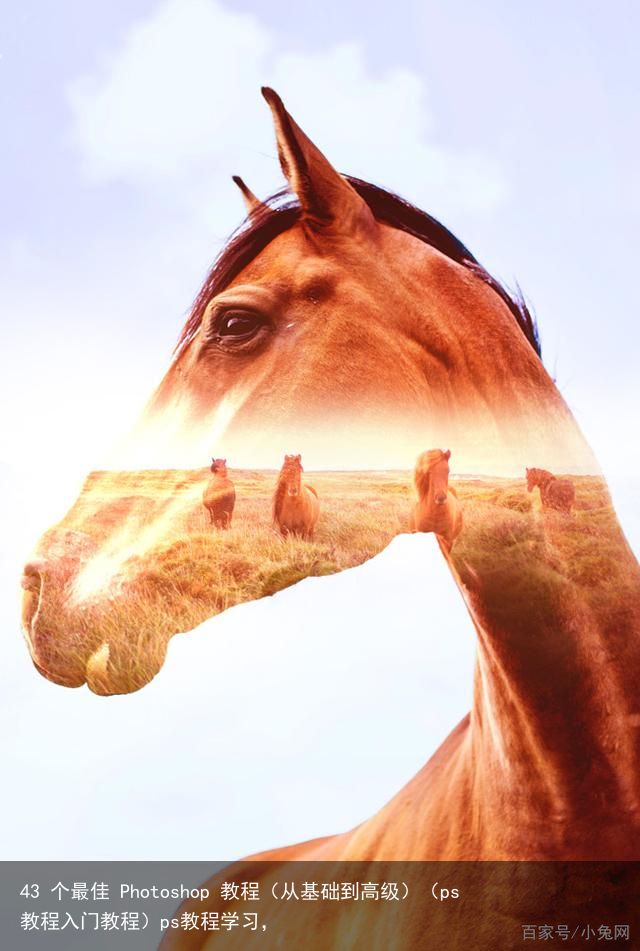
您还可以从Pinterest获得很多双重曝光的想法,以获得最适合您的主题的想法。
提示 #4 – 在创建之前进行测试

一旦你有一个特定的主题,你就可以做很多测试。您可以出去捕捉您要合并的基本图像和图层照片。如今,您不必成为摄影师即可捕捉图像,因为您可以从这19 个具有无版权图像的站点下载大量图像进行测试,并立即开始在 Photoshop中工作。

一旦您选择了要合并的图像,您就可以通过修饰主题、消除背景开始工作,最后进入构图阶段,在那里您可以创作出自己令人惊叹的艺术作品。
技巧 #5 – 玩混合模式
混合模式是 Photoshop 中最强大的工具,可以立即混合图像。在 Photoshop 中,您可以通过简单地更改图层的混合模式来测试大量图像,以找到最适合您的创意作品的匹配。
例如,在创建本Photoshop 教程之前,我尝试使用混合模式以获得最佳效果。
淡化混合模式:

屏幕混合模式(我在测试后使用它):

如何在 Photoshop 中创建双重曝光
步骤 1 – 打开第一个图像
我在本教程中使用了这个Old Man图像,但您可以随意选择您自己的图像。您还可以将图像用作剪影或几乎是黑暗的,因此混合模式可为您提供效果。
此外,请确保无论您使用哪种图像,它都应该具有纯色背景,这意味着背景上没有细节。
转到文件 > 打开并在 Photoshop 中打开老人图像。
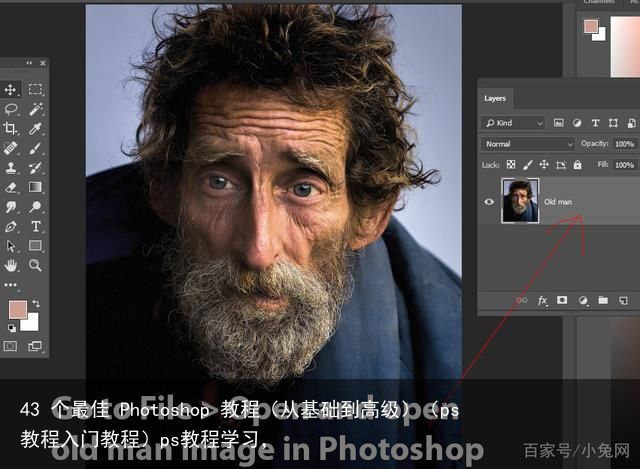
第 2 步 - 清理背景
如前所述,我们应该使用具有中性背景的图像,但使用来自免费网站的图像总是有一些问题。在我的情况下,背景是纯色的,但不是白色的。
要解决此问题,请使用曲线调整图层来增加背景的亮度。
这里的目的是使背景变白,因此我们稍后将添加的城市只会在老人身上而不是在他的背景上可见。
转到图层>调整图层>曲线并使用以下设置:

由于我们已将效果应用于整个图像,显然,它会影响我们不想要的许多其他部分。更好的解决方案是在我们不想要的图像上掩盖效果。记住要在头发上留下提亮效果,因为我们在这里需要一些灯光来创建灯光效果。
在Curves的图层蒙版上,对所选部分进行蒙版效果。因为我们已经为背景应用了曲线,而不是为老人应用。使用柔软的圆形基本黑色刷子进行遮罩。
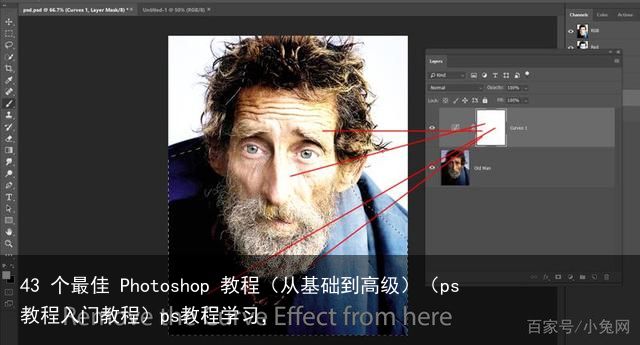
这里我们有白色背景:
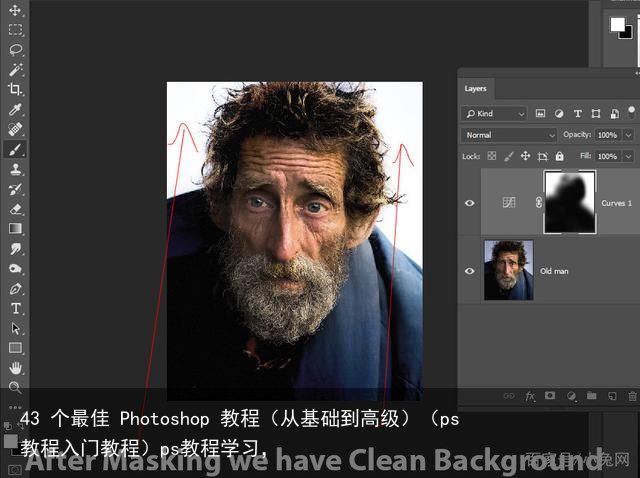
您可以在此处比较前后结果:

第 3 步 - 添加第二张图片
在这一步中,我们将通过添加城市图像然后使用混合模式正确混合来创建双重曝光效果。此外,此步骤对您来说也可以是实验性的,就像您可以尝试在此处添加不同的照片以查看哪张照片为您提供最佳效果一样。因此,请随意选择您喜欢的图像,这可以是城市、小溪、森林和任何图像。
将城市图像放置到主文档中。使用变换工具 (CTRL + T)将其放大并使其适合主文档,如下所示。
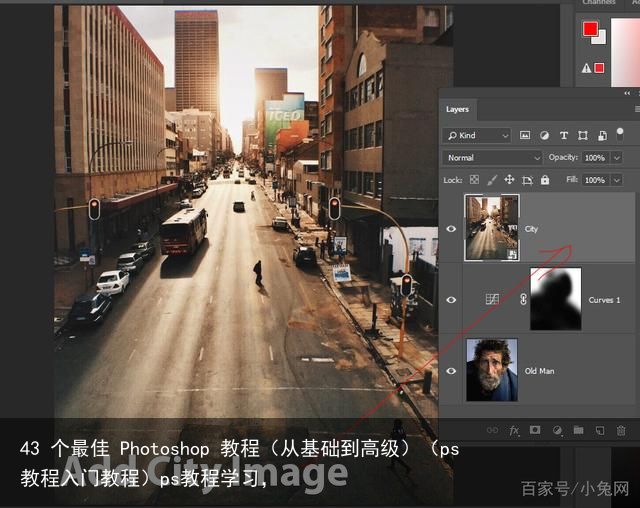
将城市图层的混合模式更改为Screen。

这是我们的双重曝光效果:

第 4 步 - 增强效果
这一步是为了增强我们迄今为止创建的效果。我们将通过露出老人的胡须使图像更加超现实。
去图层>图层蒙版>显示全部为城市图像添加蒙版。
激活画笔工具(B)。将其不透明度和流量设置为30% 左右。现在遮罩城市图像的高亮部分,如下所示,以显示老人的胡须和一些面部部分。这将产生一种超现实的效果,就像他的胡子悬在路上一样。如果你愿意,你也可以去揭示其他部分。
力图实现老人与城市形象的平滑过渡。不要急于求成,耐心地去做。
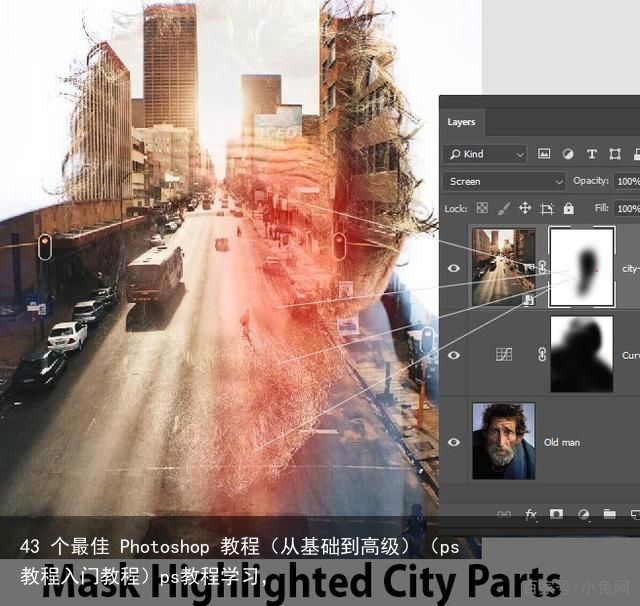
结果:
第五步——超现实主义
创建一个新层并将其命名为“鸟类”。加载鸟类画笔并绘制一些鸟类,如下所示。随意在任何你想要的地方画它们。
这将为图像添加超现实主义效果,并确保添加其他元素,如山脉、云彩、森林、树木或任何使您的图像具有超现实感的元素,就像我在下面通过添加鸟类所做的那样,看起来更超现实。
将鸟类图层的不透明度降低到60%,并将它们淡入城市的灯光中。这也将帮助我们将鸟类与我们将在下一步中创建的灯光融合在一起。
降低不透明度后:
第 6 步 – 使用灯光
创建一个新层并将其命名为“光”。将前景色设置为#5a4119。现在使用柔软的圆刷,绘制一些灯光,如下所示。一定要使用更大的刷子来绘制灯光。
将光层的混合模式设置为线性减淡并将其不透明度降低到69%。
步骤 7 – 最后调整
制作一个色彩平衡调整图层并进行一些颜色调整。仅更改Midtones的值。
结果:
添加可选颜色调整图层并增强红色色调。
结果:
最后,使用颜色查找调整图层并选择张力绿色文件。
将颜色查找的不透明度设置为70%。
以下是最终结果:
图层面板排列:
结论
感谢您关注本教程。为了创建双重曝光效果,尝试使用图像进行实验,使用混合模式和调整图层混合它们,就像您在上述步骤中已经看到的那样。
举报/反馈 支付宝扫一扫
支付宝扫一扫 微信扫一扫
微信扫一扫