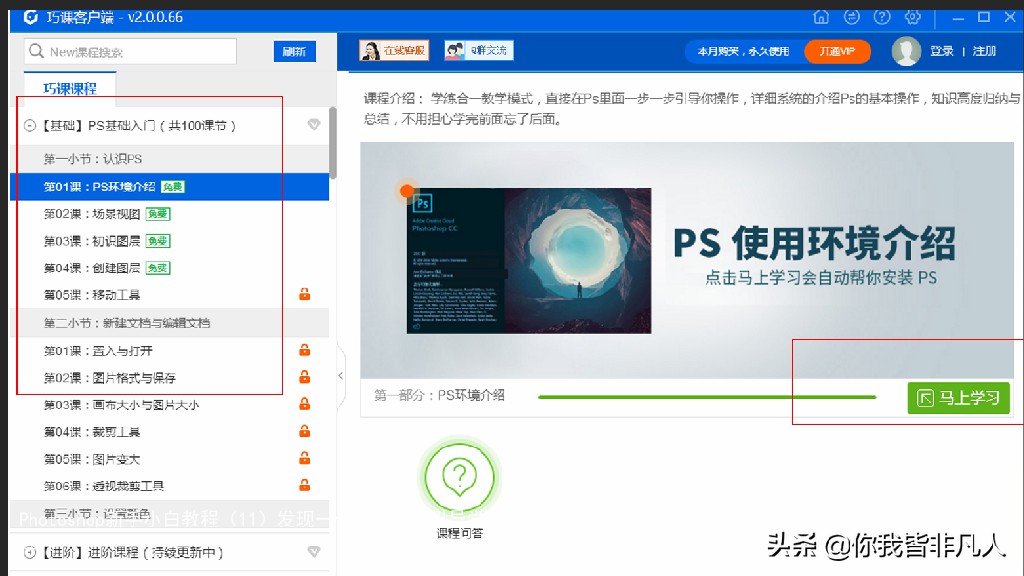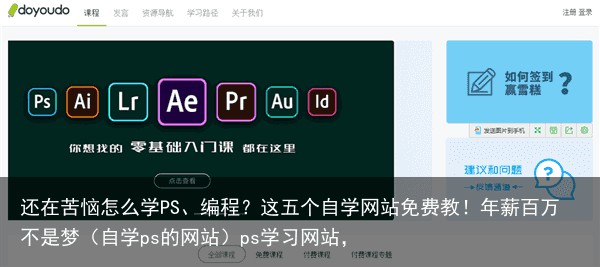PS的零基础入门(ps基础快捷键)学习ps基础,
1、文件的新建
分辨率:用于印刷:300;
用于显示设备:72
颜色模式用于印刷:CMYK;
用于显示设备:RGB
2、抠掉不需要的图
A.打开图片
B.钢笔工具(P)、魔棒工具、选区工具进行建立选区
C.右击羽化半径设置为接近0像素,其余默认,点击ok确定
D.点编辑里的填充【Shift+F5】模式为正常,内容选内容识别,不透明度100%
【仅适用于简单的背景】
3、选区
A.创建正的选区(如正方形)按下shift键,再进行绘制。
B .以中心点进行选区的绘制 按下alt(正中心:先shift+后alt,)
C .有选区的存在,那么所有的操作都针对于选区内。如果没有。那么操作对当前的图层。
D .取消选区: ctrl+D
E .填充前景色: alt+delete , 填充背景色: ctrl+ delete
F.移动复制:alt+移动
G.调出图的公共选区:按Ctrl点其中一图层,再Ctrl+shift+Alt点另一图层
H.ps的反向选择可以使用快捷键Ctrl+Shift+I或菜单选择里的反选
I.魔棒工具可以添加和减少选区
4、一般画笔颜色为前景色的位置。(按住Alt可以取色)
5、仿制图章工具的使用方法
A.按住键盘上的Alt键不松点击
B.键盘的括号左右键是调节其大小C.在你想要仿制的图像上点击鼠标左键,此时你已经开始复制了该地方的图像了
D.在其他位置按住鼠标左键不松拖动鼠标,参考源处的图像仿制了一个图像。 6、放大:Alt+鼠标齿轮
7、调节图片颜色
直接改变图层颜色的方法:点击图像中的调整,这里的选项都可以更改图片的颜色,我们选择“色彩平衡”。
不破坏图层,调整颜色的方法:在当前背景下,点击右下角的“阴阳半圆”即创建新的填充或调整图层按钮。点击其中的一个选项,如色彩平衡。(优先选择)
8、取消图层锁定
解锁图层。鼠标放在图层右侧的锁图标上。点住,向下拉,拉图层面板底下右侧的这个删除按钮这里来。
9、抠章
A.矩形选择工具(不用选择区域)
B.右击、色彩范围(可放大取色,深浅都要取,右边有添加取色键)C.选择、选取相似
D.Ctrl+J复制
E.Ctrl+T调整选区大小
F.抠完的图直接放在Word文档中,选择页面布局—文字环绕—衬于文字下方)
G.如果颜色太深,可以调低不透明度。
10、PNG格式
保存为PNG格式,底部为透明的,可以直接插入文档。(PNG是无损压缩,JPG是压缩图片文件,不可在编辑。)
11、印章直径
一般的印章都是圆形的,在word上显示的直径都是4.2厘米,在PS界面章的直径为6
12、工作区恢复
选择窗口—工作区—复位(可新建自己喜欢的工作区)
13、PSD格式
[PSD]PS默认保存的图片格式,这个格式可以保存所有的图层和相关设置,建议大家作图时都要保留PSD文件,以方便以后修改。
14、套索工具
磁性套索工具:可以用来吸附颜色相近的区域创建选区
磁性套索工具要结束,直接双击左键
15、Ctrl+T调整大小和位置
按下Ctrl,可以对上面的点进行任意的调整。
16、CTRL ALT Z进行逐步的撤消
17、换证件照背景色
A.点击太极圈的色相/饱和度
B.把全图换成要换掉的背景颜色(点击小手取背景色)
C.取后拉动色相换底色。
18、去除彩色水印
A.套索工具框选去彩色水印部分
B.Ctrl+J复制出来Ctrl+shift+U去色C.Ctrl+L色阶(向左调整点击剪切按钮可锁定到某个图层,若字体变淡,则适当向右调整。
19、移动工具可以从一张图移动到另一张图
本文只针对简单的情况,有问题欢迎提出来~
 支付宝扫一扫
支付宝扫一扫 微信扫一扫
微信扫一扫