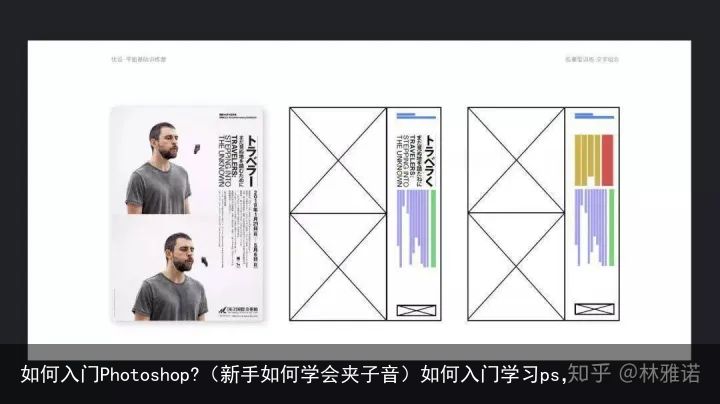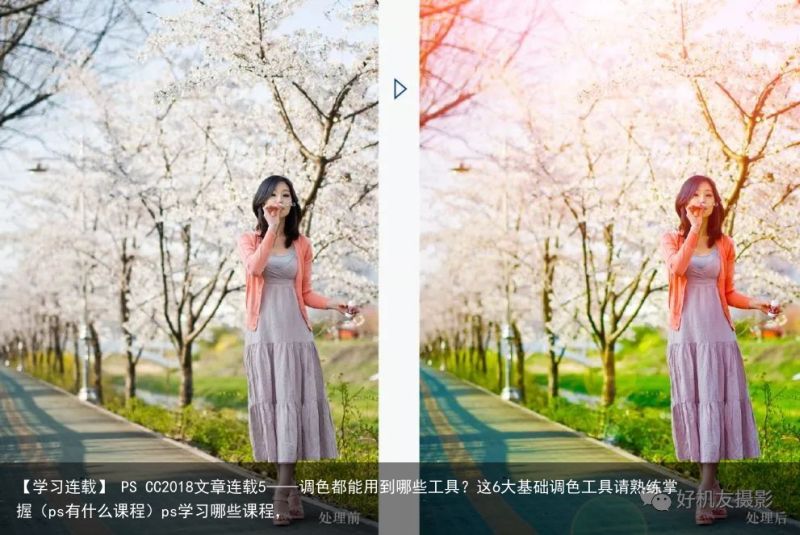photoshop最基础学习笔记,对零基础新手最为友好(ps教程入门笔记)ps学习笔记,
《Photoshop2020》最基础学习笔记,其他关于ps的讲解大多数是给有一定基础的人看的,而本文则是根据作者亲身学习所做的笔记,从0一步步开始,这是部分笔记,写到这里一是为了和大家分享,而是方便以后查阅补充,话不多说,正文开始:
Photoshop常用快捷键:
Ctrl+T——快速调出变换控件
Ctrl+D——取消选区的选择
Ctrl+J——复制图层
Delete+选择选区——删除选区
Delete+选择图层——删除图层
Alt+Delete——填充前景色
Alt+选择图层前的小眼睛——单独显示图层
Ctrl+Delete——填充背景色
Ctrl+Shift+J——拆分图层
Ctrl+E——向下合并图层
Alt+鼠标滚轮——放大缩小图片
空格+鼠标左键——抓手移动图片
Shift+画选区——增加图像选区
Alt+画选区——减少选区
Shift+Alt+画选区——相交选区
Ctrl+新建图层——在所选图层下方新建图层
Alt+鼠标右键,左右拖动调节大小(快速选择工具,画笔,铅笔,橡皮擦等)上下拖动调节硬度(橡皮擦,画笔,铅笔等)
想学习Photoshop,我们就不得不谈一下什么是图层:
首先要知道图层的概念,什么是图层?图层就像放在一起的透明的纸张一样,每一张纸上面都保存有不同的图像,我们可以通过上面的图层的透明区域看到下面图层的内容。每个图层中的对象都可以进行单独处理,而且不会影响到其他图层的内容,每个图层都可以进行自由移动,调整前后顺序。
下面为大家介绍一下Photoshop的一些基本工具:
移动工具:移动工具就是用来移动图像的位置,可以移动整个图层,也可以用来移动图像中单独的内容。注意在移动图像时,如果只是打开了一张图片,那么该图片可能会被锁定,需要手动解锁才能移动。如下图所示,右边图层那里有把小锁子的形状,证明图层被锁定。
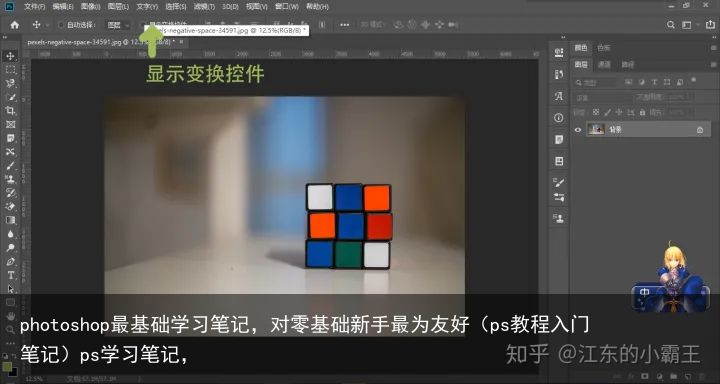
在移动工具组中,上方工具栏中会有“显示变换控件”的选项卡,如果选择这个选项,那么对应的图层图像会出现八个点,根据这八个点可以调节图片的大小。而在调节过程中按住Shift键可以控制图片是否进行等比例缩放;将鼠标放在图片稍微外部的地方,就可以通过拖动鼠标对图片进行旋转。

快捷键ctrl+T键可以迅速调出变换控件。
组就是把几个图层放置在一起进行调整设置,首先选择一个图层,然后按住Ctrl键不放,继续选择其他图层,就可以将这些图层设置为一个组,之后再使用移动工具进行移动的时候就可以对纳入到组的所有图层进行一起移动了。而同理按住Ctrl+T健,就是一个组的图层一起调节大小和角度。
在选择了矩形选框工具后,可以在图层上面进行选区,按住shift键就是在约束比例画正方形,选区只是对选择的部分产生影响,比如说调节色相,填充颜色等,不会对其余部分产生影响。
在选择好选区以后,按住“ctrl+j”直接将选择的选区内容拷贝到新的图层,这样进行调整就不会破坏原图。如下图所示:
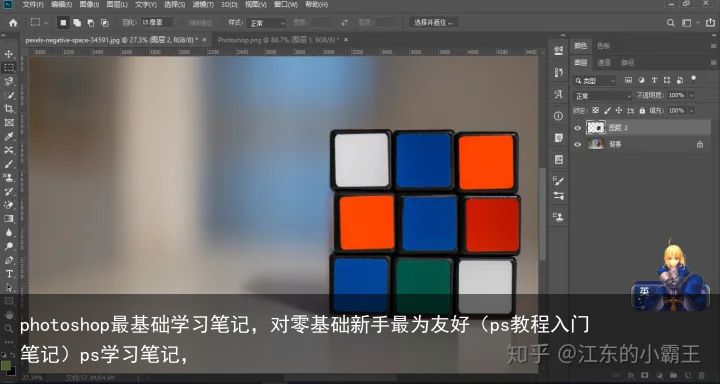

注意在这里我为了方便大家观看,将原来的图层给隐藏起来了,所以除了这个魔方,其余地方都是透明区域,没有任何内容。
在选定选区以后,鼠标放在选区上,鼠标右下角会出现一个白色区域,这个时候就可以移动选区;按住shift键,就可以用鼠标不停添加新的选区;按住Alt键,就是删减选区;按住shift+Alt键进行交叉选区选择。
羽化就是说让选区的边有个虚幻的效果,让经过调整的图像内容看起来更自然一点,有过渡的地方难以看出来。
在工具栏中“样式”那一栏可以调整选区比例或大小(在设置选区前提前进行设置)
选择好选区之后如果需要填充颜色,按“Alt+delete”填充前景色,按“ctrl+delete”填充背景色。
椭圆选框工具参数设置大部分和矩形选框工具一样,就是用来画圆的。画选区时按shift画正圆,按住Alt键就是从中心到四周进行缩放。
通用:选好选区以后,单机右键然后选择变换选区,可以调整选区的大小与方向。
单行选择工具和单列选择工具就是选定一行或者一列像素,主要就是在图像上增加一些线条。选好之后按“ctrl+D”撤销选区就可以看出来了。如下面两张图所示,第一张是原本的图片,第二张我加了单行和单列选择工具:


套索工具组就是可以把想要的图像单独扣出来,选择套索工具就是拿鼠标直接在图上画选区然后扣出来,多边形套索工具是用来画直线的,通过点击的方式绘制直线来构建选区,在进行绘制时如果需要移动素材那么按住空格键用鼠标左键移动图片。
磁性套索工具具有自动识别的功能,可以自动添加一些节点,也可以手动添加节点(在色彩复杂的情况下)如果发现有的点选错了,按删除键把点撤销掉。注意的是磁性套索工具是通过识别图像的色差来选择,如果在颜色特别相似的地方就难以达到效果。
而其中的宽度对比度频率都是看情况来选择,对比度就是看色差选择选区,一般不需要调节;频率就是用磁性套索工具时添加点的速度,这个需要在不同的色差对比的情况下进行不同的调整,一般来说添加的点越少,那么扣出来的图像越平滑。
在ps中打开多个图像,想把扣出来的选区放到另一个图片里面怎么做?鼠标选择对应的选区,然后拖动到图片那栏中,显示出图片后,继续拖动到图片中间就可以了,之后调整图片的大小。
选择套索工具组以后按Alt键可以切换套索工具,切换到上一个套索工具。比如说用磁性套索工具,可以在使用过程中按Alt键不放,切换成多边形套索工具。
快速选择工具使用在图像比较单一的情况下,色差对比明显的图片。快速选择工具顾名思义就是快速选择选区,在选择了快速选择工具后鼠标会变成一个圆,可以按住Alt键然后用鼠标右键进行来回调节。剩下的步骤和磁性套索工具差不多,如果选区选多了,按Alt键进行删减选区。
工具栏中有个选择并遮住,这个可以调节图像细节。在左侧的“调整边缘画笔工具”可以对人物细节进行处理,比如说头发丝等,根据周围的色彩去除杂色,但是不一定完全去除。右侧往下看有个输出设置,可以勾选“净化颜色”把一些不搭的颜色去掉,这个也是根据图像的自动识别功能。下面的数量越大,清楚的颜色就越多。
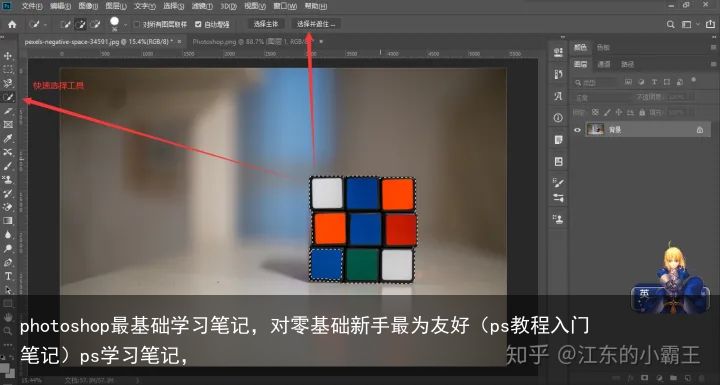
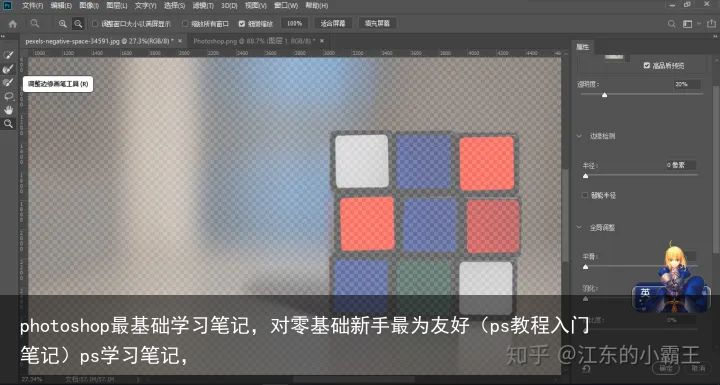

魔棒工具也是抓取选区,在图片上点击,魔棒会抓取图片上所有与点击处色彩一致的地方,形成一个选区。而通过对容差的调节,则可以控制选区覆盖范围的大小。魔棒工具适合在颜色比较简单的地方使用。如果用魔棒工具选择了背景,那么只需要在选区内点击右键进行反向选择,就可以使选区从背景变动到人物。
裁剪和切片工具主要是用于网页的制作设计。如果想对切片进行编辑,在进行裁切后,选择一个切片单机鼠标右键,选择编辑切片选项,在URL处插入一个网页链接,保存形式为HTML(网页)之后打开并点击对应切片处,就可以打开之前存入链接对应的网页。比如说拿魔方做个试验,我想用魔方的图片打开一个网址怎么办?
首先我们使用标尺工具辅助做四条参考线,方便裁切

然后再使用切片工具选择基于参考线的切片,然后在魔方那里单击右键编辑切片,会弹出这样一个界面
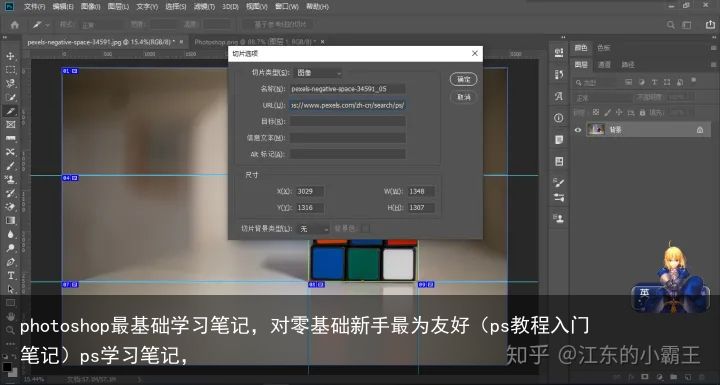
在URL那里,我就输入了一个网址,到时候保存的时候在文件那里选择导出,存储为Web所用格式(旧版)之后保存就可以了。
图框工具和剪贴蒙版类似,讲起来比较复杂,有需要者可以私聊我拿手写的笔记,这里就不赘述了。
吸管工具组就是在图片上点击一下,把对应点的颜色吸取到前景色面板当中,一般使用吸管工具会把样本设置为所有图层,这样所见即所得。颜色取样器工具对图片颜色进行取样并进行标记,会显示出每种颜色的参数值。
修复工具组(人物祛斑)
污点修复画笔工具直接把需要的东西进行涂抹覆盖,电脑会自动识别周围区域并进行覆盖。
修复画笔工具在使用前首先按住Alt键对所有图层取样设置一个原点,之后对图像进行修补就是根据原点进行的。在工具栏有个对齐选项,选择对齐后,就是说画着画着停留下来,继续画会沿着之前的路径进行。而不选择对齐的话,一旦停下来,再画就会开始新的绘制。
修补工具类似于套索工具,首先绘制一个选区,然后通过移动选区进行修复;这个方式有源和目标两种,移动或选择选区时注意一下。
内容感知移动工具,模式选择移动后,会对选区内容进行移动,同时对移走的地方作智能识别和填充;结构和颜色看情况来设置。模式选择扩展后就是多了一个复制的过程,如果勾选了投影时变换就相当于多了一个变换控件(一般用于图片中某个元素的拷贝复制)
红眼工具现在不怎么用了
画笔工具一般情况下配手绘板使用比较好,铅笔工具和画笔工具类似
橡皮擦工具组,就是擦除图像中的内容,使其变成一个透明区域。橡皮擦工具手动控制,100%删除像素。
魔兽橡皮擦工具通过点击一下,就会删除所有与点击位置色相相同的元素(不勾选连续的情况下)但是可能会非常生硬,没有过渡感。而背景橡皮擦工具通过色彩取样,边缘过渡柔和。有三种不同的取样方式,具体看情况使用(一次取样、连续取样、背景色取样)
 支付宝扫一扫
支付宝扫一扫 微信扫一扫
微信扫一扫