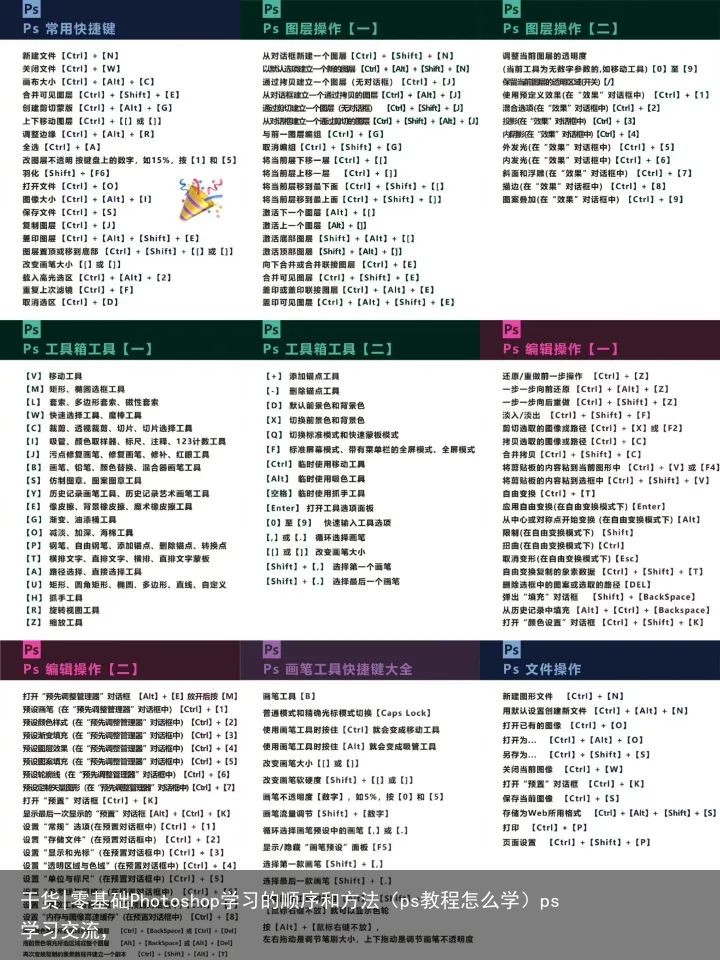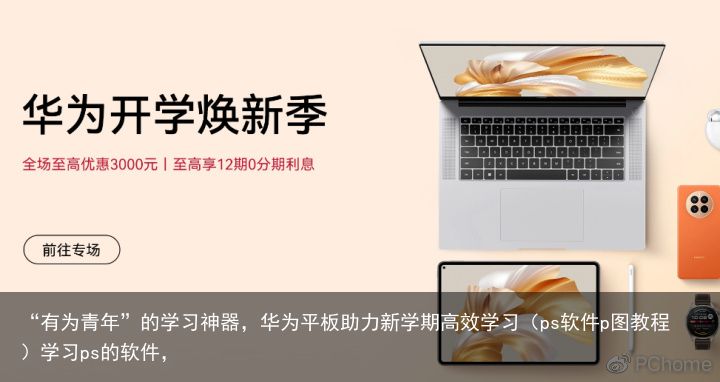怎么快速学习PS?(ps教程软件自学全套多少钱)怎么学习ps,
还是看你想学PS的目的是什么
如果你学习PS没有目的性就是想单纯学习提高自己
慢慢学呗,把每个功能都学习了解一下(虽然用不到这么多)
可以先从最基础的操作,新建打开保存等等,然后学习工具/图层/滤镜,接着学习通道 /蒙版/路径,最后视频/动作/3d,一定要找一个比较系统一点的教程,一点一点学
如果你想系统学习PS可以看看我的这篇回答,我在知乎写过的文章都总结到这篇里面了,可以说是我毕生心血哈哈哈
怎么系统地自学Photoshop?4.6 万赞同 · 908 评论回答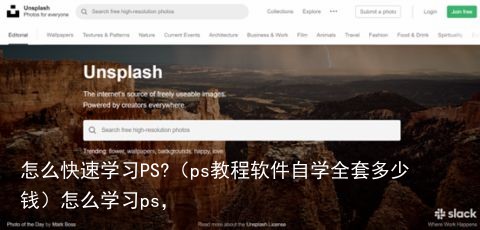
有明确目的学习PS
有的人学PS就是为了处理当前遇到的问题,比如去个水印,加个水印,调整图片比例位置、抠图、磨皮等等,以后可能再也不用PS或者很少用,那就没必要系统的把PS学完,只需要学习会用到的工具,如果全部学完,黄花菜也凉了。
还有的是学PS只是用来抠个图,那就只学抠图相关的工具和原理呗
比如:简单的抠图方法(背景单一的)
使用快速选择、魔棒、套索、色彩范围等等
学习移动工具,快速选择工具组、魔棒工具组、套索工具组这几个就好了呗
其他工具栏的工具或者菜单栏的工具可以不用学,因为使用这几个足够进行简单抠图了。
稍微复杂一点的抠图(背景稍微复杂一点的)
使用钢笔工具、通道、蒙版、选择遮住这样的
学习钢笔工具怎么用,通道的原理,蒙版、画笔怎么使用等等这些东西
最复杂的抠图(背景与主体很复杂很难扣)
需要将上面这些工具融汇贯通
根据不同的情况,制定不同的抠图方案,那就都得学!
另外有点人可能就是想学习磨皮修图简单调色
整体调色刚才抠图用的那些工具(快速选择、魔棒、套索、钢笔等等)不用学,如果局部调整修饰则需要学习少部分(套索、钢笔、快速选择),主要学习色阶、曲线、色相饱和度度、色彩平衡、camera raw滤镜、通道混合器等等这几个功能
磨皮还是比较简单的,网上也有很多的技法,找几个学习一下然后跟着操作就可以
高低频:蒙版、通道、滤镜中的高斯模糊、高反差保留,画笔或者套索工具等等
双曲线、中性灰(新手就不要看了 ,步骤虽简单,没有基础的花费2个小时也磨不出你想要的样子)
高低频:
张姆斯:Photoshop人像后期高效磨皮技法617 赞同 · 41 评论文章 张姆斯:教你一个非常好用的磨皮技巧21 赞同 · 4 评论文章
张姆斯:教你一个非常好用的磨皮技巧21 赞同 · 4 评论文章
还有一些其他相关的:
张姆斯:如何通过PS图像计算进行人像磨皮76 赞同 · 10 评论文章 张姆斯:如何用PS制作个人的证件照741 赞同 · 29 评论文章
张姆斯:如何用PS制作个人的证件照741 赞同 · 29 评论文章 张姆斯:你真会使用PS中的色阶调色吗481 赞同 · 38 评论文章
张姆斯:你真会使用PS中的色阶调色吗481 赞同 · 38 评论文章 张姆斯:如何用PS快速美白人物皮肤248 赞同 · 11 评论文章
张姆斯:如何用PS快速美白人物皮肤248 赞同 · 11 评论文章 张姆斯:学会这一招,用PS修图简直太简单174 赞同 · 24 评论文章
张姆斯:学会这一招,用PS修图简直太简单174 赞同 · 24 评论文章
还有一个更简单的方法就是使用插件,比如DR插件或者portrait,学一下这个插件怎么使用,快速磨皮,一般还能做出你想要的效果。
有哪些值得推荐的PS(Adobe Photoshop)插件?2225 赞同 · 95 评论回答 张姆斯:PS插件-人像磨皮DR4.5使用教程详解139 赞同 · 24 评论文章
张姆斯:PS插件-人像磨皮DR4.5使用教程详解139 赞同 · 24 评论文章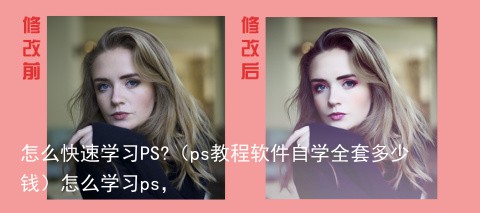
去水印
张姆斯:Photoshop去水印的五种方法203 赞同 · 7 评论文章
就讲到这里吧,想要学习PS可以关注我的知乎一下
@张姆斯 和我的知乎PS专栏最后是一些抠图的教学
主体背景相对单一时比如证件照,直接用快速选择工具、魔棒工具、色彩范围等这些工具进行扣取,主体相对复杂比较可以使用蒙版、通道、钢笔工具进行抠图,下面是一些实战的案例,跟着操作绝对没有扣不了的图。第一个是发丝抠图,主要使用的功能就是选择并遮住(低版本PS叫做调整边缘)和蒙版
下面开始今天的两个案例教学,两个案例保证让你学会这个技巧

放大看一下具体的情况

像这种发丝比较凌乱而且与背景有点融在一起的,好的方法就两个:调整边缘+蒙版或者通道扣取,我今天使用调整边缘教学
使用调整边缘顾名思义就是要先创造出一个轮廓的选区出来然后再进行调整所以第一步我们是要先建立轮廓,套索工具、钢笔工具、快速蒙版都是可以的
1.我一般使用快速蒙版做选区,如下图启用快速蒙版编辑
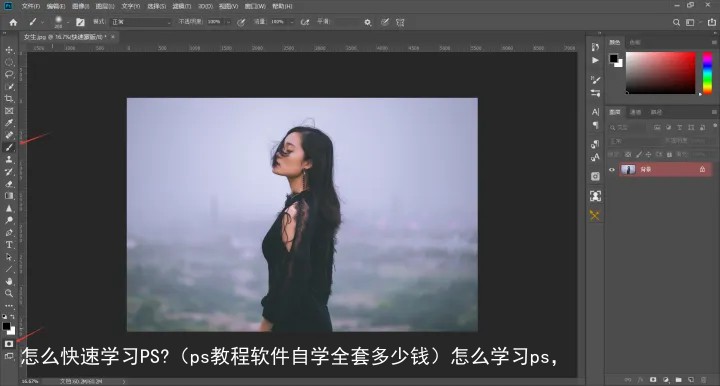
2.使用画笔涂抹人物的轮廓包括发丝的部位,可以随时修改画笔的大小,进行调节笔触,不做过多无用的选区,也不忽略其他的部分

3.退出快速蒙版编辑,此时我们选中的是人物之外的区域,还要进行反选
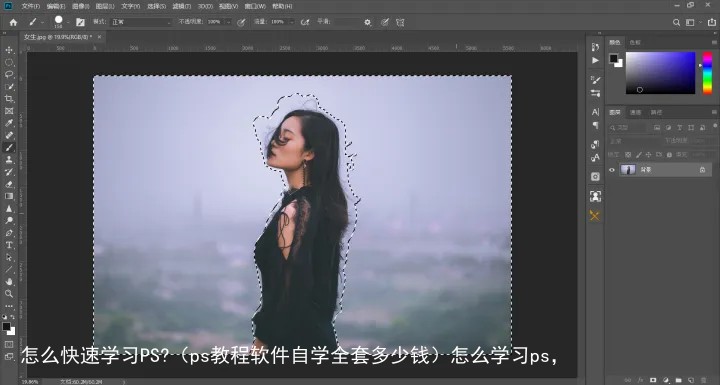
Ctrl+shift+I反选或者菜单栏选择-反选都是可以的
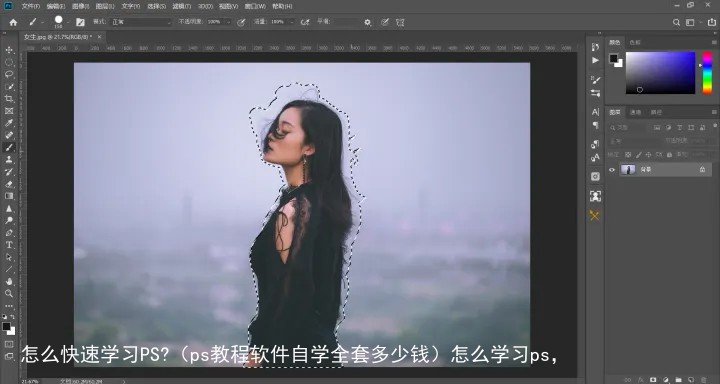
4.回到菜单栏-选择-选择并遮住,低版本叫调整边缘
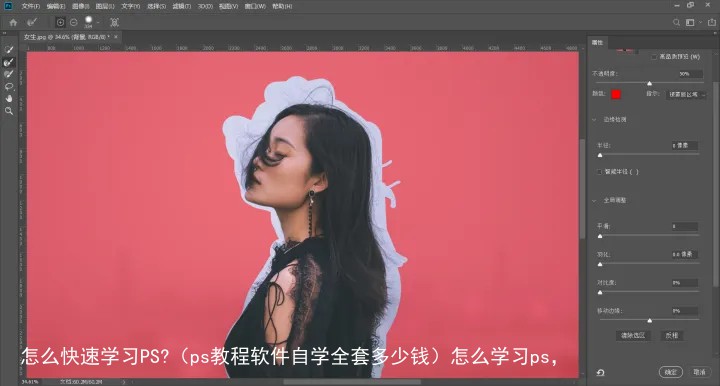
5.使用调整边缘画笔工具,大小根据要调整的区域大小来确定,一般是要比他大,然后沿着边缘绘制
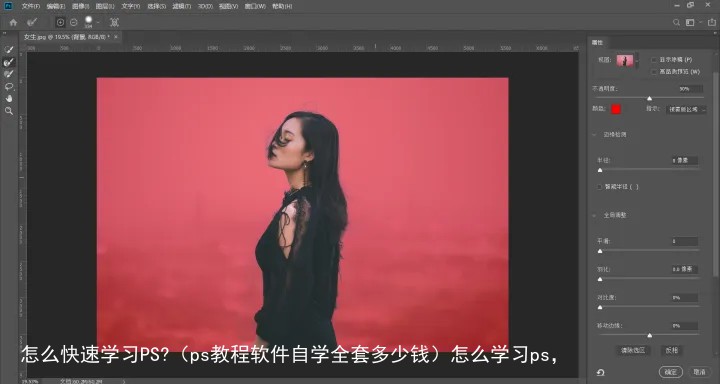
6.左侧的数值稍微调节一下,具体数值如下图,然后确定
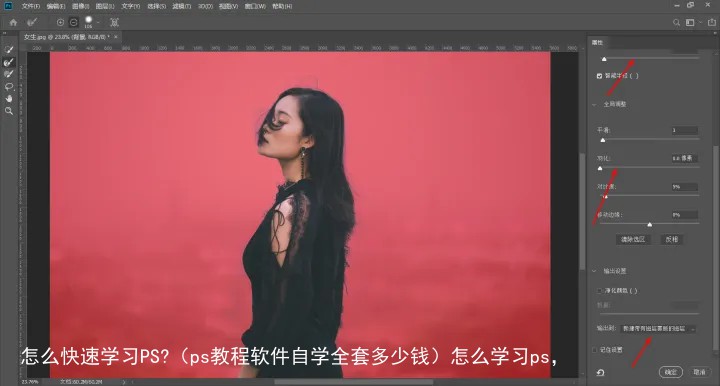
7.新建一个纯色调整图层看一下效果
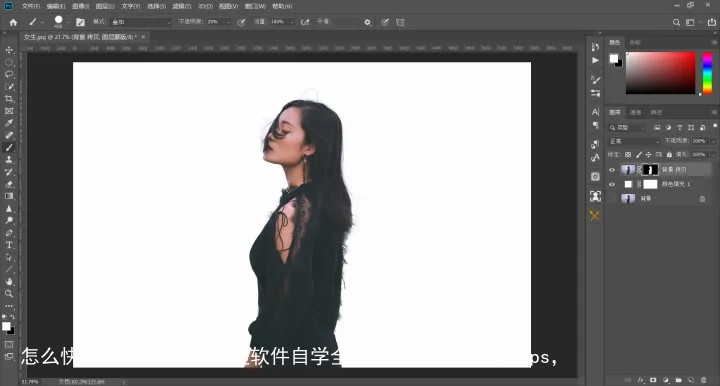
8.下面开始对刚才的输出的蒙版修饰一下,按住Alt键,然后点击女孩的蒙版
9.首先将画笔的混合模式改为叠加,这样我们在对灰色修改时就会减少对其他纯白或纯黑的影响,我们把他周围轮廓处灰色去掉,使用白色画笔将人物轮廓变白,黑色画笔将背景变黑,发丝用不透明度20%的白色画笔稍微刷一下,增加发丝效果
10.修改完成后
按住Alt键再次点击蒙版可以还原回来
放大看一下效果
练习素材:
发丝抠图第二个案例
1.前面的部分和第一个案例一样,后面多了一步发丝的校色,所以我前面就简写了,首先使用画笔涂抹人物的轮廓包括发丝的部位
2.退出快速蒙版,反选
3.选择并遮住
4.使用调整边缘画笔工具,沿着头发涂抹
5.看一下效果
6.按住Alt键进入蒙版,然后和刚才一样涂抹
7.此时我们发现,人物头发的颜色有点和背景的蓝色相互交杂,有点发蓝,所以要对发丝进行校色
8.新建一个图层,然后右键创建剪贴蒙版,将图层混合模式改为颜色,如下图
9.使用画笔工具,按住Alt键吸取发丝周围的颜色,然后涂抹蓝色的发丝,边吸取边涂抹,如下图
放大看效果
练习素材
第二种方法:魔棒工具+调整边缘
第一步:打开PS,Ctrl+O打开素材,我们先进行抠图,Ctrl+J复制一层,得到图层1,回到工具栏,打开魔棒工具,容差为25,鼠标点击素材的白色背景,魔棒工具可以自动选区所有的白色区域,效果如下图▼
第二步:接下来把衣服不需要的选区去除掉,打开快速选择工具,选择「从选去减去」,把不需要的选区进行涂抹,效果如下图▼
第三步:由于我们需要的是美女人物素材,现在选中的只是背景,回到菜单栏,执行【选择】-【反选】再Ctrl+J复制出来,得到图层2,由于抠图出来人物素材边缘过于生硬,左手按住Ctrl健,鼠标左键点击图层2,载入选区,打开选择并遮住工具进一步柔化边缘,效果如下图▼
第四步:回到图层面板,选中图层2拷贝,点击图层下方的调整图层,选中纯色,选择一个喜欢的颜色当证件照背景色,效果如下图▼
第二种方法:替换颜色
第一步:回到菜单栏,执行【图像】-【调整】-【替换颜色】鼠标会变成一个吸管,用吸管在照片的蓝色底色上任意一个地方点一下,容差选最大值“200”,效果如下图▼
第二步:在右下方的「结果」处点一下,弹出拾色器,选择要换成的背景颜色—红色色,点击确定,效果如下图▼
素材▼
三、透明婚纱抠图
如果一个婚纱是不透明的那么就按照普通照片抠图的方法扣取就行,如果像下面这样的,想要扣取,就必须要使用通道配合其他工具进行抠图,今天也以这张照片为例进行婚纱抠图教学
文字教程(本期练习素材在公众号西瓜视觉,回复婚纱123)
1.首先打开本次教程的练习素材
2.在工具栏找到钢笔工具,我们先使用钢笔工具沿着人物的轮廓绘制,Ctrl++放大图像更便于绘制
3.把大致主体绘制出来,像下面这样
4.Ctrl+enter将路径转为选区
5.打开通道面板,点击将选区存入通道按钮,如下图
6.回到图层面板,Ctrl+D取消选区,Ctrl+J复制一层背景图层
7.回到通道面板,依次查看红绿蓝三个通道,找一个背景与婚纱灰阶差异最大的通道
红
绿
蓝
8.这里我选择红通道,然后复制一层,如下图
9.Ctrl+L执行色阶命令,增加背景和人物黑白对比,具体数值如下图
10.Ctrl+刚才抠图存入的alpha1通道缩略图
11.使用白色画笔,把选区涂成白色,所以刚才抠图存入选区的好处就是在通道涂抹会更精确一点
12.Ctrl+红拷贝通道缩略图,载入选区
13.此时选中的是黑色选区,我们需要的是白色选区,需要Ctrl+shift+I反选一下,如下图
14.回到RGB复合通道
15.回到图层面板,添加一个图层蒙版,如下图
16.添加一个背景看一下效果,不太好呀,小问题还可以操作
由于原图背景的原因,这个婚纱部分局部偏暗了,可以使用曲线稍微提亮一下,我们只做局部的调整,此时刚才抠图载入的通道选区又派上用场了。
17.在通道面板载入之前抠图的alpha选区,然后Ctrl+shift+I反选,如下图
18.新建一个曲线调整图层,向上稍微提亮,效果如下图
19.如果感觉效果不好的话,选择刚才添加的蒙版,Ctrl+L执行色阶,因为蒙版是黑色不显示,白色显示,色阶命令可以帮助我们调整灰度值,增加黑色也就是不让原图显示,增加白色就是让原图显示,数值如下图
18.最后如果原图中有些地方透明过头了或者通透性不够,也可以用画笔进行局部的调整,具体的方法就是使用不透明度10%的画笔在蒙版中补一下
导入一张其他的背景图,看一下效果
以上就是今天的婚纱抠图教学
四、用通道抠取人像
通道抠图比较适用于图形边缘过于复杂或背景与主体区分不明显,例如人像发丝、婚纱、烟雾、流水、玻璃等等,如果主体和背景区分很明显,完全可以使用快速选择工具、魔棒、色彩范围等等,当然使用通道也是可以的,只不过是杀鸡用牛刀了。
比如下面这一个人像,使用快速选择或魔棒工具,几秒就可以扣出来了
为了使大家可以更容易的掌握通道抠图,下面我用它先来一遍
第一步:Ctrl+J复制一层,进入通道面板,依次点击红绿蓝三个通道,查看哪一个通道的黑白灰关系层次最分明
第二步:觉得绿色通道比较好,选中绿色通道,直接鼠标右键拖拽到新建通道就可以复制,或者左键复制通道
第三步:Ctrl+L执行色阶,在输入色阶拖动小三角调整要选取的主体部分,两种方式,第一种将主体调整成黑色,其他区域调整成白色;第二种将主体调整成白色,其他区域为黑色。
像这种主体和背景差别较大的图片,告诉大家一个非常简单的方法,看到色阶上面的有三个小吸管了吗,分别是定义黑场,定义灰场,定义白场,我们只需给他定义一下黑白场就行了
找到主体中最浅的地方,然后找到背景中最深的地方,点一下就行了,如下图。
这时候我们发现图片中鼻子、额头那一块高光的区域没有变黑,我们选择画笔,将前景色设置为黑色,涂抹一下就可以
下一步按住键盘Ctrl键,点击绿拷贝通道前面的缩略图,载入选区,这时候选区选择的是白色区域,我们还要按住Ctrl+shift+I进行反选,才能选择到主体
回到RGB复合通道中,Ctrl+J便可以将选区复制出来,如下图
好了,现在大家应该对通道抠图有点熟悉了,接下来进行一个比较难一点的
我们打开素材,Ctrl+J复制一层
和前面一样进入通道面板,依次查看红绿蓝通道,哪一个通道的黑白灰差别最明显选择哪一个,这里我选择的是绿通道
Ctrl+L执行色阶,将参数进行调节,如下图
接下来使用黑色画笔涂抹人物,将人物的轮廓选中,白色画笔涂抹一下除主体外其他地方,如下图
接下来我们按住Ctrl键,鼠标点击绿拷贝图层缩略图,将通道载入选区,然后Ctrl+shift+I执行反选,如下图
回到RGB复合通道,Ctrl+J将选区复制出来,到这里关于通道的操作就结束了。
问题来了,我们可以清除的人物的发丝和边缘都夹杂着部分背景色,出现这个问题的原因主要有两个,一个是这个背景是有微妙的颜色变化的,并不是单纯由一种颜色构成,下图是我随便在背景上取了三个颜色点,各不相同,因为这个原因,所以我们不好调节色阶的值来完全的将其选中
第二点是因为这幅图像发丝和皮肤边缘有点透明和虚化的状态,讲图片放大可看出
那么接下来就是教给大家如何去解决这个问题,我们先给刚才扣取的图像建立一个图层蒙版,在蒙版上使用黑色画笔对人物一些小的边缘进行涂抹一下
柔边画笔,笔触小一点,图片放大一点,涂抹完以后右键蒙版应用一下
讲一下混合剪贴法,接下来我们新建一个透明图层,将图层混合模式改为颜色,并且右键创建剪贴蒙版或者在两个图层之间,按住Alt键点击一下,也会创建剪切蒙版,如下图
使用画笔工具,按住Alt键,找一个和发丝最接近的颜色吸取,然后进行涂抹
皮肤边缘,同样也是选取相近的颜色进行涂抹,效果如下图
就这样就完成了,效果还是可以的。
当然这个方法不只是可以用在通道,用其他抠图的方法,只要是带杂色,都可以用这个操作,就是混合剪贴法。
五、钢笔工具扣人像
在Photoshop中使用【套索】工具、【魔棒】工具等选取工具建立选区虽然很方便,但是要建立一些较为复杂而精确的选区就非常困难。而使用路径就可以解决这个问题,使用它可以进行精确的定位和调整,且适用于不规则的、难以使用其他工具进行选择的区域。
路径是由线条及其包围的区域组成的图形,它可以是一个锚点、一条直线或曲线。与选区的不同的是,路径可以很容易地改变其形状与位置。路径组成的核心是贝塞尔曲线,贝塞尔曲线是由锚点、方向线与方向点组成的曲线。
贝塞尔曲线的两个端点称为锚点,两个锚点间的曲线部分成为【线段】。选择任意的锚点并拖动,即可以出现【方向线】与【方向点】,它们用于控制线段的弧度与方向。
具体的小技巧如下
直接点击【平滑点】会使点变为【直角点】
按住alt后在【直角点】上拖,可单拖出右侧控制线,点变成【复合角点】
直接在点上拖,出现两侧控制线,可使点变为【平滑点】
直接拖动【平滑点控制线的方向点】,可使一侧控制线单独变化,点变成【曲线角点】
按住ctrl拖动点,会移动点的位置。
案例:
首先我们用Photoshop打开运动员的一张素材
在PS中使用钢笔工具将人物扣取出来,先大致选中人物的轮廓
接下来在路径操作中选择排除重叠形状
对下面三个部分进行选取
然后在路径操作操作中选择合并形状组件
接下来,在菜单栏中选择建立选区
Ctrl+J便可以将人物扣取出来
透明玻璃抠图
在PS中扣取玻璃杯等透明的物体算是一个非常典型的案例
这里我打开一张玻璃杯的素材
看到这张图,可能有一部分人,这个杯子啊,太简单了,我们用快速选择工具直接选中就可以扣取出来了,像下面这样的
添加个背景看一下,太糟糕了,这是什么!!!
这个是我扣取出来的效果,是不是比上面的好很多,玻璃杯的质感、轮廓基本上处理的都很好
下面开始今天的案例教学
1.因为杯子的轮廓比较清晰,所以第一步我们使用钢笔工具沿着杯子边缘绘制路径
2.Ctrl+enter键将路径转换为选区
3.Ctrl+J将选区复制出来,然后在再复制一层,关掉背景图层按钮看下效果
4.这里我觉得画布有点大,我使用裁剪工具裁一下吧,看起来舒服多了
5.把图层1拷贝前面的小眼睛关掉,回到图层1,因为这个杯子基本上是由黑白灰组成的,所以在每个通道中的色彩信息基本上相同,打开通道面板,将红、绿、蓝通道随便复制一个,如下图
6.Ctrl+I执行反相,如下图
7.Ctrl+L执行色阶,数值调节如下图
8.接下来使用黑色画笔,将杯子里面涂抹掉
9.Ctrl+蓝拷贝缩略图,然后Ctrl+shift+I反选,选中白色区域
10.回到RGB通道,然后回到图层面板,点击蒙版按钮给图层1添加蒙版
11.将图层1小眼睛关掉,选中图层1拷贝,打开小眼睛
12.打开通道面板,复制一个通道
13.Ctrl+绿拷贝缩略图,载入选区,再Ctrl+shift+I反选
14.回到RGB通道,然后回到图层面板,点击蒙版按钮给图层1拷贝添加蒙版
15.此时我们发现杯子边缘过渡的不太好,我们使用柔边画笔在图层1蒙版上稍微修改一下
16.我们回到图层1拷贝蒙版,Ctrl+L调出色阶
注意:这里如果你在色阶中增加黑色区域,对应在图层中便会增加杯子的通透感,增加白色区域则是让他回到我们刚开始抠图的状态,效果如下图
17.此时我们把刚才的背景图导入进来,看一下效果,如果你觉得杯子通透感不够,可以用上一步随时调节,边缘也是可以在蒙版上进行调节
是不是很实用的技巧呢,最终效果图
最后要提醒大家的是:学习没有捷径,只看不练是不行的,只有多练习多操作才能成为一个PS高手,希望你们早日成为大神。
 支付宝扫一扫
支付宝扫一扫 微信扫一扫
微信扫一扫