图文训练营 篇一:不会用PS修图?PS太卡?这款软件帮你忙(学ps必备软件)ps软件学习,
作者:大写的空格
首先感谢值得买颁给的百大值友奖项,多谢!

图文创作一步步走到今天,从手机到单反,从家里随手拍到独立工作室,一直在学习一直在提高,也一直认为自己还差的远,还有太多东西要学。

同样也深知有人提携、分享经验是多么的重要,可以快速跨过摸索期、试错期,少走好多弯路,留出宝贵的时间尽快进入赛道!
所以这次不才,独立拎出来了个关于图文的专栏,包括但不限于下面这些内容(非最终排序):
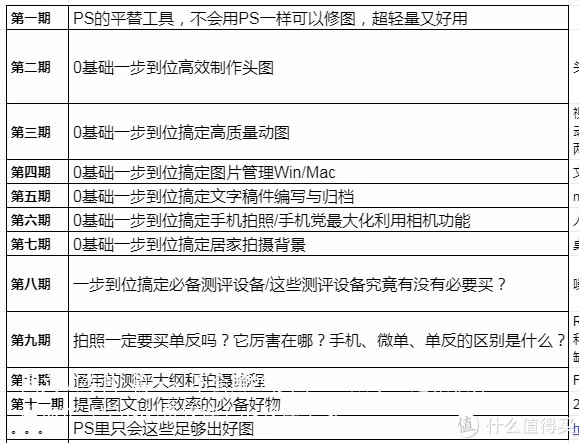
准备把自己用到的拍摄器材、技术、思路、软件、方法等等,都拿来和大家分享下,知无不言言无不尽,一起探讨学习、共同进步。
毕竟当前站内晒物、长文、众测目前还是依赖图片多些,图片质量提高后就能给自己文章水平加分不少,带来更多的点击和机会。
而且现在晒物的奖励也越来越高,1.21.5倍额外动态奖励非常常见,甚至最高还有2倍动态奖励的,图片更美+高效处理作品必然能提高自己的效率和点击。

当然视频现在更热,这部分值得买也一直在做,比如现在的我的视频、视频众测等。这部分我自己也还在学习阶段,它比图文涉及到的东西多,也难的多,包括了导演、剪辑、运镜、分镜拉片等等乱七八糟一大堆东西,也需要一定的硬件来拍摄和剪辑。回头视频这部分等模式掌握成熟了,我也总结下,也来个视频专栏也不是不可以~
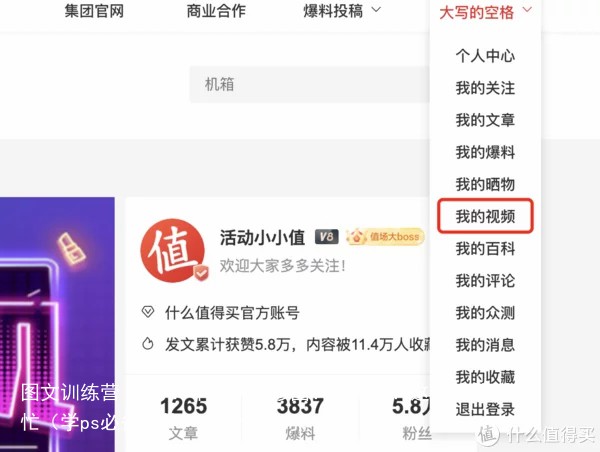
下面回到主题——PS平替工具
想省事可以看视频版,以后我每期也都会出个视频。
正文
首先我并不是说PS不好,相反,反而觉得它是我们必须要掌握的一个软件。但它终究还是太大、太笨重一些,下载、安装、对机器资源的占用、上手难度、学习成本都太高。本次要分享的——FastStone Image Viewer,安装包只有6.73MB!
足够轻量。即使是很低配置的机器都可以流畅运行。哪怕是出差、手里不是自己机器,配置很低,也可以几分钟就安装好它,快速开始处理图片。而且这个程序出现的目的就是为了简化编辑流程和步骤,所以它的交互、易用性非常好,上手难度也远远低于 PS。
常用功能如下:
1、图像调整:曲线、色彩、色阶、补光减光、一键调整等。
2、克隆(印章)、修复(污点修复)工具
3、快速区域模糊。
4、快速立体化拼图。
5、截图立体化。
6、多个图片快速连续裁切。
7、图片加注释、边框、箭头。
8、前期多图片的快速粗选。
9、批量缩小大小、旋转、修图等。
10、快捷跳转打开PS。
1、图像调整
支持RAW格式文件编辑,直接Ctrl+S就可以保存为其他格式。
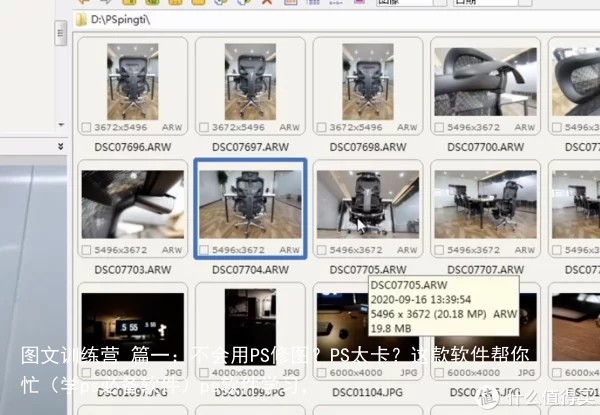
色彩调整里包含补光减光、调整色彩、色阶和曲线。当你的图像光线有问题、色偏时可以对其明暗、颜色进行调整。

界面上有非常直观的原片、调整后的1:1实时对比。

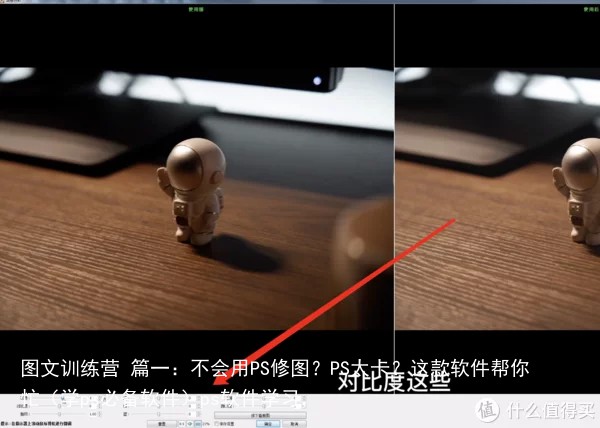
甚至还有自动调整色彩,并且还有快捷键,能按比较保守的算法对图像进行调整(猜测是根据直方图选择比较科学的曲线进行调整),这对新手和大量要处理的图片来说是非常的省事!
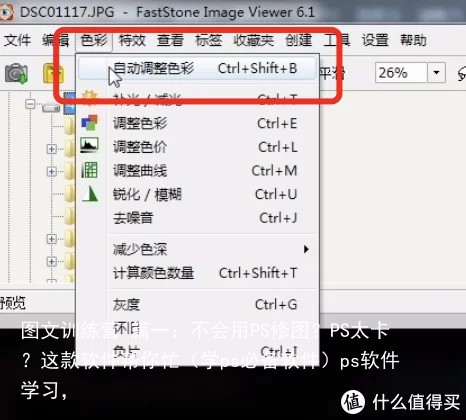
2、克隆与修复
这两个其实就是PS里的印章和污点修复工具。
克隆是按CTRL后选择一个区域进行copy,松开CTRL后鼠标再点击就是之前复制的区域了,可以对瑕疵、不想漏出的中大体积内容进行处理,由于被替换区域是复制的,所以会有本身的纹理,更自然一些。
修复则是把点击区域的像素与周围进行平均化计算处理,适合小灰尘、小点点、脸上痣的快速处理。因为是算法计算修复,所以没有纹理而言,不适合大区域的处理。
左上角也可以改变画笔大小和硬度(即浓度)

3、快速区域模糊
用于平台不允许出现的个人信息、二维码的处理。类似QQ截图的马赛克。但是更自然更简单更好看。

不需要打开图片,浏览时按CTRL后鼠标就可以选区了,可以用矩形、圆形或者随意的手绘进行区域选取。

然后按Ctrl+Shift+O就可以一键模糊。
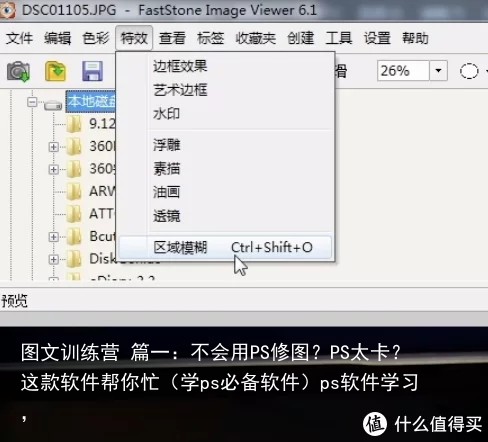
它这个模糊有点像PS的高斯模糊,但感觉比它更好一些。如果觉得有点淡,重复多按几次快捷键就好。

4、快速立体化拼图
单个图片太多非常容易审美疲劳,上下图片之间有关系时、需要对比时、图片数量太多时,就要进行拼图处理了。
软件实现拼图超级省事,选好图片按快捷键Alt+T就好。
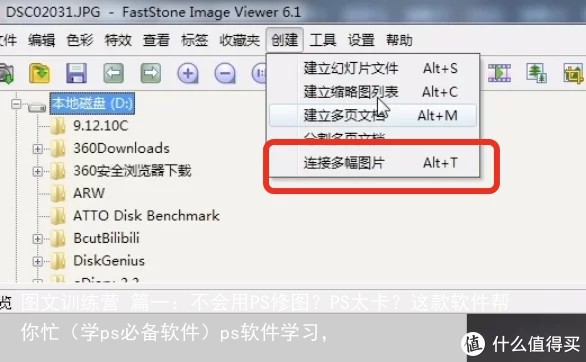
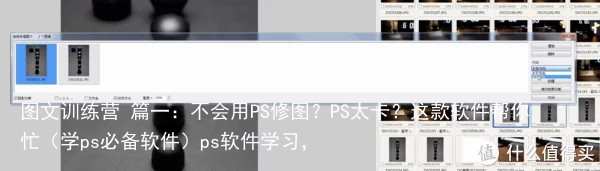
竖图的话可以选水平(左右)拼接,横图可以选垂直(上下)拼接,点击“创建”会自动生成新命名的文件,多个文件也可以点“增加”进行叠加。不想生成图片文件也可以点“拷贝到剪贴板”直接进行粘贴。

竖图拼接效果如下:

横图拼接效果如下:
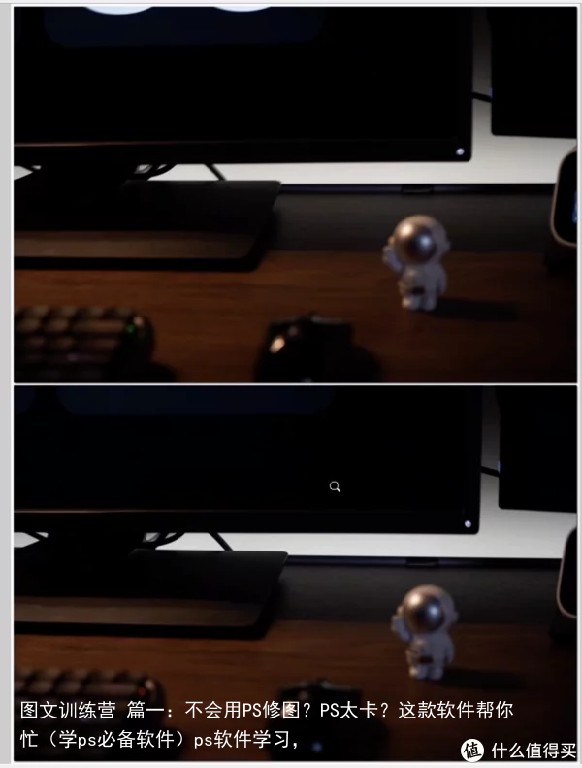
因为选择图片时可以附带阴影效果,所以成品会更立体一些,想完全拼接一起一点缝隙没有的整图(例如手机截图的拼接),去掉阴影的勾选就好。想弄田字格四图拼图的话,先拼两张横的在水平拼一起就好。都是简单的按下快捷键就整齐的搞定,比挪来挪去再对齐省事的多。
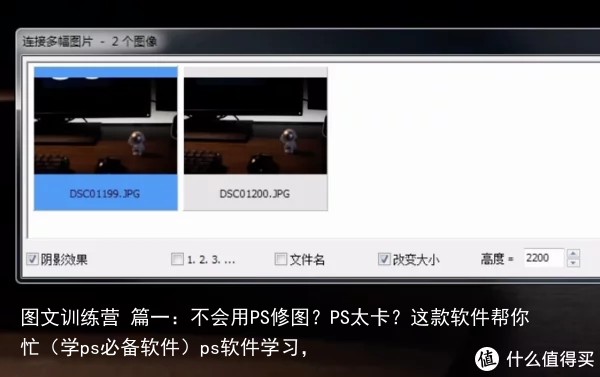
5、截图立体化
网页的背景一般都是白色,上传截图或者裁切后的图片会融于背景,显得很平面。比如上文刚出现的这里。
用软件就可以对图片进行加边框、阴影处理,也可以打水印等等。
对应的效果也有示意图可以预览。
我常用的就是最下面那个阴影效果,加了后就变得非常立体了。
之前的截图
6、多图片快速连续裁切。
按钮位置如下图,除了正常的裁切之外,软件还能满足多文件的连续裁切处理。
选择右下角“裁切到文件”后,会自动新生成原文件+后缀的新文件,保存后界面不变动,自动跳转到相邻的下个文件。所以如果你有多个文件要裁切的话,只需要把它们都放一起,划好裁切的大小,点“裁切到文件”-“保存”-“裁切到文件”-“保存”-“裁切到文件”-“保存”重复操作就好。
7、图片加注释、边框、箭头
也就是QQ截图的功能,但QQ不能对上一步进行操作,且鼠标画好之后不能再修改。PS里则更是麻烦的一批。
用这个工具就省事多了。
它画出来的所有箭头、边框、字都有锚点,可以鼠标任意拖动也可以键盘上下左右微调。
文字、数字内容也可以直接复制粘贴,再简单改下就好,也不用每次都重写。
想划直线时按着SHIFT即可,画歪了也可以随意调整。对标注尺寸信息时非常好用和省事。
但缺点也有,就是你保存后就不能修改了,毕竟它只是对图片进行修饰,而不是PS里的PSD项目文件。所以建议保存时名字加个后缀,保留原片。
8、前期原始图片的粗选、快选。
拍照一般有两种人,一种是每张图拍完都检查,只留自己想要的,废片当下就删,废片率奇低,选片时非常省事。
另一种就是不同角度“咔咔咔”的闷头拍,中途大概看下不过曝过暗不糊就行,最后在海量照片里面选。。。
软件自带的快捷键非常适合后一种方式的选片。浏览图片时左侧有大图可以预览,右面可以单选或者多选(按ctrl)后,选好后按键盘“C”或者“M”就可以对所选照片进行复制或者转移。
转移时可以选择历史文件夹、收藏的文件夹、自定义的9个路径,完全够用。
除了这个软件之外,目前我用过的也就Adobe Bridge(对图片加星级、颜色标签进行分类)能实现类似效果。
9、批量修改(文件大小、方向、边框、色彩等)
绝大部分网站都不支持10MB以上图片的上传,但单反、手机拍出来的照片体积大概率是超过10MB的,PS里的CTRL+SHIFT+ALT+S可以“存储为Web格式”,缩小一部分体积,但一个个的“打开-加载-保存前预览-保存“太慢。
只要前期打好光、做好构图,再用它直接批量缩小下就可以快速发布了。入口如下图,快捷键“F3”。
推荐不做额外操作,直接点“开始”,软件会按自己的算法不改变分辨率前提下实现缩小体积。
勾选下面“打开windows资源管理器”也会自动打开定义的存储目录。
想要批量改变其他内容时,勾选“设置高级属性”,点高级属性按钮。
可以按你要求修改大小、旋转、裁切、调整色彩等等。
10、快速在PS里打开
当你有较复杂的处理需求时,也可以把它当作图像管理工具,右键在PS里打开。也是非常方便的。
小结
功能强大的软件很多,但是轻量、交互简单、易学的不多,FastStone Image Viewer是我用过很多款软件之后最终一直留下的,而且完全免费。
新手强烈推荐拿来入门,老手也可以拿它当管理软件。
如何拍的更好?
当然除了会修、会管理,还得会拍。
“怎么样拍的更好”涉及了太多内容,需要一点点的学,“教”字不敢当,自认为还没达到商拍的水准,只能说回头出一起经验心得来一起讨论。
日常除了搜教程自学之外,大家也可以看下站内其他大佬的作品和文章来模仿学习,即使你不分享它的构图、补光、搭配,好东西看多了,自己拍时也会自热而然的受影响。
下面列举几位不同领域我一直拿来学习、照片特别好看的作者,可以一起关注,我的视野有限,仅能列出一小部分平时经常看到的,如果大家有自己中意的达人也欢迎来评论区分享。(想省事可以直接点我的关注列表哈哈)
(以下排名不分先后,因不能放个人主页链接,所以任选作者一篇文章)
家居领域
zouzoulong
是甜菜啊
家电领域
abrams2415
数码领域
青衫-鲁斯兰
Geek研究僧
善生的善生
glb1031
穿搭/运动领域
大脸萌酱
做精致持家有方的少女
五边形全能大佬
巴伐利亚大王
小泽不是玛利亚
最后
看-学-总结-模仿-复盘-坚持,就能逐步的提高自己,图片更美不止是带来晒图/文章的点击、众测申请概率的加成,平时发个美美的朋友圈自然也是极好的。
我是大写的空格,感谢您的阅读!
我们下期再见!
 支付宝扫一扫
支付宝扫一扫 微信扫一扫
微信扫一扫










